Твърдият диск на вашата Virtualbox VM е твърде малък? Искате да го направите по-голям, но не можете да разберете какво да направите, за да го постигнете? Не се тревожи! Можем да помогнем! Следвайте това ръководство, докато ви показваме как да направите твърдите дискове по-големи във Virtualbox!
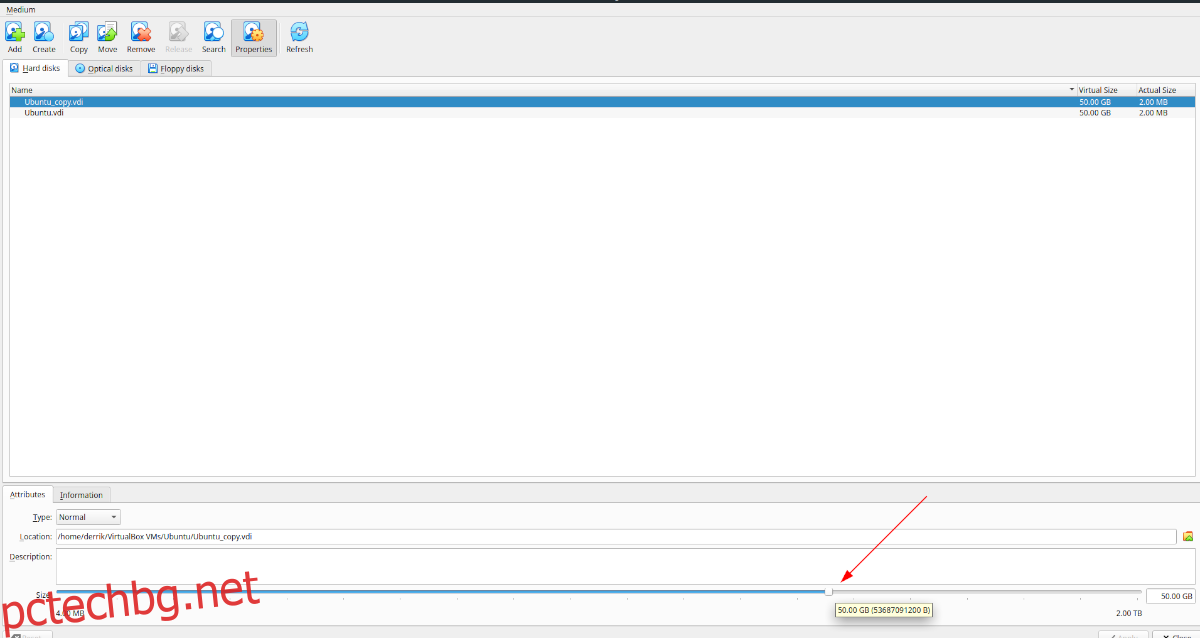
Моля, имайте предвид, че за да се насладите на всички функции на Virtualbox, ще трябва да имате най-новата версия. Актуализирайте системата си, преди да опитате това ръководство, или проверете официалния уебсайт, ако трябва да изтеглите по-нова версия на софтуера Virtualbox.
Съдържание
Увеличаване на твърдите дискове във VirtualBox
За да направите вашия виртуален твърд диск по-голям във Virtualbox, трябва да започнете, като отворите менюто „Файл“. След като щракнете върху това меню, ще видите множество различни налични опции. Намерете бутона „Virtual Media Manager“ и щракнете върху него, за да отворите инструмента за управление на медиите на Virtualbox.
Вътре във Virtual Media Manager трябва да видите вашите виртуални твърди дискове в списъка. Изберете устройството, което искате да увеличите с мишката. Когато го изберете с мишката, Virtual Media Manager ще ви покаже два раздела: „Атрибути“ и „Информация“.
Изберете раздела „Атрибути“. В тази област ще видите много различни опции. Тези опции са „Тип“, „Местоположение“, „Описание“ и „Размер“. Намерете областта „Размер“. Непосредствено до етикета „Размер“ ще видите плъзгач, последван от размера на вашия виртуален твърд диск.
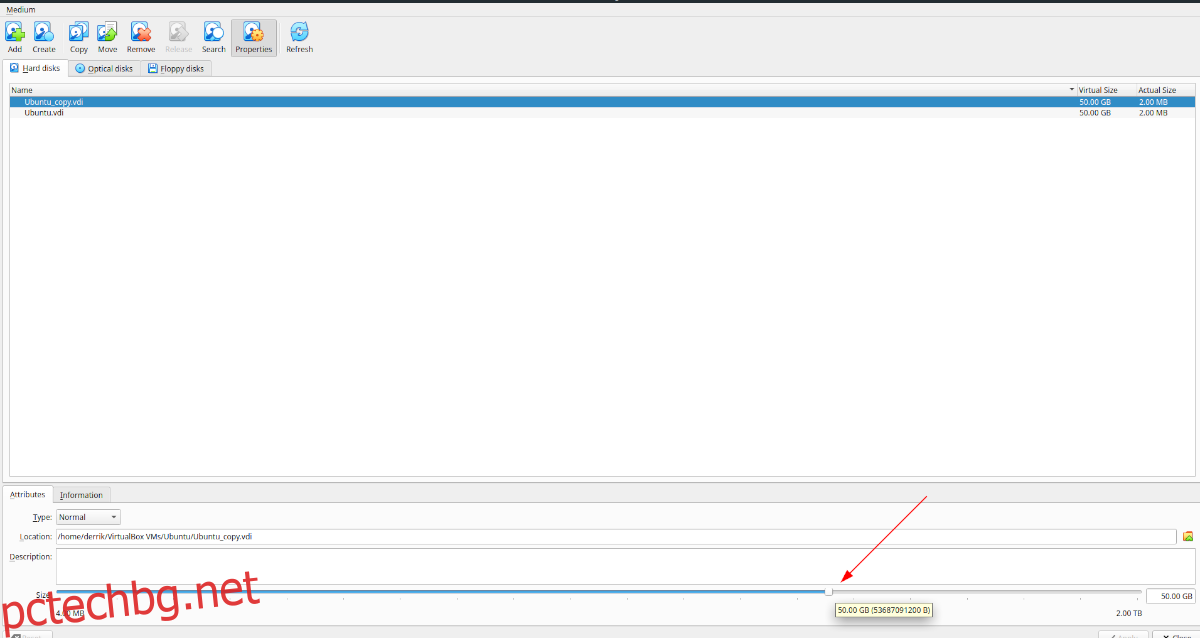
Оттук вземете плъзгача и го преместете нагоре, за да го увеличите. Имайте предвид обаче, че има ограничение за това колко голям можете да направите виртуално устройство. В момента Virtualbox поддържа само виртуални устройства с размер до 2 TB. Ако се нуждаете от повече място, ще трябва да конфигурирате RAID на твърдия диск, настроен във вашата виртуална машина.
Когато сте се спрели на вашия нов, по-голям размер на твърдия диск за вашия виртуален диск, намерете бутона „Приложи“ и щракнете върху него, за да увеличите размера на твърдия диск. Разберете обаче, че не можете да отмените тази промяна.
Защо не можете да отмените промяна на размера? По някаква причина Virtualbox не прилага свиване на диска и ще се провали, ако се опитате да направите това.
Увеличаване на клонираните твърди дискове във VirtualBox
Въпреки че е лесно да отидете до „Virtual Media Manager“ и бързо да увеличите размера на вашия виртуален твърд диск, трябва да разберете, че преоразмеряването му без клониране е неизпълнимо. Това означава, че след като вашата Ubuntu VM във Virtualbox премине от 500 GB на 1 TB, това не може да бъде отменено.
Въпреки това има чист начин да заобиколите липсата на преоразмеряване във Virtualbox: клониране на вашия твърд диск. Можете да направите копие на вашето устройство и да преоразмерите копието. По този начин, ако решите, че предпочитате да имате по-малко устройство, можете да изтриете по-голямото копие, вместо да не можете да се върнете.
За да започнете процеса, изберете менюто „Файл“ с мишката и щракнете върху него, за да разкриете неговите опции. След като сте вътре в менюто „Файл“, намерете бутона „Виртуален Media Manager“ и щракнете върху него, за да отворите Virtual Media Manager.
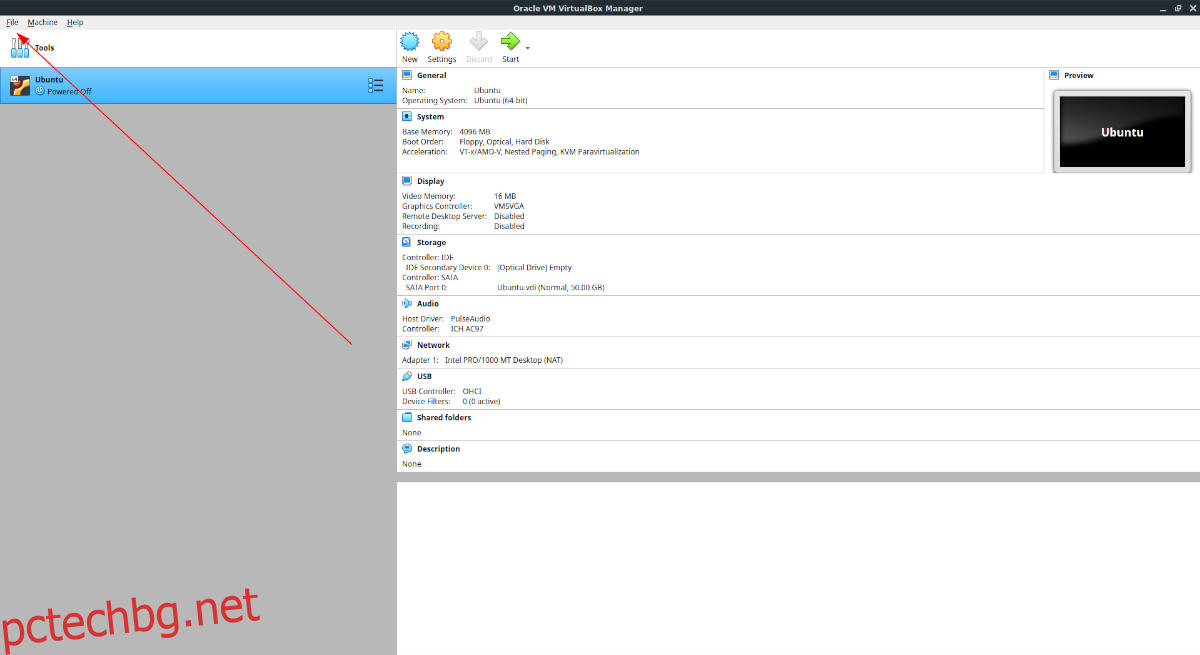
След като влезете в „Virtual Media Manager“, ще видите вашите твърди дискове изброени пред вас. Прегледайте списъка с устройства и изберете твърдия диск, с който искате да работите. След това намерете бутона „Копиране“ в горната част на „Диспечер на виртуални медии“ и го изберете с мишката.
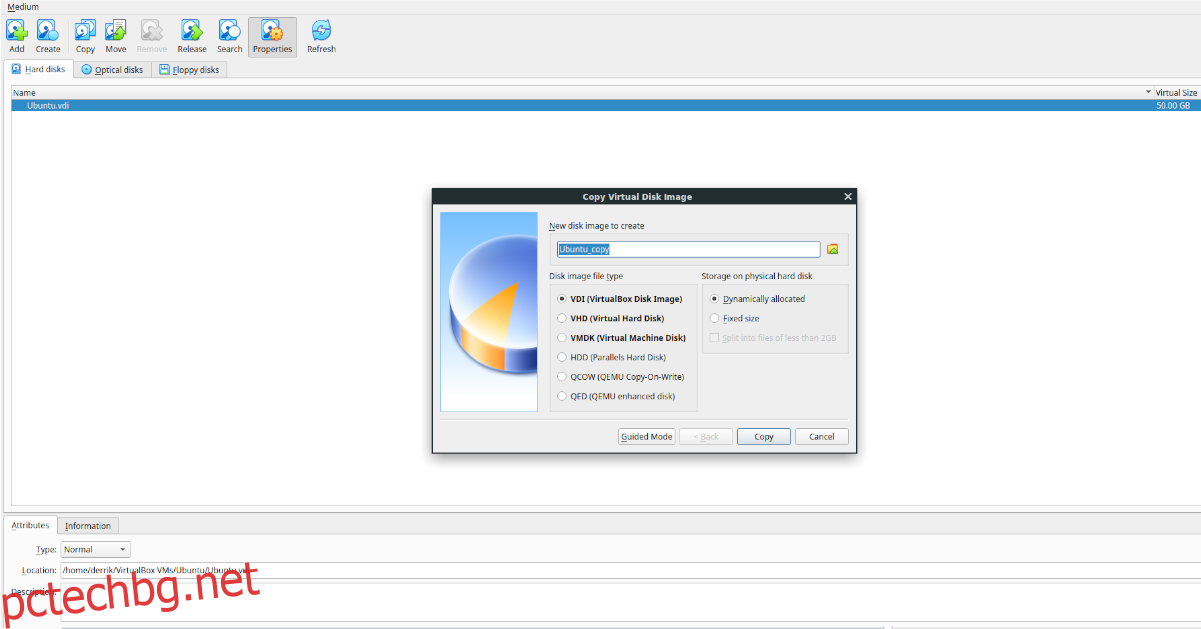
Когато изберете бутона „Копиране“, ще се появи „Копиране на изображение на виртуален диск“. В този прозорец. Кликнете върху бутона „Експертен режим“. Когато го направите, ще видите „Ново дисково изображение за създаване“, последвано от текстово поле с неговото име, избор на тип файл с изображение на диска и опции за тип съхранение.
За да започнете, отидете в текстовото поле и променете името на изображението на диска на каквото искате да го наречете. Когато сте се спрели на име, преминете към областта „Тип на файла с образ на диска“.
В областта „Тип на файла с образ на диска“ изберете какъв тип файл трябва да бъде копираният ви виртуален диск. По подразбиране е избрана опцията „VDI“ и това е добър формат. Въпреки това, ако предпочитате различен формат, можете също да изберете VHD, VMDK, HDD, QCOW или QED.
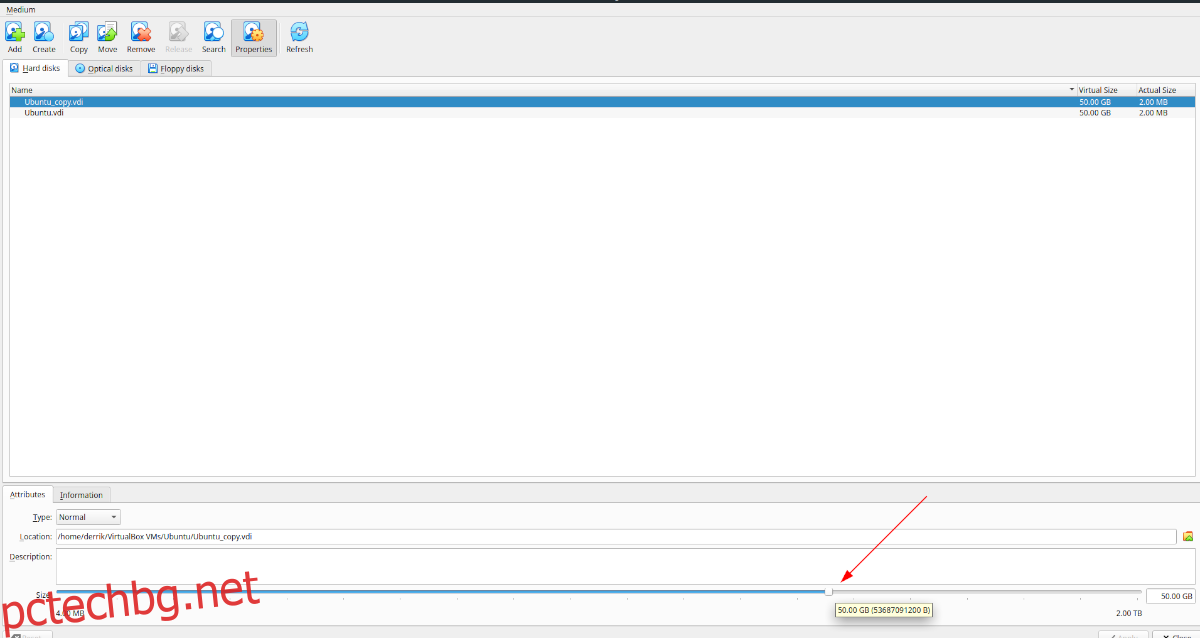
След като изберете файловия формат на вашето устройство, щракнете върху „Копиране“. След това изберете копирания твърд диск в областта „Твърди дискове“, намерете плъзгача „Размер“ и го плъзнете, за да го увеличите. Когато сте се спрели на новия си размер на устройството, щракнете върху „Приложи“.
Изтрийте копието
Ако искате да изтриете копираното устройство, изберете го в „Твърди дискове“ с мишката. След това намерете бутона „Премахване“ и кликнете върху него с мишката. Когато изберете този бутон, Virtualbox ще попита дали искате да го премахнете. Щракнете върху бутона „премахване“ в изскачащия прозорец, за да потвърдите. След това изберете „Изтриване“, за да го изтриете.
