Плейлистът в YouTube е най-добрият начин да създадете персонализиран списък, съдържащ любимите ви видеоклипове. Можете да групирате видеоклипове по канал или интерес, както и да споделяте плейлиста си, за да го използват или редактират други.
Повечето съдържание в YouTube може да се добави към плейлист, но има някои изключения. Ако искате да добавите видеоклипове „направени за деца“ към плейлист в YouTube, нямате късмет, тъй като тези видеоклипове са ограничени поради Правила на COPPA на САЩ, предназначена да защитава деца и не може да се добавя.
Съдържание
Създаване на нов плейлист в YouTube
Ако искате да създадете нов плейлист в YouTube, първо ще трябва да намерите видеоклип, който искате да добавите, и след това да използвате този видеоклип, за да създадете своя плейлист. Стъпките за това се различават леко за уеб и мобилни потребители.
В мрежата на YouTube
За да създадете нов плейлист в YouTube на уебсайт на YouTube, намерете и отворете първия видеоклип, който искате да добавите.
Под видеоклипа са различни опции за предлагане на обратна връзка с харесвания и нехаресвания, както и за споделяне или запазване на видеоклипа. Щракнете върху бутона „Запазване“, за да продължите.
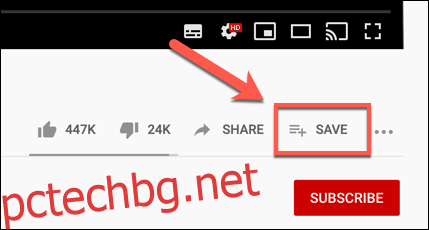
В полето „Запазване в“ можете да запазите видеоклипа във вашия плейлист „Гледайте по-късно“, в друг плейлист или в нов плейлист.
Щракнете върху „Създаване на нов плейлист“, за да започнете да създавате нов плейлист.

Добавете име за вашия плейлист в полето „Име“. Можете да използвате максимум 150 знака за това.
Ще трябва също да определите нивото на поверителност за новия си плейлист. Можете да зададете това като публичен (позволявайки на всеки да го търси и преглежда), скрит (оставяйки го публичен, но да го скриете от търсене) или частен (само вие можете да го видите или намерите).
След като сте доволни от опциите си, щракнете върху „Създаване“, за да добавите своя плейлист.

Видеоклипът, който сте запазили, ще бъде незабавно добавен към плейлиста като негов първи видеоклип, който след това можете да намерите във вашата библиотека в YouTube, като щракнете върху „Библиотека“ от лявото меню.
Също така ще намерите плейлиста, изброен по име, няколко стъпки по-долу, под вашия плейлист „Гледайте по-късно“ в лявото меню. Щракването върху тази връзка ще ви отведе директно до плейлиста.

На Android, iPhone и iPad
Създаването на плейлист е подобен процес в YouTube Android, iPhone, и Ай Пад приложения.
Ще трябва първо да отворите подходящ видеоклип и след това да докоснете бутона „Запазване“ под него.
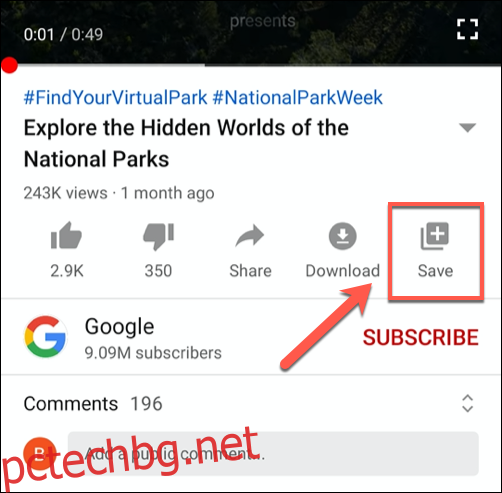
По подразбиране YouTube ще добави това към последния ви създаден плейлист или към плейлиста „Гледайте по-късно“, ако нямате налични други плейлисти.
В долната част на екрана ще се появи предупреждение. Докоснете бутона „Промяна“, за да редактирате местоположението за запис, ако вместо това искате да го добавите към нов плейлист.

В менюто с опции „Запазване на видео в“ докоснете бутона „Нов плейлист“ в горния десен ъгъл.

Предоставете име за вашия плейлист и след това задайте нивото на поверителност на обществено, скрит или частно.
Докоснете „Създаване“, за да запазите избора си.

След като бъде запазен, видеоклипът ще бъде добавен към вашия нов плейлист.
Можете също да направите това за множество видеоклипове, като изберете раздела „Библиотека“ в долното меню. От там докоснете бутона „Нов плейлист“.

Тук ще се появи списък с наскоро гледаните от вас видеоклипове. Докоснете квадратчето за отметка до видеоклипа (или видеоклиповете), който искате да добавите, и след това изберете бутона „Напред“.

Ще се покажат опциите за именуване на вашия нов плейлист. Въведете име и задайте подходящите нива на поверителност (публични, скрити или частни) и след това докоснете „Създаване“, за да запазите плейлиста.

Независимо дали решите да създадете плейлист по време на възпроизвеждане на видео или от вашата библиотека в YouTube, вашият плейлист ще се вижда в библиотеката.

Добавяне или премахване на видеоклипове от плейлист в YouTube
Ако имате съществуващ плейлист в YouTube, наличен във вашата библиотека, можете да добавяте или премахвате видеоклипове към него по всяко време, като следвате стъпки, подобни на метода по-горе.
В мрежата на YouTube
Когато щракнете върху „Запазване“ под видеоклип в YouTube, ще се покаже списък с плейлисти, които сте създали или за които сте се абонирали. Ако не сте създали или не сте се абонирали за други плейлисти, тук ще се вижда само вашият плейлист „Гледайте по-късно“, заедно с бутона „Създаване на нов плейлист“.
Ако имате наличен друг плейлист обаче, той ще се вижда под вашия плейлист „Гледайте по-късно“ с името, което вие (или създателят на плейлиста) сте предоставили.
Можете да докоснете квадратчето за отметка до това, за да добавите незабавно видеоклипа към този плейлист. (Кутето за отметка ще стане синьо.) Ако искате да го премахнете от вашия плейлист, докоснете квадратчето за отметка, за да го премахнете.

След като сте готови, щракнете върху бутона „X“ в горния десен ъгъл, за да затворите менюто. YouTube автоматично ще запази или премахне видеоклипа от вашия плейлист, в зависимост от избора, който сте направили.
На Android, iPhone и iPad
За потребители на Android, iPhone и iPad, докосването на бутона „Запазване“ под възпроизвеждан видеоклип (или „Запазено“, ако видеоклипът вече е записан в плейлист) ще изведе наличните опции за плейлист.

Ако искате да запазите видеоклипа във вашия плейлист, докоснете квадратчето за отметка до името на плейлиста.
След като видеоклип бъде добавен към плейлист, квадратчето за отметка ще стане синьо с бяла отметка в средата. За да го премахнете вместо това, докоснете това квадратче за отметка, за да премахнете синята отметка.
Когато приключите, докоснете „Готово“, за да запазите и излезете от менюто.

Преглед, редактиране и изтриване на плейлисти в YouTube
Плейлистите в YouTube се виждат във вашата библиотека в YouTube. От тук можете да преглеждате и пускате своите плейлисти, да променяте настройките или да ги изтривате изцяло.
В мрежата на YouTube
Ако използвате YouTube в мрежата, щракнете върху „Библиотека“ в лявото меню, за да получите достъп до своите плейлисти. Плейлистите също ще се виждат под „Гледайте по-късно“ и други плейлисти в същото меню.
Щракването върху името на плейлиста ще изведе списъка за изпълнение, който можете да редактирате или играете.

За да започнете да възпроизвеждате видеоклипове във вашия плейлист, щракнете върху миниизображението на отделния видеоклип или изберете „Възпроизвеждане на всички“, за да започнете възпроизвеждането от първия видеоклип.

Ако искате да промените нивото на поверителност за вашия плейлист, щракнете върху падащото меню за поверителност под името на плейлиста.
Можете да изберете публични, частни или скрити – промените, които правите, ще се прилагат автоматично.

Ако искате да промените името или описанието на вашия плейлист, докоснете иконата „Молив“ до тези секции.

Ако искате да позволите на други потребители да добавят видеоклипове към плейлист, който сте създали, изберете иконата на менюто с три точки и след това щракнете върху опцията „Сътрудничество“.

За да изтриете изцяло плейлиста си, щракнете върху иконата на менюто с три точки и след това изберете опцията „Изтриване на плейлист“.

YouTube ще ви помоли да потвърдите избора си тук, така че кликнете върху „Изтриване“, за да го направите.

След като бъде потвърдено, вашият плейлист в YouTube ще бъде изтрит.
Това обаче само ще изтрие плейлиста. Всички видеоклипове, които сте качили отделно, ще се поддържат във вашия акаунт, както и видеоклиповете, които сте добавили към плейлиста си от други канали.
На Android, iPhone и iPad
За мобилни потребители на iPhone, iPad и Android можете да видите съществуващите плейлисти, които сте създали или за които сте се абонирали, като докоснете „Библиотека“ в долното меню.
Плейлистите ще се виждат под секцията „Плейлисти“ тук. Докосването на името на плейлиста ще ви предостави повече информация за плейлиста.

За да започнете да възпроизвеждате плейлиста си отначало, докоснете червения бутон „Възпроизвеждане“.
Можете също да възпроизвеждате видеоклипове поотделно, като изберете миниатюрата на видеоклипа.

За да редактирате плейлиста, докоснете бутона „Молив“.

От тук можете да зададете името на плейлиста, описанието, нивото на поверителност и дали искате други потребители да добавят видеоклипове към него в секцията „Сътрудничество“.
Докоснете бутона „Запазване“ в горния десен ъгъл, след като сте готови.

За да изтриете плейлиста, докоснете иконата на менюто с три точки в горния десен ъгъл.

От тук докоснете опцията „Изтриване на плейлист“.

YouTube ще ви помоли да потвърдите – изберете „Изтриване“, за да го направите.

След като бъде потвърдено, плейлистът на YouTube ще бъде изтрит.

