Достатъчно лесно е да наслагвате лого върху нещо във Photoshop. Но какво ще стане, ако основната ви снимка не е челна, така че квадратно лого (или друго изображение) ще изглежда изкривено? Ето как да приведете горното си изображение в съответствие с правилната перспектива.
Съдържание
Използване на инструмента за трансформиране за перфектни съвпадения
Нека използваме изображение на екрана на притурка като основа: обща потребност за търговци (или уеб писатели като мен). Нашето изходно изображение тук е Nintendo Switch с обикновен екран 16:9, но трябва да поставим екранна снимка на нещо друго — да кажем изображение от Zelda вместо Марио. Ето снимките, които ще използвам, за да можете да ги вземете и да практикувате сами:


Маркирайте изображението на екрана в инструмента за слоеве, след което активирайте инструмента за трансформация с пряк път Ctrl+T в Windows или Command+T в macOS.

Ако сте използвали Photoshop за известно време, вероятно вече сте удобни с инструмента за безплатна трансформация: трябва да знаете как да местите изображението, да го свивате или разширявате или да го завъртате. Но можете също да го изкривите значително, достатъчно, за да ви позволи да го промените, за да промените перспективата и да го съпоставите с изображението по-долу. Това е доста ясен пример: ще съпоставим тази правоъгълна екранна снимка на Zelda с правоъгълния екран на Switch, просто движение от ъгъл до ъгъл.
Задръжте натиснат бутона Ctrl на Windows или бутона Command на Mac, след което щракнете върху един от белите квадратчета в ъгъла на екранната снимка, които са част от инструмента за трансформиране. Задържайки Ctrl и левия бутон на мишката, плъзнете един от ъглите на изображението на горната екранна снимка до съответстващия ъгъл на екрана на превключвателя на изображението отдолу. Увеличете пикселния изглед, ако трябва да го съчетаете перфектно.
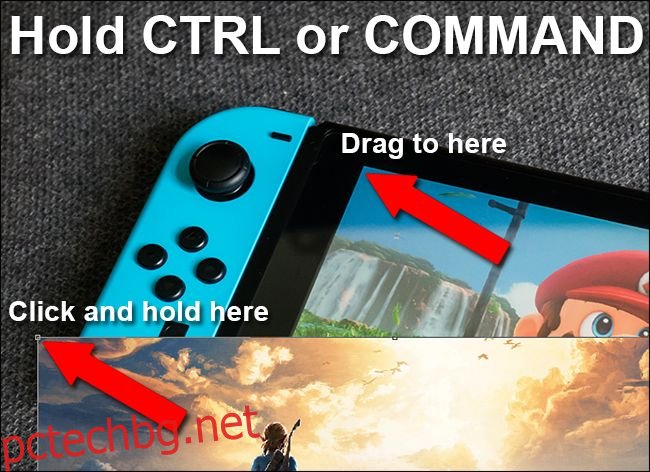
Ще забележите, че вместо нормалното действие за преоразмеряване, модификаторът Ctrl или Command ви позволява да хванете единия ъгъл на изображението и да го преместите, докато останалите четири ъгъла остават на място.
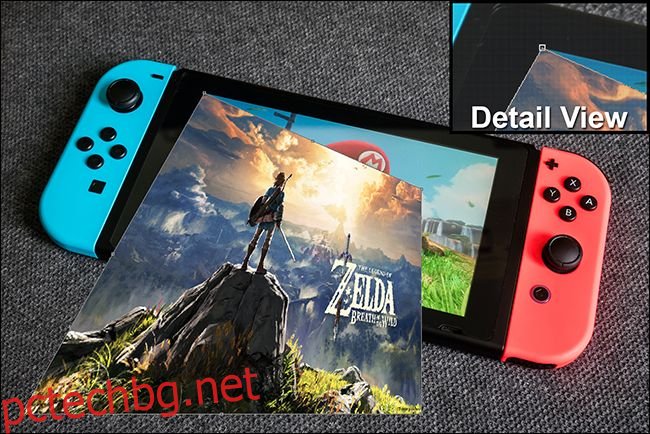
Повторете тази стъпка за следващите четири ъгъла, като преместите екранната снимка върху екрана на превключвателя отдолу. Не прилагайте трансформацията, докато не приключите, или няма да можете да хванете всичките четири ъгъла отново – те ще бъдат запълнени с прозрачност. Можете да накарате горния слой да се простира покрай долния един с пиксел или два, само за да сте сигурни, че покрива напълно екрана отдолу. Натиснете Enter, за да затворите инструмента за трансформиране.

Тъй като екранът на телефона и изображението на екранната снимка имат едно и също съотношение, това малко покритие пасва идеално и не се нуждае от допълнително редактиране. Нека да преминем към нещо малко по-сложно.
Използване на инструмента за трансформиране на изображения със странен размер
Да речем, че имате това изображение на лаптоп Mac и не искате да използвате лого на Apple в реклама. Предпочитате да покажете логото на вашата компания. Ще използвам циркуляр Прегледайте логото на Geek като пример – и двете изходни изображения са по-долу.


Така че искате да прикриете логото на Apple точно както екрана на телефона преди, но сега равнината на изходното изображение (капака на лаптопа) не съвпада със слоя, който искате да добавите (кръглото лого), и все още трябва да поддържайте правилната перспектива. В този случай ще използваме нещо друго на снимката като ориентир: приблизително правоъгълният капак на лаптопа. Ще съпоставим перспективата на логото с капака на лаптопа, след което ще го намалим до размера, от който се нуждаем, като същевременно ще запазим перспективата заключена.
За да започнете, натиснете Ctrl+T или Command+T с избран горният слой, за да отворите отново инструмента за трансформация. Сега натиснете Ctrl+Click или Command+Click, изберете водещите квадратчета в ъглите на слоя с логото и ги съпоставете с ъглите на капака на лаптопа. Ъглите са заоблени, но можете да използвате ръбовете на капака и водача за трансформиране, за да се подредите.

Тъй като капакът на лаптопа не е квадратен, кръгът ви е малко твърде широк. Можете да го коригирате обратно до трансформация с квадратен размер. Можете да погледнете това, ако не е необходимо да е идеално, или да завъртите слоя отдолу и да използвате водачите на линийката на Photoshop, ако имате нужда от повече прецизност. Натиснете Enter, за да приложите трансформацията, когато сте готови.

Сега имате квадратно изображение над екрана на лаптопа и то е в правилната перспектива, за да съответства на логото на Apple отдолу. Трябва да го намалите, за да не изглежда неуместно. С активен инструмент за трансформиране, задръжте Alt+Shift на Windows или Option+Shift на Mac, след което щракнете върху един от ъглите и го плъзнете навътре, за да намалите изображението на логото, така че да не е много по-голямо от логото на Apple.
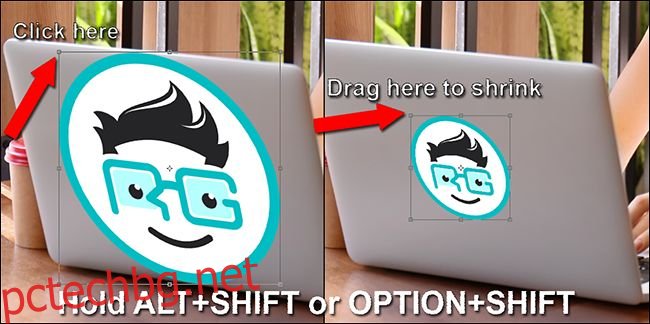
Ето и крайния резултат:

Ако долното ви изображение е сравнително редовно, с изкривяване на перспективата, което е предвидимо от едната страна, можете да задържите Ctrl+Alt+Shift на Windows или Command+Option+Shift на Mac, за да използвате инструмента Transform в режим Skew. Доста рядко се случва обаче изображението ви да се подреди идеално за това.
Използване на свободна трансформация върху неправилни повърхности
Добре, така че сега можете да съпоставите перспектива и да преоразмерите според нуждите. Но какво ще стане, ако се опитвате да получите нещо върху повърхност, която не е плоска? Нека опитаме още един пример: поставяне на логото на Review Geek върху топка. Още веднъж използвайте изображенията по-долу във вашето копие на Photoshop за практика.


Използвайки инструментите, които научихте в предишните раздели, е лесно да поставите изображението на логото върху горната част на топката и дори да коригирате перспективата му, за да съответства на ориентацията на самата топка. Но файлът с логото изглежда странно, защото е плосък, а повърхността на топката не е.

За да коригирате това, натиснете Ctrl+T или Command+T, за да активирате инструмента за трансформиране и погледнете горната част на прозореца на Photoshop. Търсите извития правоъгълен бутон, който активира Warp Mode. Кликнете върху него.
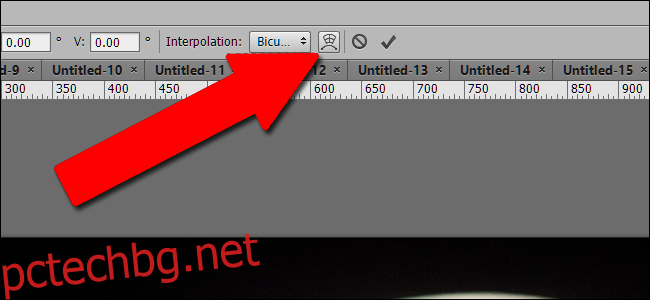
С инструмента за трансформиране в режим Warp, можете да местите изображението във всяка точка от вътрешната или външната страна, а не само в ъглите. Това ви позволява да щракнете и плъзнете различни части от изображението в неправилни позиции. Ще видите деветте насоки да се движат заедно с изображението, което ви помага да видите как сте променили нещата.

Инструментът Warp изисква известна практика, за да се използва ефективно. Може да се наложи да отмените и повторите работата си няколко пъти. Но в рамките на няколко минути трябва да можете да съпоставите извивката на топката доста добре. Натиснете Enter, за да приложите трансформацията.

За повърхности, които са малко по-предвидими, но все още твърде неправилни за обикновения инструмент за трансформиране, можете да използвате предварително зададените инструменти за деформиране от дясната страна на горното меню.
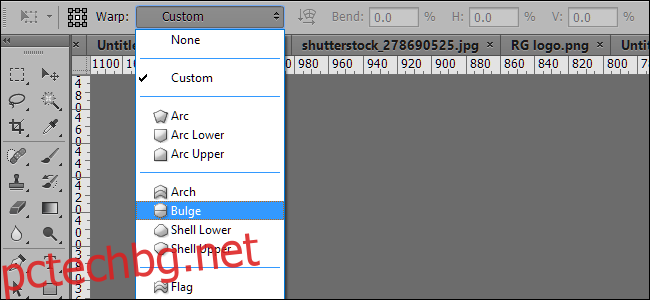
Можете да комбинирате техниките по-горе с всякакви други инструменти във Photoshop, като корекции на цветовете, криви, филтри, замъглявания и т.н., за да накарате горния ви слой да съответства на долния слой. Играйте с тези инструменти и скоро ще съпоставяте с лекота лога и екранни снимки.
Кредит на изображението: Shutterstock/Wachiwit, Shutterstock/Africa Studio, Shutterstock/Йгор, Йоргос GR/Shutterstock.com, Nintendo

