Microsoft PowerPoint предоставя набор от основни инструменти за редактиране на изображения, включително възможността за промяна на непрозрачността на обект или снимка. Ако желаете, можете дори да промените прозрачността само на определена част от изображението. Нека да разгледаме!
Промяна на непрозрачността на изображение или обект
Ако искате да направите цял обект или изображение по-прозрачни, отворете PowerPoint и вмъкнете изображение, като щракнете върху Вмъкване > Картини. Когато снимката е на слайд, изберете я и около нея ще се появи рамка.
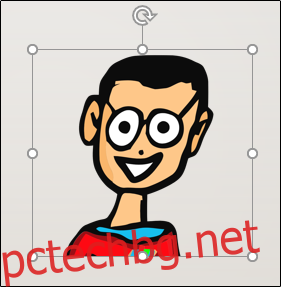
След това щракнете с десния бутон върху изображението и след това изберете „Форматиране на картината“.
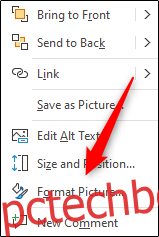
Отдясно ще се появи прозорецът „Форматиране на картината“; щракнете върху иконата на изображението.
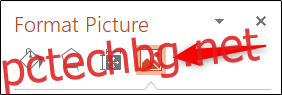
Тук ще видите няколко опции. Щракнете върху стрелката до „Прозрачност на картината“, за да отворите падащото му меню. Щракнете и плъзнете плъзгача „Прозрачност“, за да регулирате непрозрачността на изображението.
Мащабът е:
0 процента: Напълно непрозрачен
100 процента: Напълно прозрачен
Ние сме поставили нашата на 50 процента.
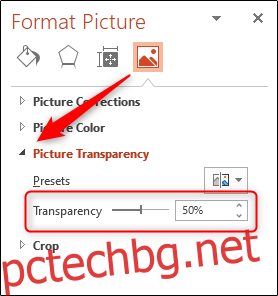
По-долу можете да видите как изглежда избраният от нас обект сега.

Когато сте доволни от нивото на прозрачност, което сте задали, затворете екрана „Форматиране на картината“.
Промяна на непрозрачността на част от изображение или обект
Преди да преминем към промяна на непрозрачността на част от изображението, важно е да отбележим, че тази функция работи само върху обекти, които се вмъкват като картина. Така че, ако вмъкнете изображение във форма, тази опция няма да е налична.
Имайки това предвид, щракнете върху „Вмъкване“ и след това изберете „Снимки“ от групата „Изображения“. В падащото меню изберете дали искате да вмъкнете изображение от онлайн източник или от вашата машина.
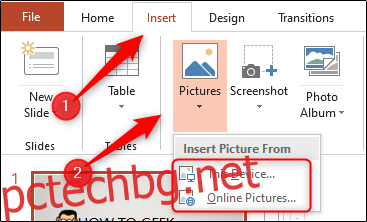
Придвижете се до изображението, което искате да използвате, изберете го и след това щракнете върху „Вмъкване“.
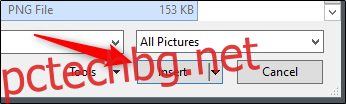
След като изображението бъде вмъкнато, уверете се, че е избрано и след това щракнете върху „Формат на картината“.
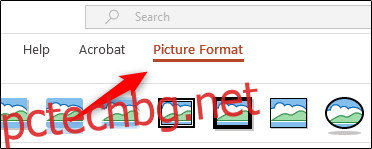
В групата „Коригиране“ щракнете върху „Цвят“.
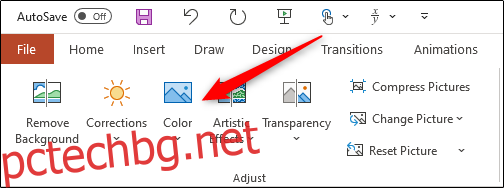
Изберете „Задаване на прозрачен цвят“ в долната част на менюто.
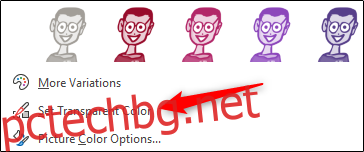
Вашият курсор се променя, както е показано по-долу. Използвайте го, за да щракнете върху цвета в изображението, което искате да направите прозрачен.
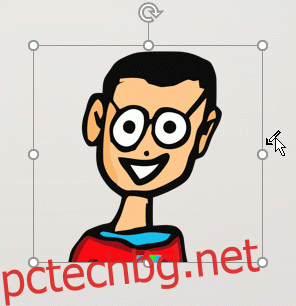
След като изберете цвят, всеки негов екземпляр в изображението ще стане напълно прозрачен и ще придобие цвета на фона на слайда.
За съжаление това е инструмент за всичко или нищо. Частта от изображението, която изберете, ще стане напълно прозрачна или ще остане напълно непрозрачна.
Имайте предвид също, че ако отпечатате вашата презентация, прозрачните области на изображенията ще бъдат бели на хартиеното копие.
