Колко пъти сте правили екранна снимка на вашето устройство?
Заснемането на екранна снимка улеснява задачата ви и се оказва полезно в много случаи. Можете да препратите екранната снимка и да споделите проблемите, пред които сте изправени с вашето устройство, или да заснемете екранна снимка, за да споделите постижение, задача или идея с вашите приятели или семейство. Може да се нуждаете от екранна снимка за бъдещи препратки към нещо, което сте харесали в интернет.
Сега, след като знаете необходимостта от заснемане на екранна снимка, трябва също да сте наясно, че процесът на заснемане на екранна снимка е различен за различните устройства. Също така варира за други операционни системи.
Днес ще научим за различните начини за заснемане на екранна снимка на Chromebook.
По-рано заснемането на екранна снимка на Chromebook беше ограничено до клавишна комбинация. Не беше налична друга опция, която да ви позволи да заснемете екранна снимка.
През 2021 г. въвеждането на инструменти за екранни снимки от Google направи задачата лесна. Хората също успяха да заснемат снимки и видеоклипове, показани на екраните на своя Chromebook.
Вече можете да заснемете екранна снимка на Chromebook чрез:
- Клавишна комбинация
- Инструмент за заснемане на екрана
Съдържание
Използване на клавишна комбинация
От всички налични начини за заснемане на екранна снимка можете да използвате клавишна комбинация, за да изпълните задачата. Това ще бъде лесен процес и вие ще постигнете задачите си за част от секундата.
За да заснемете екранна снимка, докато използвате клавишна комбинация, трябва да натиснете бутона „Shift+Ctrl+Покажи прозорци“ (Бутонът за показване на прозорци е наличен на вашата клавиатура в горния ред. Изглежда като икона на прозорец, която има два други прозореца подредени отзад).
Когато натиснете тези три клавиша, в долната част на екрана се появява лента с инструменти.
Можете също така да направите доста бърза екранна снимка, като натиснете бутоните „Ctrl+Show windows“.
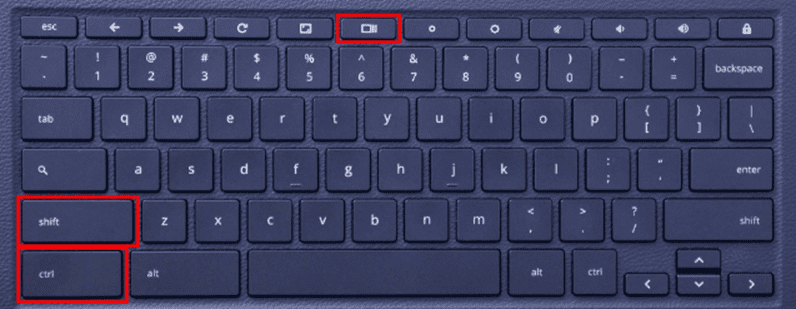
Екранна снимка с бързи настройки
Налични са хиляди клавишни комбинации. Следователно запомнянето на всички тях може да се окаже трудна задача. Следователно можете да заснемете екранната си снимка с Бързи настройки.
Докато гледате рафта на Chrome, можете да щракнете върху времето. Това ще отвори менюто за бързи настройки. В това меню ще намерите опцията за заснемане на екрана. Щракването върху това ще стартира лентата с инструменти.
Искате ли да заснемете екранна снимка на своя Chromebook, но не знаете как да го направите?
Не се безпокой! Това е относително лесна задача. Chromebook разполага с вградена функция, която ви позволява да правите екранна снимка без много проблеми. Ето как можете да изпълните задачата:
- Използвайки лентата с инструменти за заснемане на екранни снимки, можете да заснемате както снимки, така и запис на екрана на задачата, която изпълнявате.
- В левия край на лентата с инструменти ще намерите опция за промяна на настройките от заснемане на снимки към заснемане на видеоклипове.
- В десния край на лентата с инструменти имате множество опции за заснемане на пълна екранна снимка, частична екранна снимка или екранна снимка на определена част. Можете също да включите или изключите микрофона, докато записвате екрана. Това ви позволява лесно да добавяте разкази към заснетия запис на екрана.
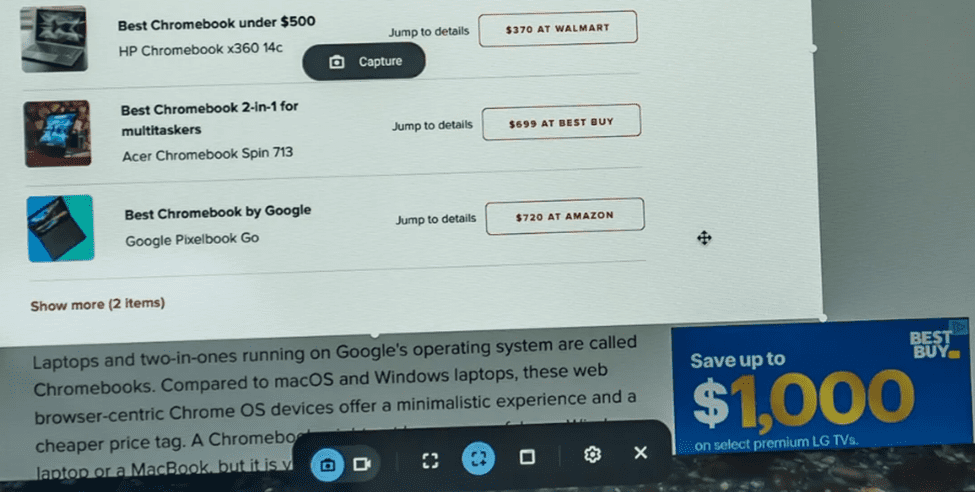
Заснемане на частична екранна снимка на Chromebook
Може да има моменти, в които ще трябва да заснемете екранна снимка само за определена част от екрана. За постигане на целта Chrome ви предоставя опция за заснемане на частични екранни снимки.
Следвайте тези стъпки и ще можете да заснемете частична екранна снимка:
- Потърсете съдържанието, на което искате да заснемете екранна снимка.
- Натиснете клавишите ‘Ctrl’ и ‘Shift’, последвани от клавиша ‘Show Windows’.
- На екрана ви ще се появи съобщение с молба да изберете зоната за заснемане. Екранът ще се затъмни и формата на курсора ще се промени на мерник.
- Можете да изберете желаната област с помощта на тракпад или мишка. Сайтът, който искате да заснемете, ще се появи маркиран.
- В средата ще се появи бутон за заснемане. Кликнете върху бутона, за да завършите процеса.
Къде се запазват заснетите екранни снимки?
Когато завършите заснемането на екранна снимка или запис на екрана, можете да получите достъп до него от клипборда. В клипборда ще намерите последните пет неща, които сте запазили. За да видите клипборда, можете да натиснете бутона всичко, т.е. клавиша ‘Търсене’ плюс V.
Друго място на Chromebook, където можете да намерите вашите екранни снимки, е на рафта, наречен Tote. Tote също ви позволява да закачите вашите файлове, като по този начин ви позволява да запазите действителните екранни снимки под ръка.
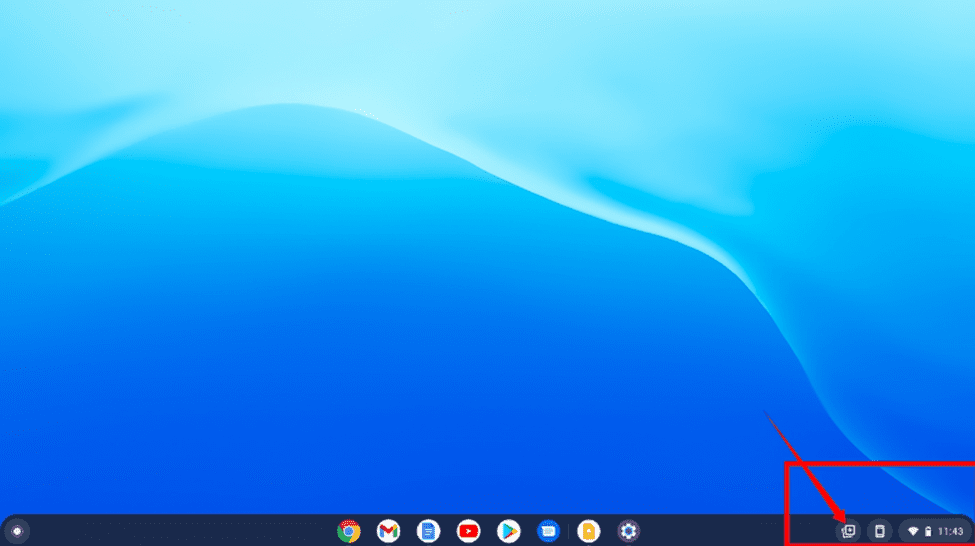
Можете да търсите екранните снимки, до които нямате достъп през клипборда във файловете. Всички екранни снимки и видеозаписи ще бъдат в раздела за изображения и видеоклипове на вашето приложение за файлове.
Заключение
Ако трябва да заснемете екранна снимка на Chromebook, можете да следвате стъпките, обяснени по-горе.
Достъпът до заснетите екранни снимки на вашия Chromebook е лесен. Можете също така да инсталирате приложения на трети страни, които също ще ви позволят да заснемете екранна снимка на своя Chromebook.
Можете също така да разгледате най-добрите инструменти за екранни снимки за Windows.
Приятно ви е да прочетете статията? Какво ще кажете за споделяне със света?
