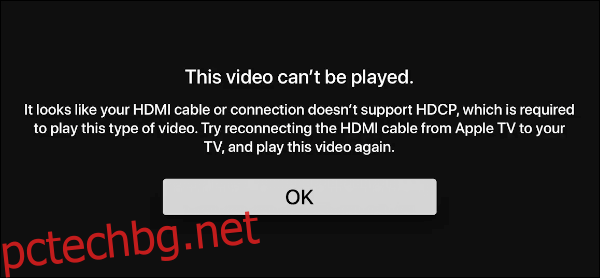Вземането на екранни снимки е чудесен начин визуално да инструктирате някого как да използва своя Apple TV. Но няма истински инструмент на устройството за заснемане на тези изображения. Това ръководство ви показва как да направите екранна снимка на Apple TV с Mac.
Технически можете да правите екранни снимки на вашия Apple TV, но те не са достъпни за вас. Наричани „stackshots“, те се използват от поддръжката на Apple за диагностични цели. Можете да заснемете тези кадри, като натиснете едновременно бутоните за намаляване на звука и възпроизвеждане на дистанционното Siri.
В това ръководство обаче не правите екранни снимки директно на вашето Apple TV устройство за диагностика. Вместо това искате снимки на екрана за учебни цели, създаване на тапети и др. Това изисква Mac, за да улови изхода на Apple TV с помощта на AirPlay и приложението QuickTime Player на Apple.
Имайте предвид, че не можете да управлявате устройството Apple TV с помощта на мишката и клавиатурата си. Все пак ще трябва да използвате дистанционното Siri. Освен това не можете да възпроизвеждате мултимедия, докато предавате вашето Apple TV устройство към Mac поради управлението на цифровите права. Ако опитате, ще видите следния отказ:
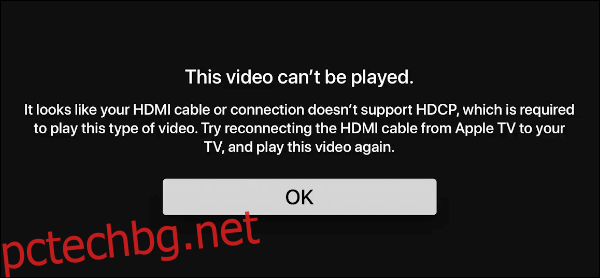
Можете да прочетете повече за High-Bandwidth Digital Content Protection (HDCP) в отделно ръководство.
Проверете вашите връзки
Първо се уверете, че вашето Apple TV устройство и Mac са в една и съща Wi-Fi мрежа. На устройството Apple TV използвайте дистанционното Siri, за да отидете и отворите приложението „Настройки“. Той е обозначен с икона на зъбно колело, поставена на сребърен фон.
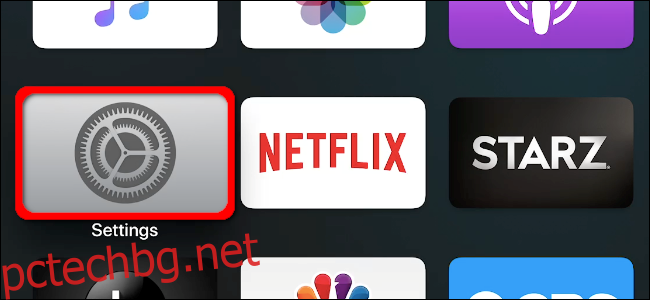
След като влезете, превъртете надолу до опцията „Мрежа“ в списъка и натиснете тракпада, за да отворите подменюто. Уверете се, че сте свързани със същото име на мрежа (SSID) като вашия компютър Mac.
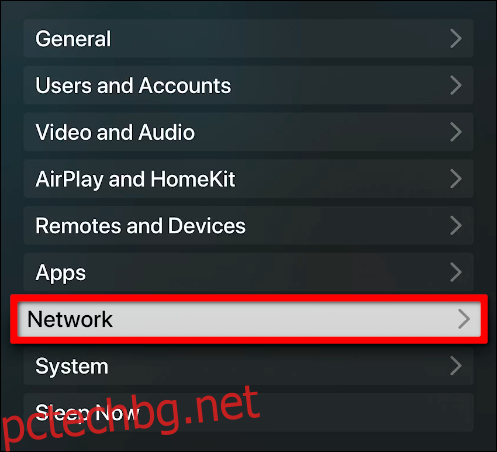
Прочетете нашето ръководство за допълнителна информация относно настройката на вашето Apple TV устройство в локалната мрежа.
В края на Mac щракнете върху символа за Wi-Fi или Ethernet, паркиран в лентата с менюта в горната част на екрана. Уверете се, че виждате отметка до същото име на мрежата (SSID), показано на устройството Apple TV.
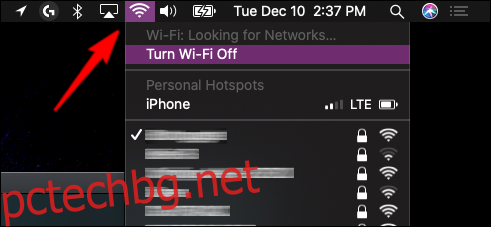
Направете вашите екранни снимки
Първо намерете приложението QuickTime Player на вашия Mac. Означава се като сребърно „Q“, подчертано със син фон в буквата. Ако не е закрепен към Dock, можете да го намерите, като щракнете върху иконата на Launchpad.
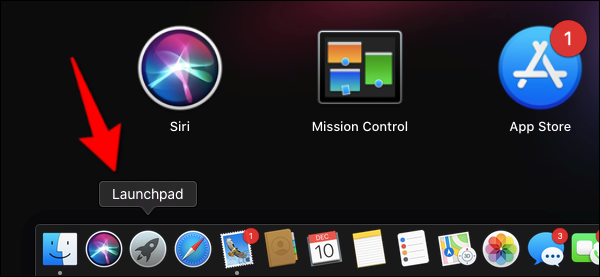
На нашия тестов Mac открихме приложението, напълнено в папката „Други“.
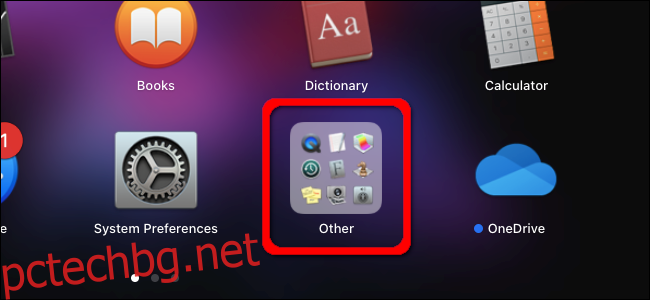
След като приложението QuickTime Player се зареди, щракнете върху опцията „Файл“ в лентата с менюта и след това изберете опцията „Нов запис на филм“ от падащото меню.
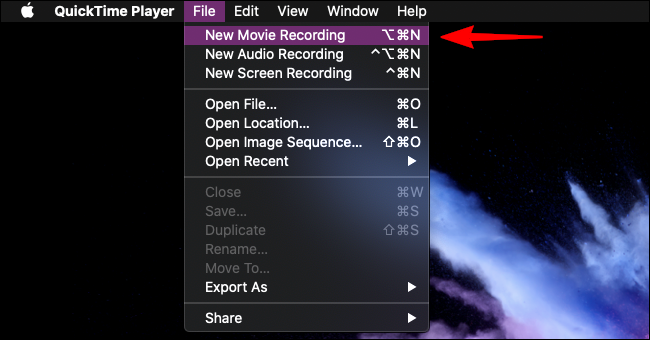
На екрана се появява прозорец, който предава видео на живо от свързаната ви камера. Задръжте курсора на мишката върху екрана, докато се появи наслагване. Щракнете върху стрелката надолу, изобразена до червения бутон за запис и след това изберете вашето Apple TV устройство от падащото меню.
В този пример използваме Apple TV с надпис „Дневна“.
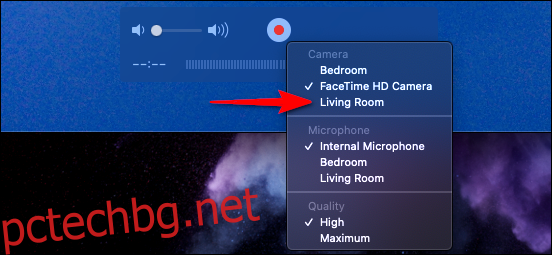
Придвижете се до екрана, свързан към вашето Apple TV устройство, и запишете произволното четирицифрено число. Както е показано по-долу, ще видите и името на вашия Mac, който иска достъп.
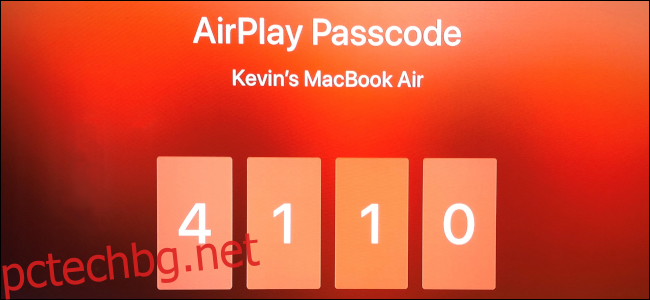
Въведете тези числа в изскачащата подкана на вашия Mac и щракнете върху бутона „OK“, за да продължите.
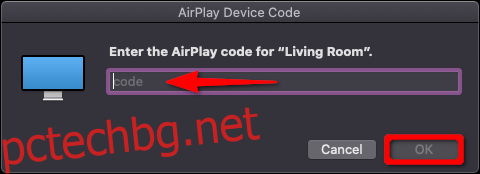
Това е. Вече трябва да видите стрийминг на вашето устройство Apple TV към вашия Mac чрез QuickTime. Като визуална проверка ще видите червена рамка, очертаваща екрана, свързан към вашето Apple TV устройство.
Не забравяйте, че не можете да навигирате в устройството си Apple TV с помощта на клавиатурата и мишката (или тракпада) на вашия Mac. Вместо това вземете Siri Remote и позиционирайте снимката с помощта на приложението QuickTime като рамка.
За да направите екранна снимка, натиснете едновременно Shift+Cmd+5. След това ще видите лента с инструменти с три опции за заснемане на екранна снимка и две за заснемане на видео. Щракнете върху бутона „Заснемане“, когато сте готови да вземете екран. Изображението ще бъде запазено на вашия Mac, достъпно за редактиране и споделяне с други.