Въпреки че повечето реклами си проправиха път онлайн, не можете да отречете силата на флаера. Ако имате продукт или услуга, които продавате, и искате да публикувате флаер на местното си табло за бюлетини, вертикалните откъсвания в долната част улесняват хората да вземат вашата информация за контакт. Ето как да ги направите в Word.
Създаване на вертикални откъсвания
Уверете се, че месото на вашия флаер съдържа достатъчно съдържание и дизайн, за да привлече минувачите. Microsoft предоставя няколко шаблона за флаери, които могат да ви насочат в правилната посока или можете да създадете свой собствен. Въпреки това, уверете се, че сте оставили достатъчно бяло пространство в долната част, за да дадете място за вашите вертикални откъсвания.
След като приключите със съдържанието и дизайна на флаера, е време да създадете своите вертикални откъсвания.
Както споменахме по-рано, важно е да оставите достатъчно място в долната част за откъсванията. Добро правило е да дадете на долната част на страницата поле от 3 инча (с което работим в нашия пример), но това зависи от това колко информация планирате да поставите във вашите откъсвания.
За да зададете полето, отидете в раздела „Оформление“ и щракнете върху бутона „Поля“.

От падащото меню изберете опцията „Персонализирани маржове“ в долната част.

Прозорецът за настройка на страницата ще се отвори с вече избран раздел „Поля“. Задайте долното поле на 3“ и след това щракнете върху „OK“.

Това трябва да ви даде достатъчно място за вашите откъсвания.
За да направим откъсванията, ще използваме таблица в долния колонтитул на документа. Таблицата трябва да бъде само един ред, но може да бъде между осем и десет колони. Отново, това зависи от количеството информация, която искате да поставите във вашите откъсвания.
Щракнете двукратно върху областта на долния колонтитул на документа, за да го отворите. След това преминете към раздела „Вмъкване“ и след това щракнете върху бутона „Таблица“.
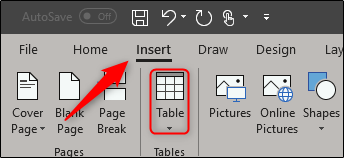
В падащото меню използвайте мрежата, за да създадете вашата таблица. Отиваме с таблица 8×1 – осем колони и един ред.

Сега ще трябва да преоразмерите новата си таблица, за да съответства на 3-инчовото поле. Просто хванете долния ръб на масата и плъзнете.

След като сте подготвили масата, е време за текста. Повечето откъсвания използват вертикална посока на текст, за да се поберат в повече информация.
За да завъртите текста, маркирайте всички колони във вашата таблица, щракнете с десния бутон върху някоя от избраните колони и след това изберете „Посока на текста“ от контекстното меню.

Можете да изберете коя ориентация работи най-добре за вас. След като изберете вашата ориентация, щракнете върху „OK“.

Сега можете да въведете вашата информация – име, телефон, имейл или каквото друго искате.

Можете да използвате различен шрифт, да промените размера на текста или дори да вмъкнете малко изображение – всичко зависи от вас.
Ако все пак вмъкнете изображение, бъдете подготвени за таблицата да излезе малко от удара, защото Word по подразбиране вмъква изображението в текста. Не се притеснявайте; това е лесно решение.
Първо щракнете върху иконата „Опции за оформление“ до изображението.

В изскачащото меню изберете опциите „Зад текста“.

Сега всичко, което остава, е да преоразмерите изображението и да го позиционирате там, където искате.

Сега копирайте и поставете съдържанието на тази клетка в другите клетки на вашата таблица.
Всичко, което остава да направите, е да го разпечатате, да изрежете линиите отстрани на откъсванията и да закачите флаерите си. Късмет!

