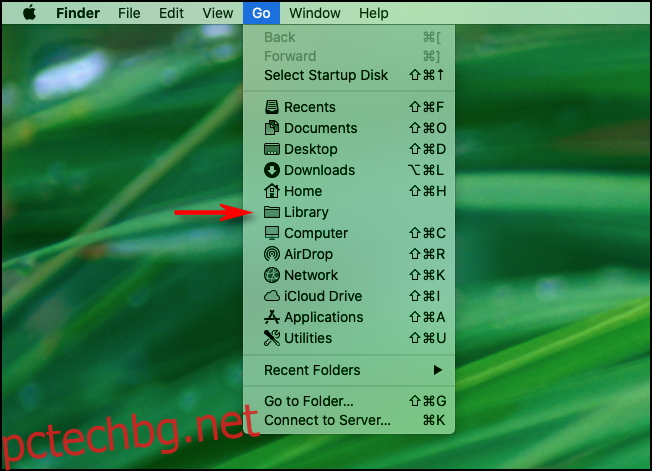Когато решавате проблеми на Mac, понякога трябва да запретнете ръкави и директно да промените файловете с системни настройки във вашата папка Library. Apple скрива папката Library по подразбиране, така че може да бъде трудно да се намери. Ето как да го намерите.
Съдържание
Бъдете внимателни в папката си с библиотека
Apple крие папката Library по добра причина: тя съдържа основни конфигурационни файлове както за macOS, така и за вашите приложения. Ако случайно изтриете или промените тези файлове, може да създадете сериозни проблеми със системата си. Така че, преди да се потопите в Library, уверете се, че имате текущо резервно копие на Time Machine и план за това, което ще правите.
Също така е добра идея да запазите резервно копие на файловете, които ще преместите или замените, в папката Library. Например, ако планирате да презапишете файл, наречен „email.plist“, първо трябва да преименувате съществуващия файл „email.plist.old“. Ако нещо се обърка с подмяната ви, можете да го изтриете и да възстановите предишния файл, като го преименувате обратно на „email.plist“.
Метод 1: Използвайте менюто Go
В Finder, когато щракнете върху менюто Go в горната част на екрана, „Библиотека“ обикновено не присъства в списъка. Но ако задържите клавиша Option, когато щракнете върху „Отиди“, ще се появи „Библиотека“.
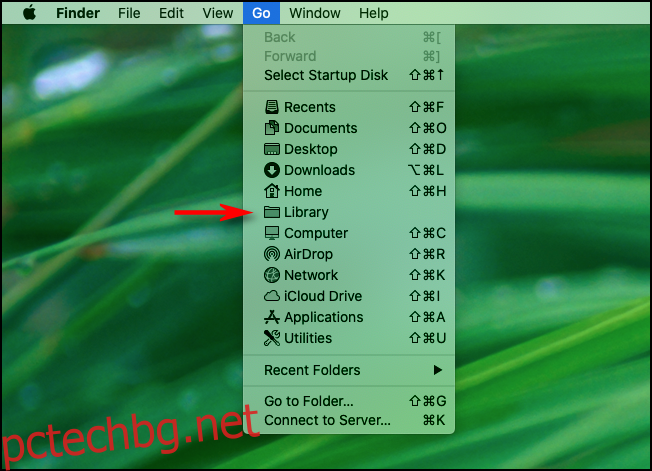
Оттам можете да щракнете върху опцията „Библиотека“ и ще бъдете отведени директно в папката „Библиотека“.
Метод 2: „Отидете“ директно към папката на вашата библиотека
Като алтернатива, ако искате да направите нещата малко по-сложни, можете също да посетите папката си Library, като превключите към Finder и изберете Go > Go to Folder в лентата с менюта.
В текстовото поле, което се появява, въведете „~/Library“ и натиснете „Go“.
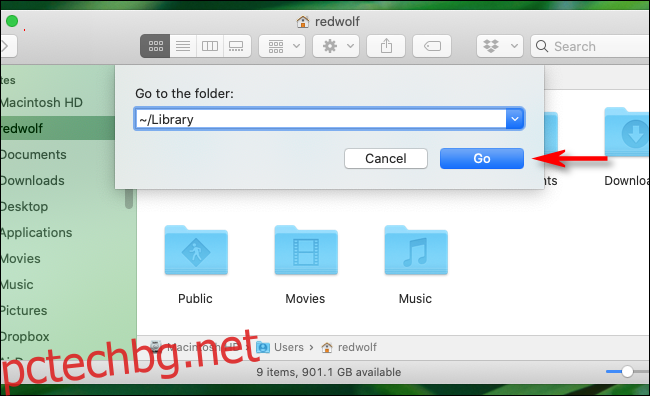
Точно така ще бъдете отведени директно в папката на библиотеката.
Метод 3: Клавишна комбинация, която показва скрити файлове
Ако разглеждате началната папка на вашия потребителски акаунт в Finder и библиотеката е скрита, натиснете Command+Shift+. (това е точка) на клавиатурата. Всички скрити файлове в папката ще се показват като полупрозрачни икони, включително папката Library.
От там можете да щракнете двукратно върху иконата на папка Библиотека, за да я отворите.
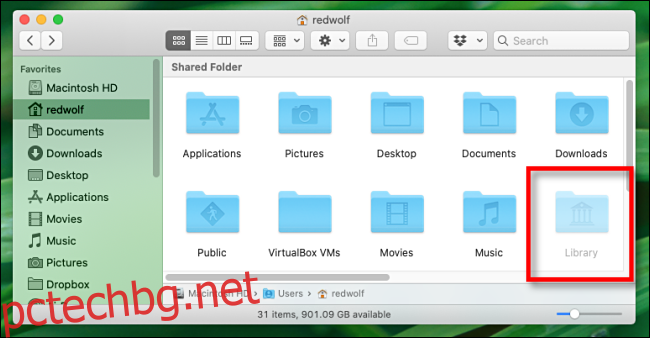
Ако искате отново да скриете папката Library, просто натиснете Command+Shift+. и скритите файлове ще изчезнат толкова бързо, колкото са дошли.
Как да направите папката на библиотеката винаги видима в macOS
Ако имате достъп до папката Library често и просто искате винаги да можете да я преглеждате, има опция и за това. За да го видите, отворете прозорец на Finder и отидете на View > Show View Options в лентата с менюта в горната част на екрана. Или можете да натиснете Command+J.
В малкия прозорец, който се появява, намерете опцията, която гласи „Показване на папка с библиотека“ и поставете отметка в квадратчето до нея.
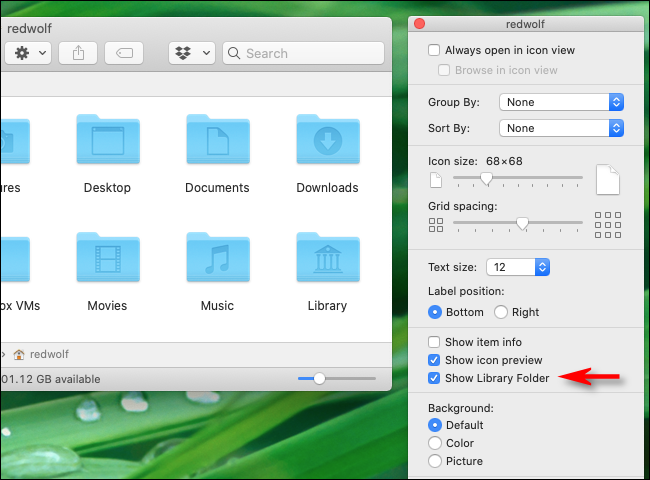
След това библиотеката винаги ще се показва както във вашата начална папка, така и в менюто на Finder Go. Бъдете внимателни и късмет!