Съдържание
Ключови изводи
- Можете да намерите и промените IP адреса на вашия Mac чрез мрежовия панел в системните настройки или като използвате командите на терминала.
- Промяната на вашия IP адрес може да помогне за разрешаване на мрежови конфликти, като например когато получите съобщение „друго устройство използва вашия IP адрес“.
- Ако зададете ръчно IP, важно е да запазите това във вашия рутер, за да сте сигурни, че вашият Mac постоянно използва същия адрес.
Трябва да проверите повторно IP адреса на вашия Mac или да го коригирате, за да избегнете мрежов конфликт? Ще ви покажем как лесно да намерите и промените IP адреса на вашия Mac.
Как да намерите своя IP адрес на Mac
Най-лесният начин да проверите IP адреса на вашия Mac е през мрежовия панел в системните настройки. Щракнете върху менюто на Apple в горния ляв ъгъл на екрана и изберете Системни настройки, за да го отворите, или използвайте Cmd + Space, за да търсите „настройки“ с Spotlight.
Тук щракнете върху Мрежа от лявата странична лента, за да отворите съответното меню. Текущата ви мрежа се показва в горната част със зелена свързана точка—това е Wi-Fi, ако приемем, че използвате безжична връзка. Щракнете върху този, който използвате.
На получената страница ще видите името на текущата ви мрежа в горната част. Щракнете върху бутона Подробности до това, за да отворите нов прозорец с пълна информация за мрежата.
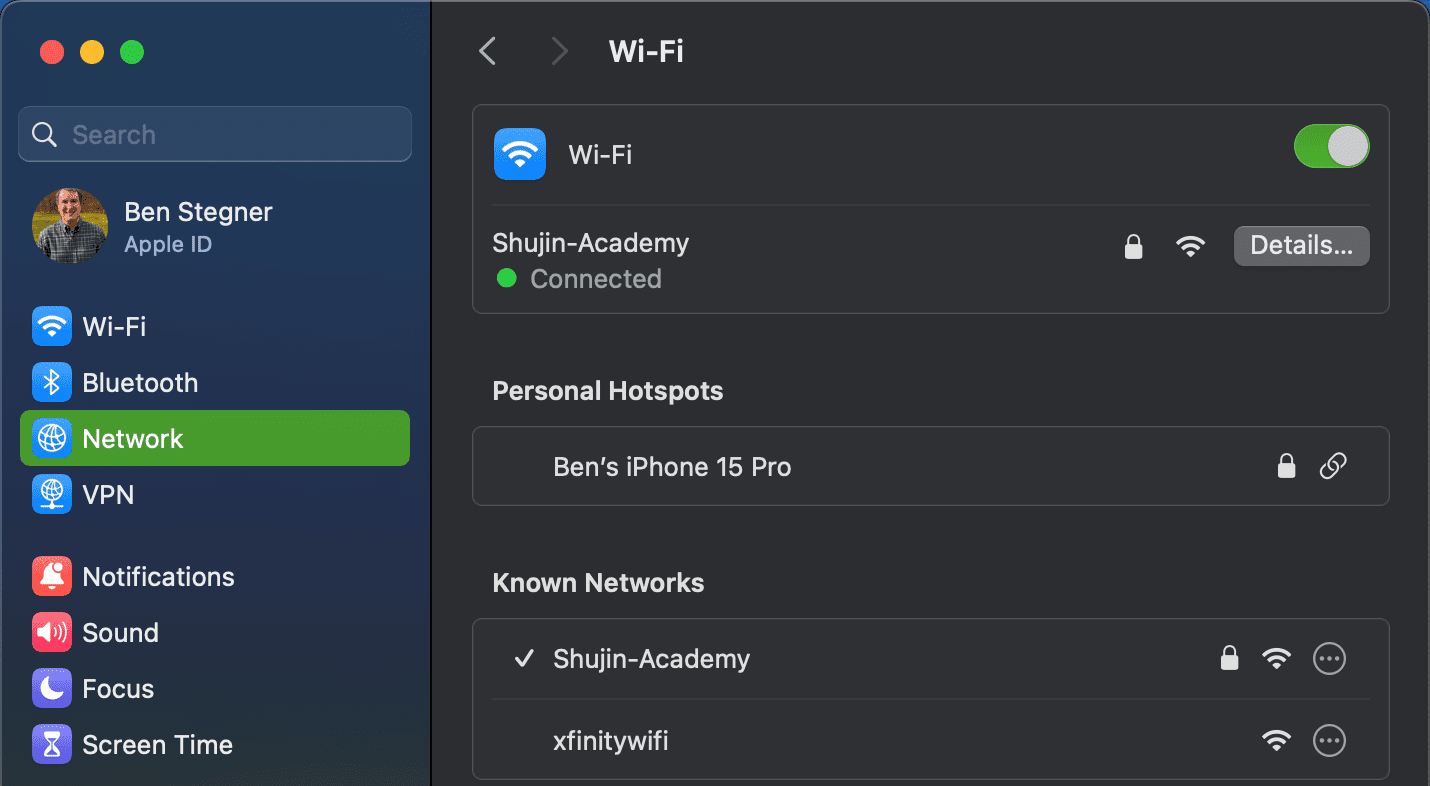
Там ще видите поле за IP адрес, което показва текущия частен IP адрес на вашия Mac във вашата мрежа. За удобство се показва и IP адреса на рутера. Можете да изберете тези адреси, за да ги копирате и поставите на друго място.
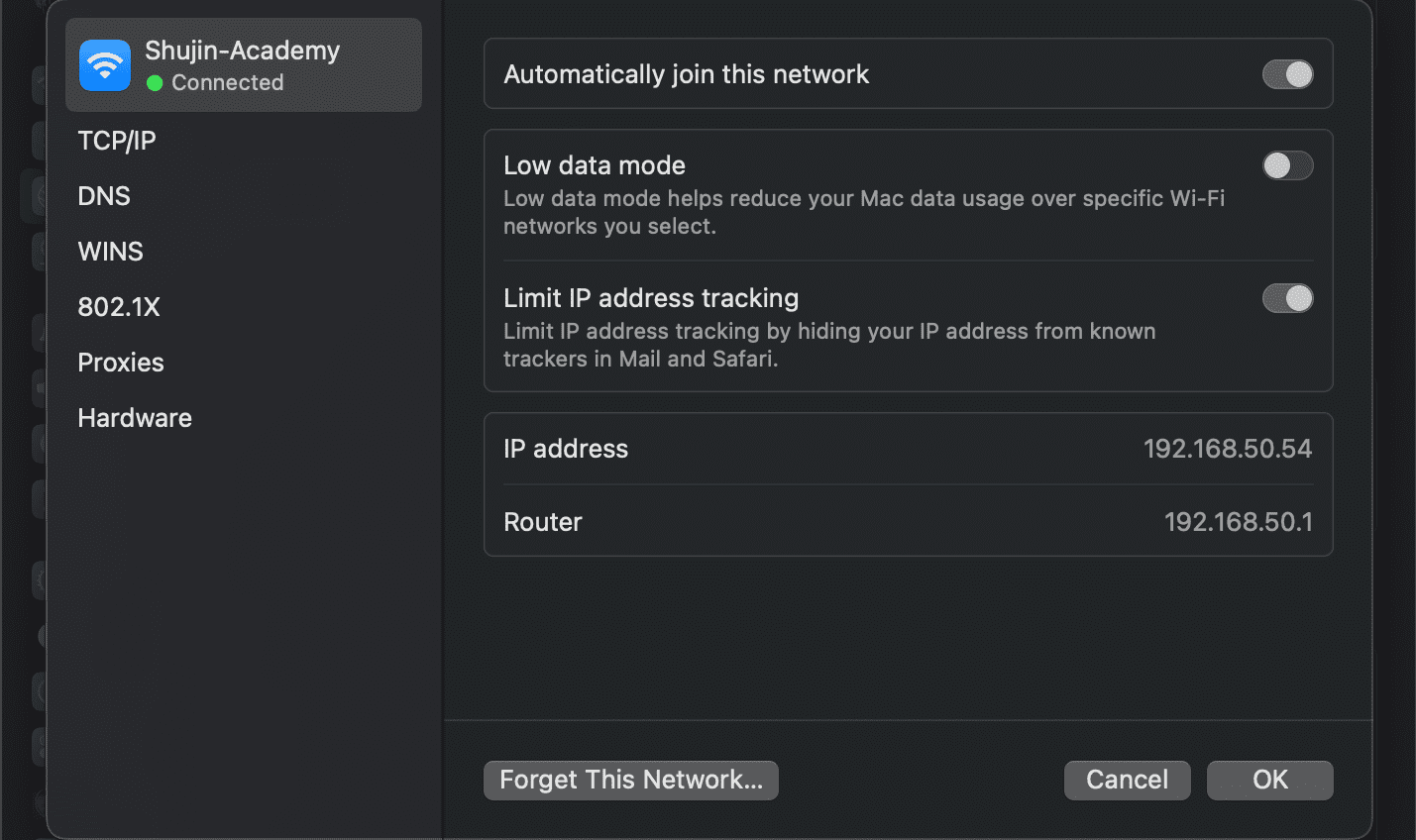
Вижте IP адреса на вашия Mac през терминала
Горният метод е бърз и надежден, но можете също да видите IP адреса на вашия Mac с помощта на команда на терминал, ако не искате да щракате през множество менюта. Отворете терминала, като го потърсите в Spotlight (Cmd +интервал).
След това въведете следната команда, за да покажете своя IP адрес при Wi-Fi връзка:
ipconfig getifaddr en0
За Ethernet връзка използвайте тази команда вместо това:
ipconfig getifaddr en1
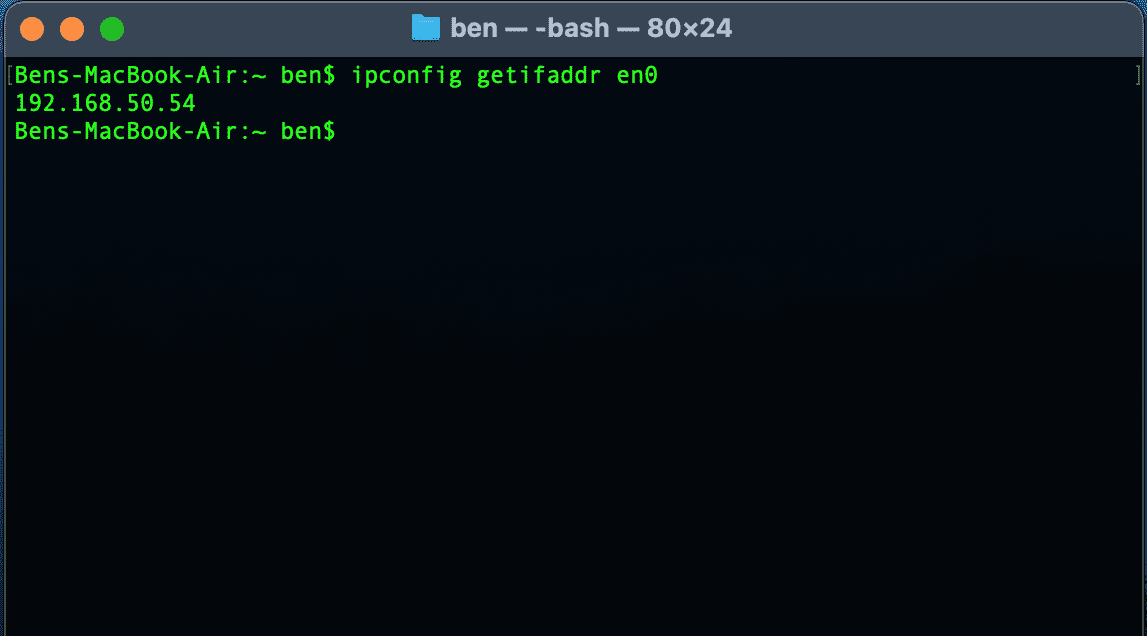
Така или иначе работи; ако можете да запомните тази удобна терминална команда, това е малко по-бързо от щракането през менютата на системните настройки.
Как да промените IP адреса на вашия Mac
Въпреки че в някои случаи е достатъчно да видите IP адреса на вашия компютър, какво ще кажете, когато трябва да получите нов IP адрес на вашия Mac? Това е необходимо, ако видите съобщението „друго устройство използва вашия IP адрес“, въпреки че можете да промените своя IP адрес и по други причини.
За да промените IP адреса на вашия Mac, върнете се към същото мрежово меню, споменато по-горе. В прозореца, в който сте потвърдили IP адреса на вашия Mac, щракнете върху менюто TCP/IP вляво. Това показва повече подробности за текущата мрежова връзка на вашия Mac. До Конфигуриране на IPv4 вероятно ще видите Използване на DHCP.
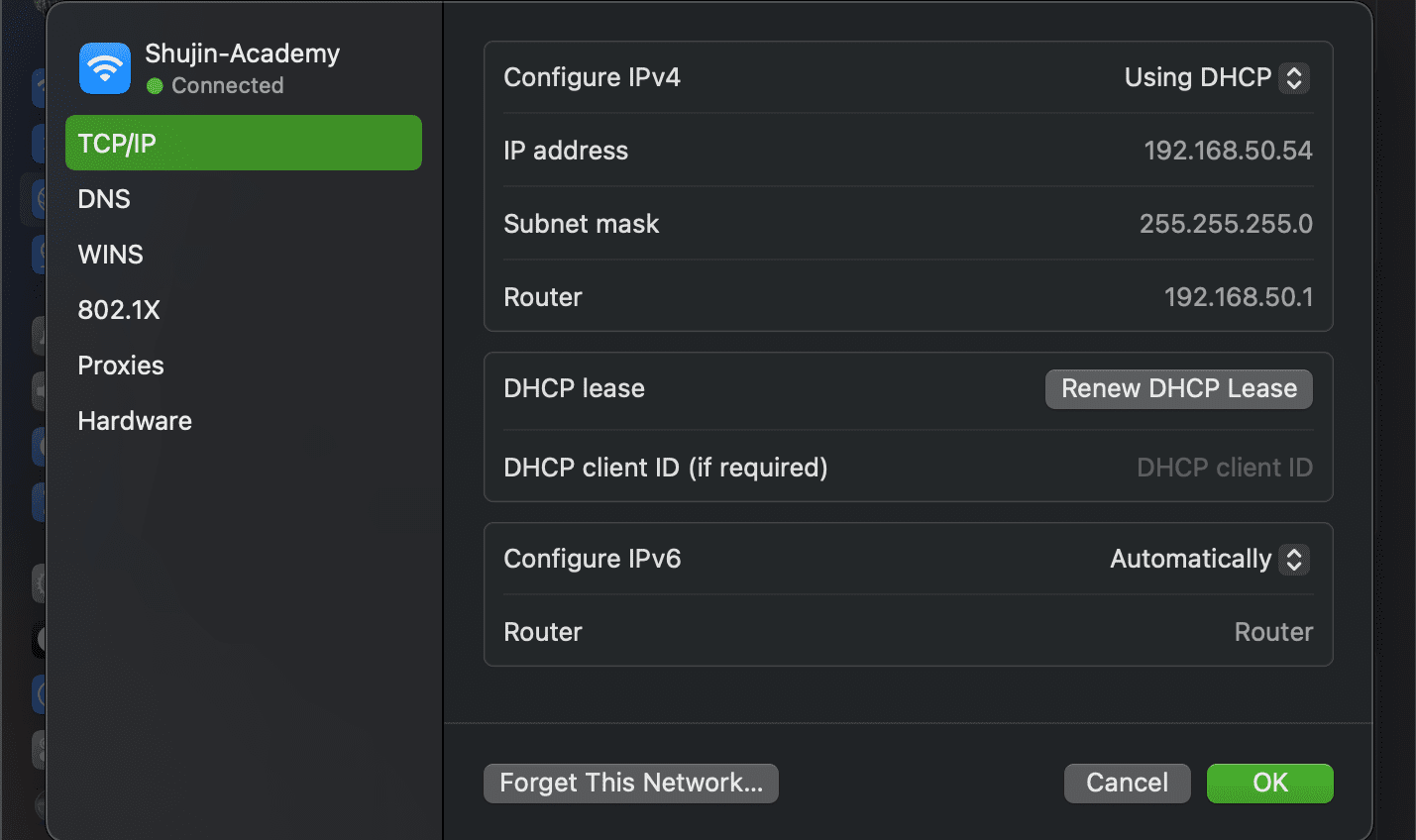
DHCP или Dynamic Host Configuration Protocol позволява на рутерите автоматично да управляват IP адреси. Ето защо, когато свържете ново устройство към вашата мрежа, не е необходимо ръчно да избирате отворен IP адрес за него.
За да получите нов IP адрес от вашия рутер, щракнете върху бутона Renew DHCP Lease. Това ще доведе до това вашият компютър да освободи своя IP адрес и да получи нов, което трябва да разреши всички дублиращи се IP грешки.
Как да зададете ръчен IP адрес на macOS
Ако искате повече контрол върху мрежовите настройки на вашия Mac, можете да зададете IP адрес ръчно (наричан още статичен IP). С тази опция посоченият адрес няма да се промени за вашето устройство, което допълнително може да помогне за разрешаването на проблеми с дублиращи се IP адреси.
За да зададете статичен IP адрес на вашия Mac, върнете се към раздела TCP/IP, споменат по-горе. В полето Конфигуриране на IPv4 щракнете върху Използване на DHCP и го променете на Използване на DHCP с ръчен адрес.
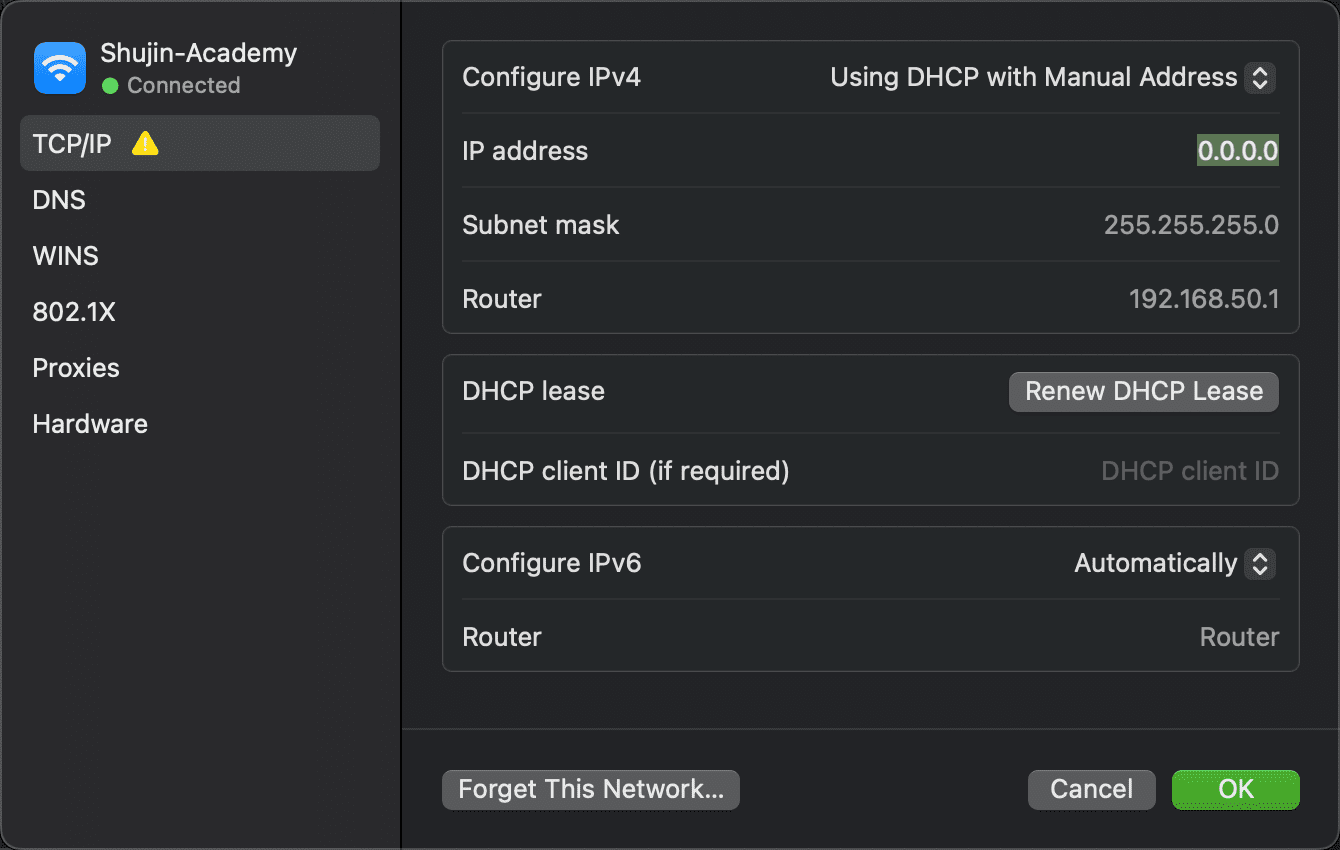
Можете също да изберете Ръчно, ако желаете. Първата опция обаче е по-удобна, тъй като вие само трябва да посочите IP адреса, така че не е необходимо да потвърждавате друга информация, като IP на вашия рутер.
Намиране на неизползван IP адрес
Когато задавате ръчно IP, ще трябва да изберете IP адрес, който все още не се използва във вашата мрежа. В противен случай ще създадете дублиран IP проблем. Въпреки че можете да влезете във вашия рутер, за да проверите използваните IP адреси, по-бързо е да проверите за отворен с помощта на терминала.
За да направите това, първо трябва да знаете IP формата на вашата мрежа. Ще намерите това в раздела TCP/IP, посетен по-рано – адресът на рутера е форматът, използван от вашата мрежа. Това често е 192.168.0.X (като последната цифра е уникална за всяко устройство), но трябва да проверите каква е вашата.
След като разберете, използвайте Cmd + Space, за да отворите Spotlight и да потърсите Terminal. След това въведете следната команда, за да пингвате адрес и да видите дали той съществува във вашата мрежа, като замените адреса с този, който искате да използвате:
ping 192.168.0.102
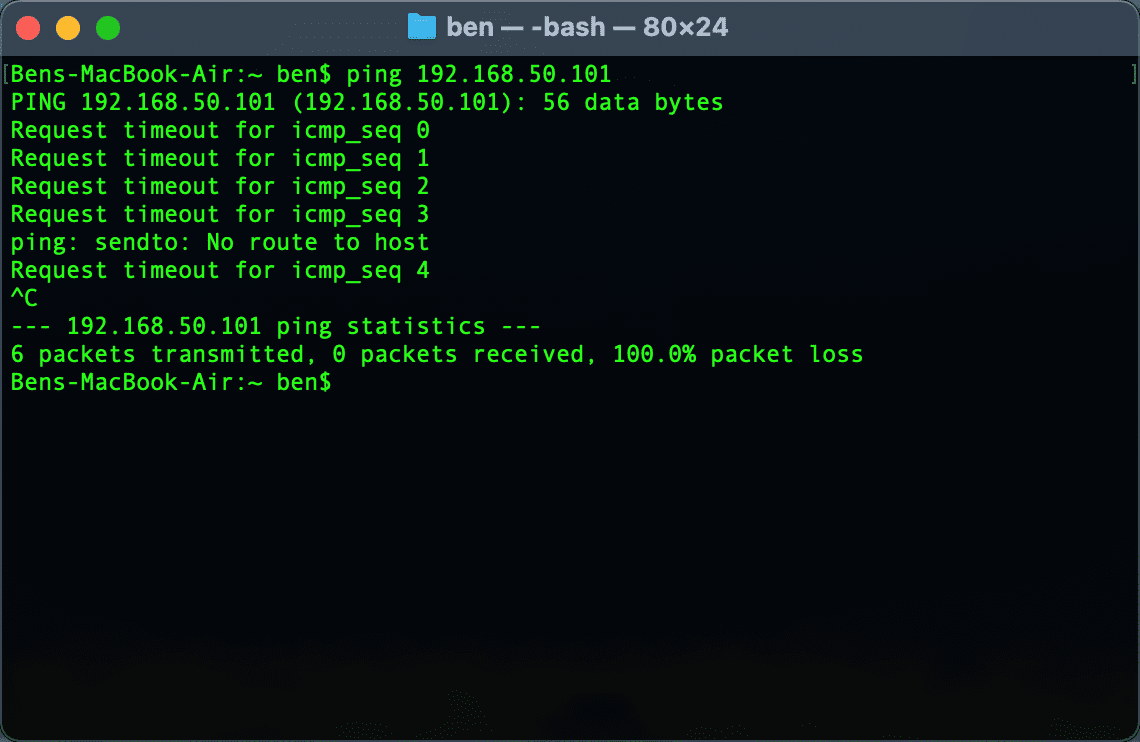
Ако това доведе до нещо като 64 байта от 192.168.0.102, последвано от друга информация, това означава, че устройство с този адрес съществува във вашата мрежа и отговаря на вашия ping. Не използвайте този адрес за вашия Mac; опитайте отново командата ping с нов адрес, докато намерите такъв, който е наличен.
Ако имате много устройства във вашата мрежа, може да искате да използвате командата arp -a, за да филтрирате недостъпните опции. Това показва всички IP адреси във вашата мрежа наведнъж, показвайки какво вече се използва.
Когато вашият ping към IP многократно показва Изчакване на заявката, вие сте намерили свободен адрес. Можете да въведете този IP адрес в полето IPv4 адрес на страницата с мрежови настройки. След като направите това и потвърдите с OK, IP адресът на вашия Mac ще остане същият, освен ако не го промените.
Резервиране на ръчно IP във вашия рутер
За най-добри резултати, когато задавате ръчно IP адрес на вашия Mac, трябва също да запазите този адрес във вашия рутер. По този начин вашият рутер знае, че вашият Mac очаква винаги да използва един и същ адрес.
За да отворите панела за управление на вашия рутер, отворете браузъра си и въведете IP адреса, който се появява до Router в TCP/IP панела, който сте използвали по-рано. След това ще трябва да влезете с администратора и паролата на вашия рутер, която е различна от паролата, с която се свързвате към Wi-Fi.
Ако никога преди не сте влизали във вашия рутер, проверете Routerpasswords.com за да намерите по подразбиране за вашия, след това не забравяйте да го промените за сигурност. И ако не сте запознати с работата с рутер, може първо да прочетете нашето общо въведение в рутера.
Опциите за резервиране на IP адрес ще се различават леко в зависимост от вашия рутер. На моя ASUS рутер, например, съответното меню е под LAN > DHCP сървър. Включете Разрешаване на ръчно присвояване, след което в полето по-долу можете да изберете устройство и да запазите IP адрес за него. Не е необходимо да променяте DNS сървъра, но може да искате да зададете име на хост, описание или подобно поле, за да запомните какво е какво.
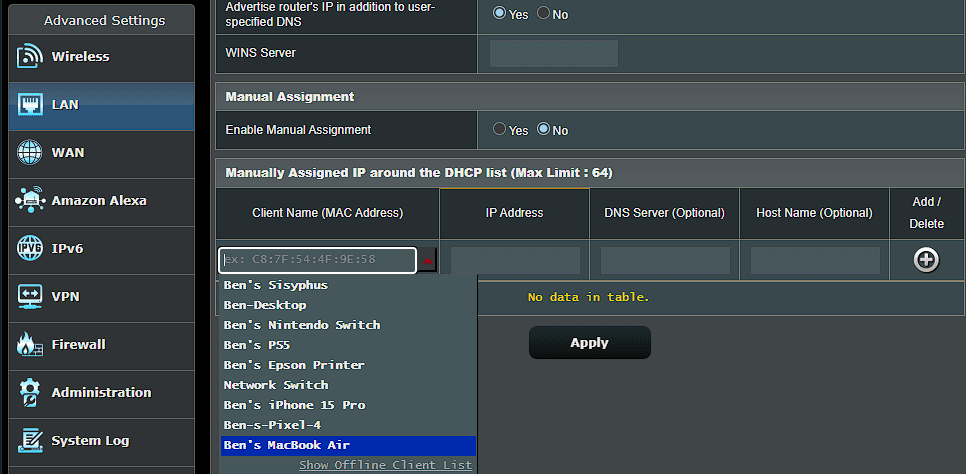
Като се има предвид, че рутерът идентифицира устройствата по MAC адрес (не е свързан с платформата на Mac), ще трябва да изберете своя Mac от списъка. По-рано наименувах моите устройства (под Мрежова карта), за да ги улесня за идентифициране. Ако не сте сигурни кой елемент е вашият Mac, ще трябва да намерите MAC адреса на вашия Mac ръчно.
Вижте нашето ръководство за статични IP адреси за повече помощ.
Отстраняване на неизправности при конфликт на IP адрес
Ако трябва да промените IP адреса на вашия Mac, защото сте видели грешка „друго устройство използва вашия IP адрес“, нулирането и подновяването на вашия IP адрес или присвояването на ръчен IP трябва да е решило проблема. Ако не, имаме ръководство за коригиране на конфликти на IP адреси, с което трябва да се консултирате след това.
Никакви две устройства във вашата мрежа не могат да имат един и същ адрес, тъй като вашият рутер няма да знае кое е кое. Ето защо виждате това съобщение, което не трябва да се случва, освен ако вашият рутер не действа правилно или ръчно не сте задали дублиран адрес.
Това обаче може да се случи и ако компютърът е в режим на хибернация за дълго време; когато се събуди, може да има стар IP адрес, който вашият рутер оттогава е присвоил на нещо друго. В такъв случай освобождаването и подновяването на адреса, както е описано по-горе, трябва да го коригира.
Публични срещу частни IP адреси на Mac
И накрая, трябва бързо да споменем двата различни вида IP адреси за по-голяма яснота.
Всичко, което обсъдихме по-горе, се отнася до частни IP адреси, които се използват само във вашата мрежа. Повечето домашни мрежи използват същия диапазон от адреси (често започващи с 192.168.0.X), но тези стойности се използват само от вашата локална мрежа. Ръчният (или статичен) частен IP адрес улеснява намирането на устройства във вашата мрежа по техните IP адреси.
За разлика от това, вашият публичен IP е това, което останалата част от интернет вижда, когато всяко устройство във вашата мрежа влезе онлайн. Въпреки че можете да платите на вашия интернет доставчик за статичен IP адрес, динамичният публичен IP е подходящ за повечето хора. Вашият обществен IP адрес не засяга грешката „друго устройство използва вашия IP адрес“, което може да видите на вашия Mac.
За да намерите публичния си IP адрес, просто потърсете в Google „какъв е моят IP адрес“ или посетете сайт като MyIP.com. Сравнихме публични и частни IP адреси, ако искате повече информация. И ако искате да промените публичния си IP, опитайте една от най-добрите VPN услуги.
Разгледахме как да видите IP адреса на вашия Mac, както и как да го промените, ако е необходимо. В повечето случаи можете да разчитате на DHCP и не е необходимо да управлявате IP адресите ръчно. Макар че ръчното задаване на адреси има своите приложения, увеличените режийни разходи не си заслужават, освен ако не го правите, за да отстраните проблем.

