Windows 10 идва със специална папка със снимки, където всичките ви снимки трябва да се съхраняват правилно. Но за съжаление е изключително трудно да съхранявате всичките си снимки на едно място. Например снимките, които сте изтеглили от интернет, може да заседнат в „Изтегляния“. Друг път те ще се окажат вложени в поредица от папки. И така, има ли начин да намерите всички снимки, запазени на вашето устройство с Windows 10?
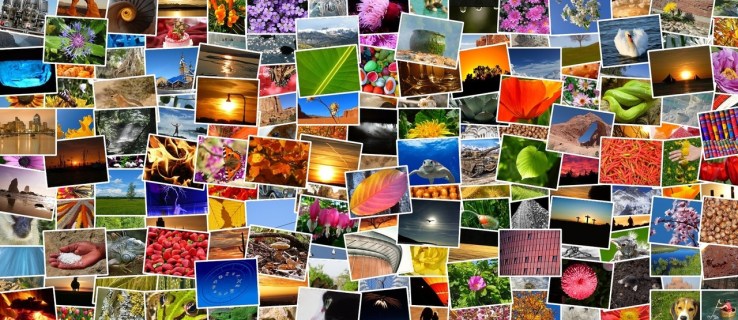
Ще бъдете облекчени да научите, че наистина има начин. В тази статия ще ви покажем как да намерите всички снимки на вашето устройство с Windows 10 само с няколко прости щраквания.
Съдържание
Защо е трудно да съхранявате снимки на едно място в Windows 10?
Windows 10 идва с редица функции, които наистина го отличават от по-старите операционни системи от серията Windows. Но въпреки всичките му положителни страни, изглежда, че разработчиците в Microsoft не са измислили начин да гарантират, че всичките ви снимки се запазват на едно място. Windows 10 съхранява вашите снимки на различни места в зависимост от това откъде са дошли.
Но вината не е изцяло на Windows. Някои приложения и услуги на трети страни са частично отговорни за проблема. Няколко се опитват да поддържат нещата спретнати, но други като Dropbox, OneDrive и някои приложения за редактиране на снимки може да съхраняват снимките в собствените си папки. В крайна сметка имате снимки, разпръснати в различни отделения на вашия твърд диск и намирането им може да бъде трудна задача.
Но не всичко е гибел и мрак. Всъщност можете да намерите всичките си снимки ръчно или дори да използвате приложението за снимки на Windows 10. Единственото предупреждение е, че процесът може да отнеме известно време, особено ако имате стотици или хиляди снимки.
Как да намерите всичките си снимки на вашето устройство с Windows 10
Приложението Windows 10 Photos може да не е перфектно, но със сигурност е приложение за управление на снимки от най-високо ниво. Например, Photos разполага с алгоритъм за анализ на лицето, който му позволява да групира снимки на един човек. Наричат го функцията People. Функцията е полезна, когато трябва да намерите всички снимки на конкретен човек. Помислете да се опитате ръчно да намерите всички сватбени снимки, включващи младоженеца, например.
Така че могат ли снимките наистина да съхраняват всичките ви снимки на едно място? Това е много малко вероятно, но със сигурност е най-подходящият търсач на снимки в Windows 10. Ето как можете да го използвате, за да намерите снимки, съхранявани на множество места:





За да превъртите снимките си още по-бързо, можете да намалите размера на миниатюрите на снимки, като щракнете върху най-подразделената правоъгълна икона в горния десен ъгъл.
Как да намерите всички снимки, съхранявани на компютър с Windows 10
Ако приложението Photos не работи за вас, не се притеснявайте. Има още един трик, който можете да използвате, за да намерите всички снимки, съхранявани на вашето устройство:





Може би най-доброто нещо в този подход е фактът, че той търси изображения, запазени във всички формати. Това включва JPEG, PNG, PDF, GIF, BMP и други. В резултатите от търсенето можете да разберете местоположението на файл, като просто щракнете с десния бутон върху него и след това щракнете върху Отваряне на местоположението на файла.
Как да намерите всичките си снимки ръчно
Вместо да се опитвате да преоткривате колелото в търсенето си, можете да правите нещата ръчно:




Допълнителни ЧЗВ
Как да намеря скрити снимки на моя компютър?
Приложението Windows 10 Photos е невероятно мощен инструмент, когато трябва да намерите скрити снимки на вашия компютър. Алгоритмите му показват снимки от множество места в една колекция.
1. За да използвате Снимки, щракнете върху иконата на Windows в долния ляв ъгъл и след това изберете Снимки от менюто Старт.
2. Всички снимки на вашия компютър ще бъдат достъпни чрез приложението.
Как мога да поддържам снимките си организирани в Windows 10?
• Винаги маркирайте импортираните снимки
Когато импортирате снимки от вашата камера или друго устройство за съхранение, Windows винаги ще ви моли да маркирате вашите файлове. Винаги трябва да се възползвате от възможността и да въведете няколко думи, които ще ви помогнат да си спомните за какво беше тази партида снимки.
• Ръчно отделяне на файлове от различни фотосесии
Не изхвърляйте всичките си снимки в една папка. Вместо това създайте нова папка за всяка фотосесия и й дайте уникално име.
• Винаги преименувайте снимките си
Вместо да запазвате снимките си в техните автоматично генерирани имена на камери като DG121, DG123, DG124 и така нататък, опитайте се да измислите запомнящи се, смислени имена. Ако сте били на почивка на Бахамите, например, можете да преименувате снимките си на Bahamas1, Bahamas2, Bahamas, 3 и т.н.
Просто търсене
Windows 10 може да не предлага идеалното решение, но въпреки това е оборудван с функции, които, когато се използват заедно, могат да ви помогнат да извлечете всяка снимка, която някога сте запазили на вашето устройство с Windows 10. Използването на приложението Photos работи за повечето хора, но дори и да не работи за вас, вече сте наясно с няколко алтернативни инструмента – всичко това благодарение на тази статия. И нищо не ви спира да скочите направо, за да извършите търсене.
Кой метод използвате, за да намерите скрити или неправилно поставени снимки на вашия компютър? Споделете вашите мисли в секцията за коментари по-долу.

