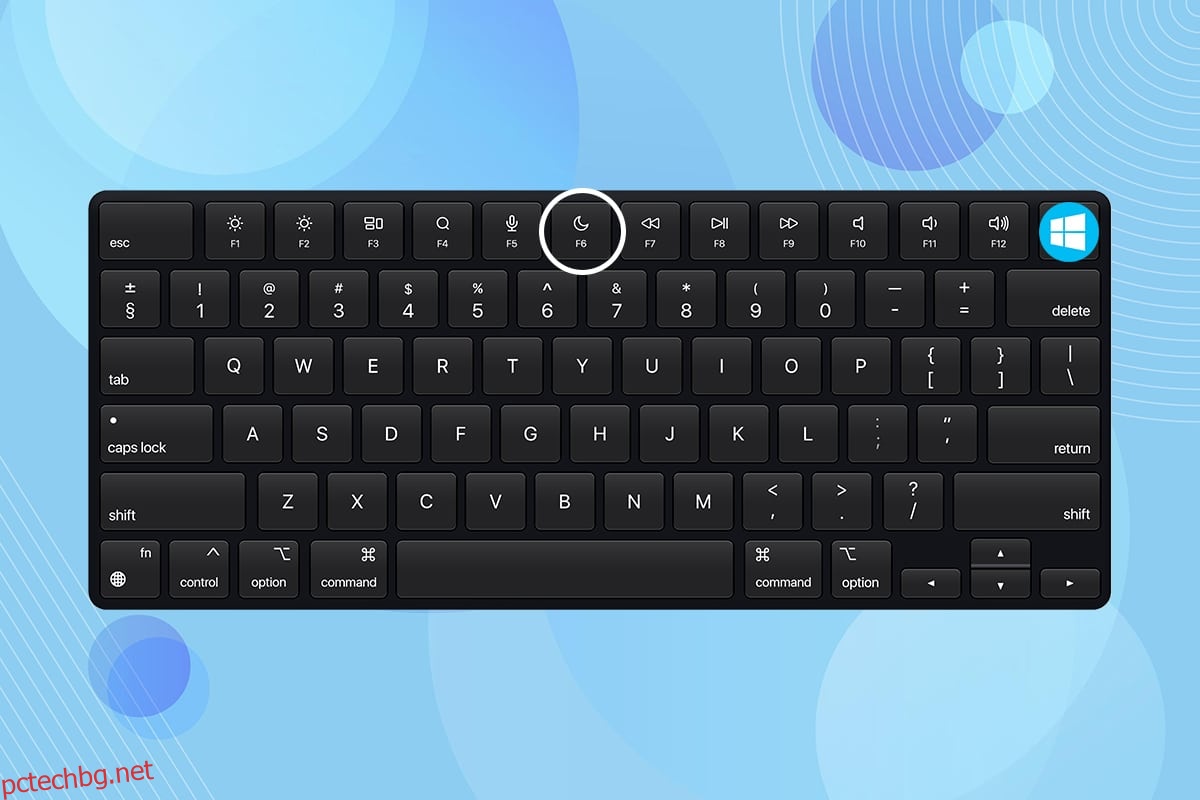Ако сте работили за дълъг период от време и искате да направите кратка почивка, тогава може да искате да си починете. Бихте искали да затворите лаптопа си и да не загубите работата си. По този начин можете да поставите компютъра си в режим на заспиване. Ако не сте сигурни какво представлява бутона за заспиване и къде да го намерите, тогава тази статия ще ви помогне да намерите бутона за заспиване в Windows 10.
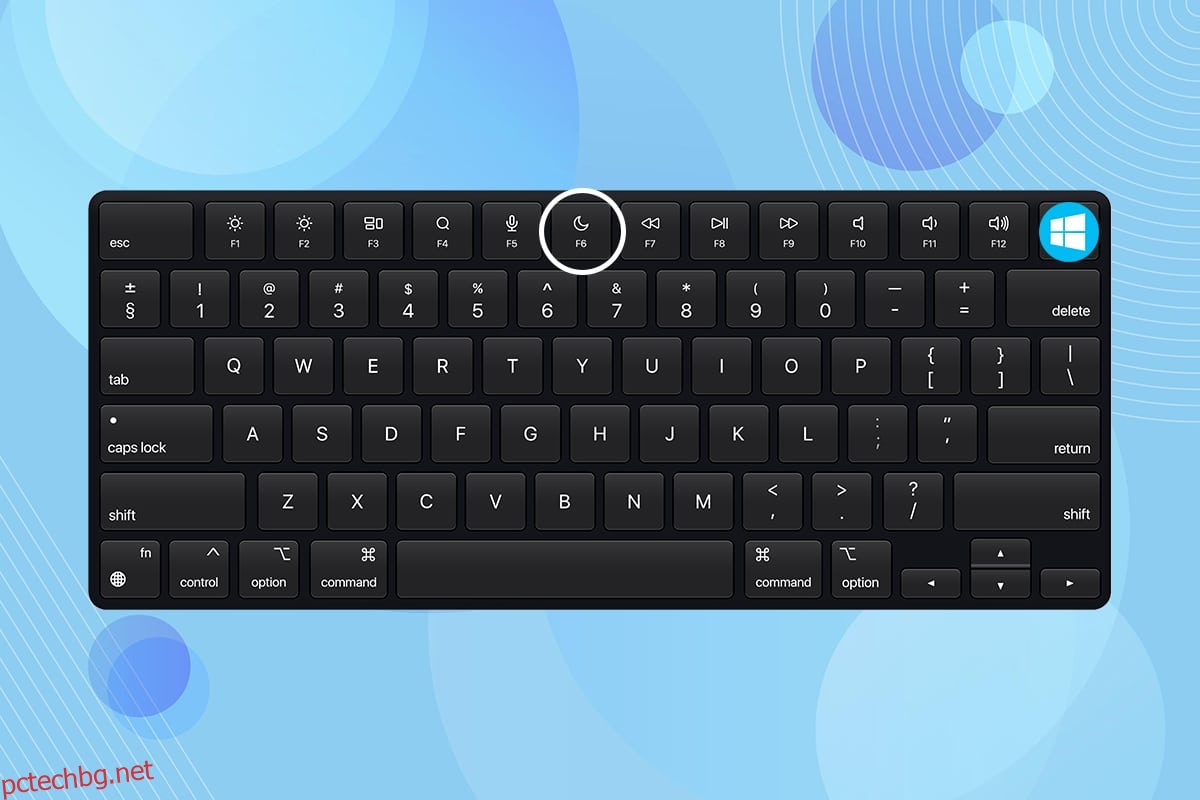
Съдържание
Как да намерите бутона за заспиване на Windows 10
Вашият лаптоп преминава в режим на заспиване, когато затворите капака или натиснете бутона за захранване. Когато лаптоп или настолен компютър са поставени в режим на заспиване,
- Системата използва по-малко енергия.
- Освен това можете да продължите точно там, където сте спрели.
- Windows ще запази работата ви автоматично и ще изключи компютъра, ако батерията е изтощена.
Можете да събудите устройството си чрез:
- просто натискане на произволен клавиш на клавиатурата или
- щракване върху бутона на мишката.
-
отваряне на капака на лаптопа.
Следвайте някой от посочените по-долу методи, за да намерите бутона за заспиване на Windows 10.
Това е най-лесният метод за намиране на бутон за заспиване на Windows 10.
1. Натиснете клавиша Windows.
2. Щракнете върху иконата за захранване, както е показано.
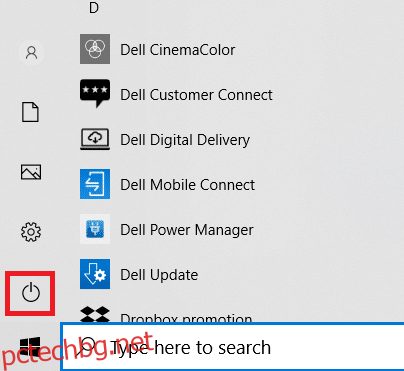
3. Изберете опцията за заспиване, показана маркирана, за да поставите вашия компютър с Windows в режим на заспиване.
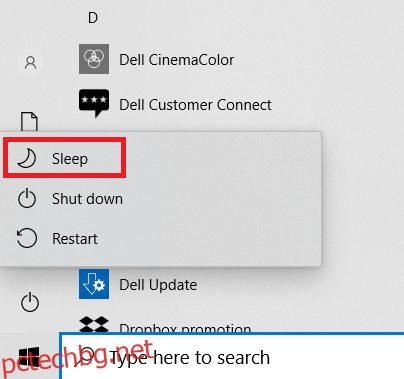
Прочетете също: Коригирайте спящият режим на Windows 10, който не работи
Метод 2: Използване на пряк път Alt + F4
Можете също да използвате прекия път Alt + F4, за да поставите системата си в спящ режим от екрана на работния плот на Windows 10.
Забележка: За да използвате това, уверете се, че нито една от програмите не е избрана и минимизирана.
1. Натиснете едновременно клавишите Alt + F4. Това ще отвори изскачащ прозорец за изключване на Windows.
2. Изберете Sleep от падащото меню и щракнете върху OK, както е показано маркирано.
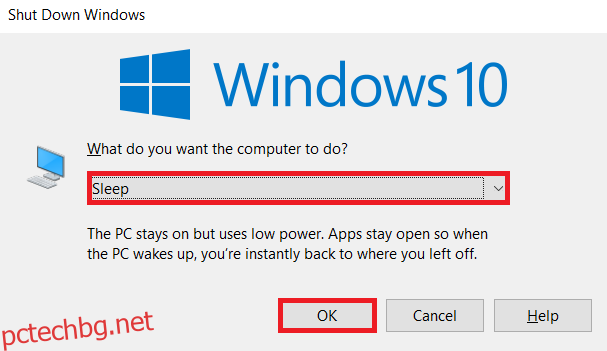
Метод 3: Използване на комбинации от клавиатура
Използването на клавишни комбинации варира в зависимост от производителя и модела на системата. Някои клавиатури предоставят икона на полумесец или ZZ на функционален клавиш или специален клавиш, който можете да натиснете, за да активирате режим на заспиване.
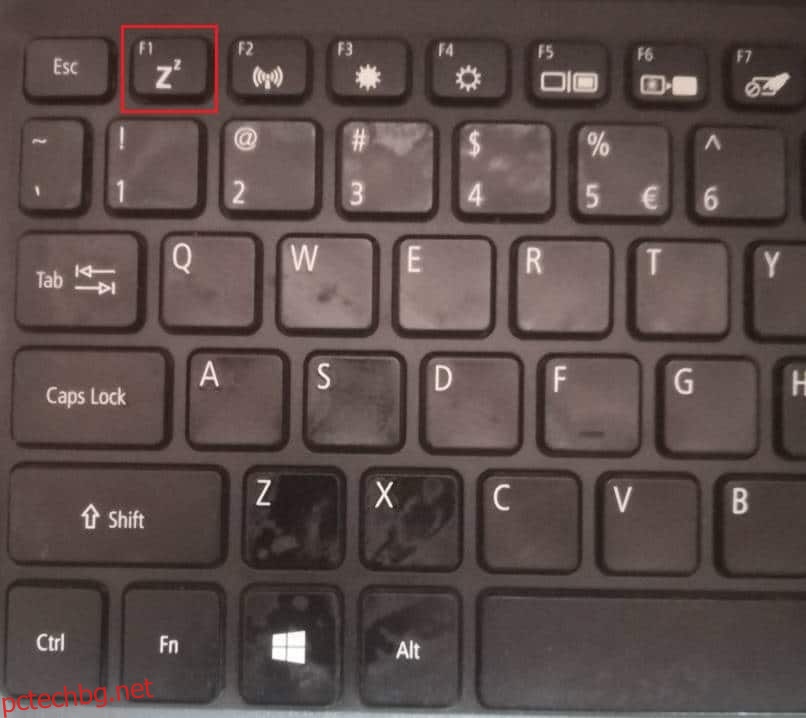
Професионален съвет: Клавишни комбинации за популярни марки
-
Dell: В серията Dell Inspiron 15 комбинацията от клавиши Function + Insert ще постави лаптопа в режим на заспиване.
-
Lenovo: Комбинацията от функционален клавиш + F1 или функционален клавиш + 4 ще работи в зависимост от модела.
-
Asus: Трябва да натиснете клавиша Function + F1, за да получите достъп до функцията за заспиване.
-
HP: Повечето лаптопи на HP имат ключ с полумесец върху него. Натиснете клавиша Функция + полумесец, за да поставите компютъра в режим на заспиване.
-
Acer: Лаптопите Acer имат символа ZZ на клавиша F4. Трябва да натиснете функционалния клавиш + F4, за да получите достъп до функцията за заспиване
Метод 4: Използване на персонализирани опции за заспиване
Ако не искате да използвате комбинации от клавиатури, за да поставите лаптопа си в режим на заспиване, можете да персонализирате няколко опции за намиране и достъп до бутона за заспиване в Windows 10, както следва:
1. Натиснете клавиша Windows и щракнете върху иконата Настройки.
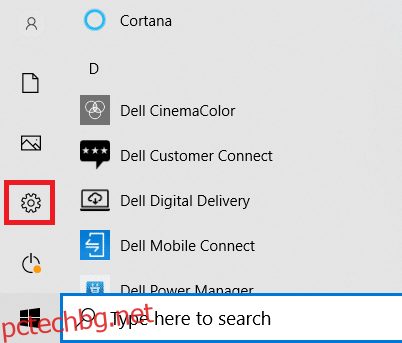
2. Изберете System, както е показано.
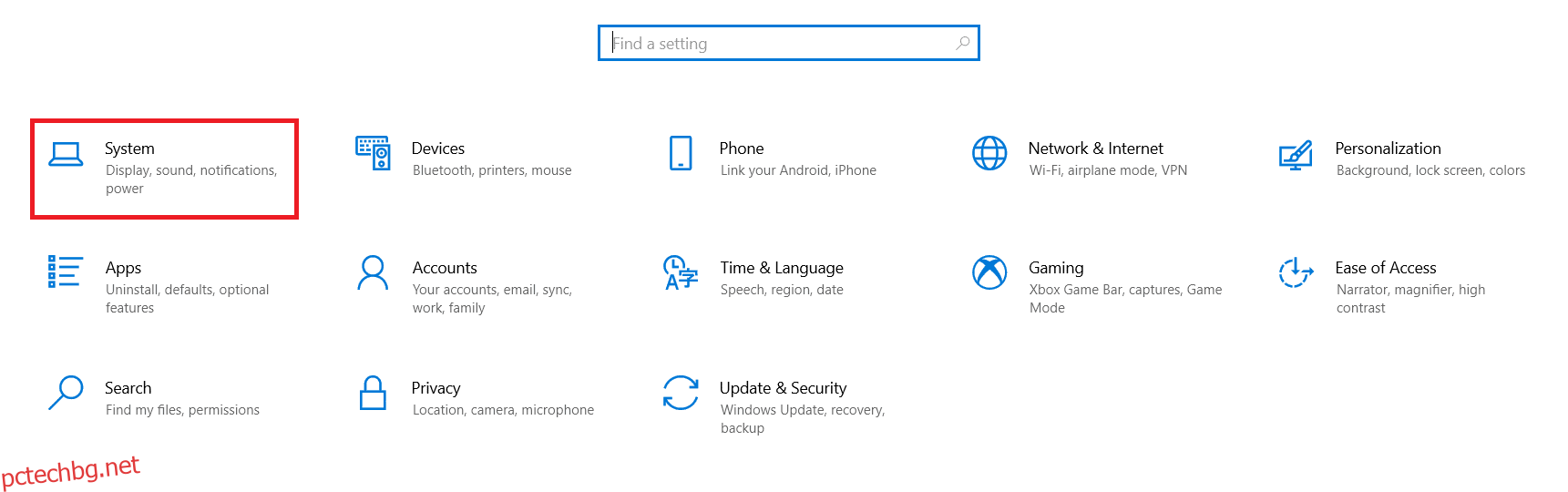
3. Щракнете върху Power & Sleep в левия панел.
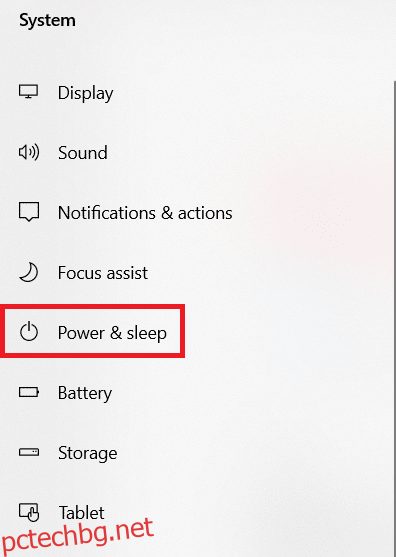
4. Щракнете върху Допълнителни настройки на захранването под Свързани настройки, както е показано подчертано.
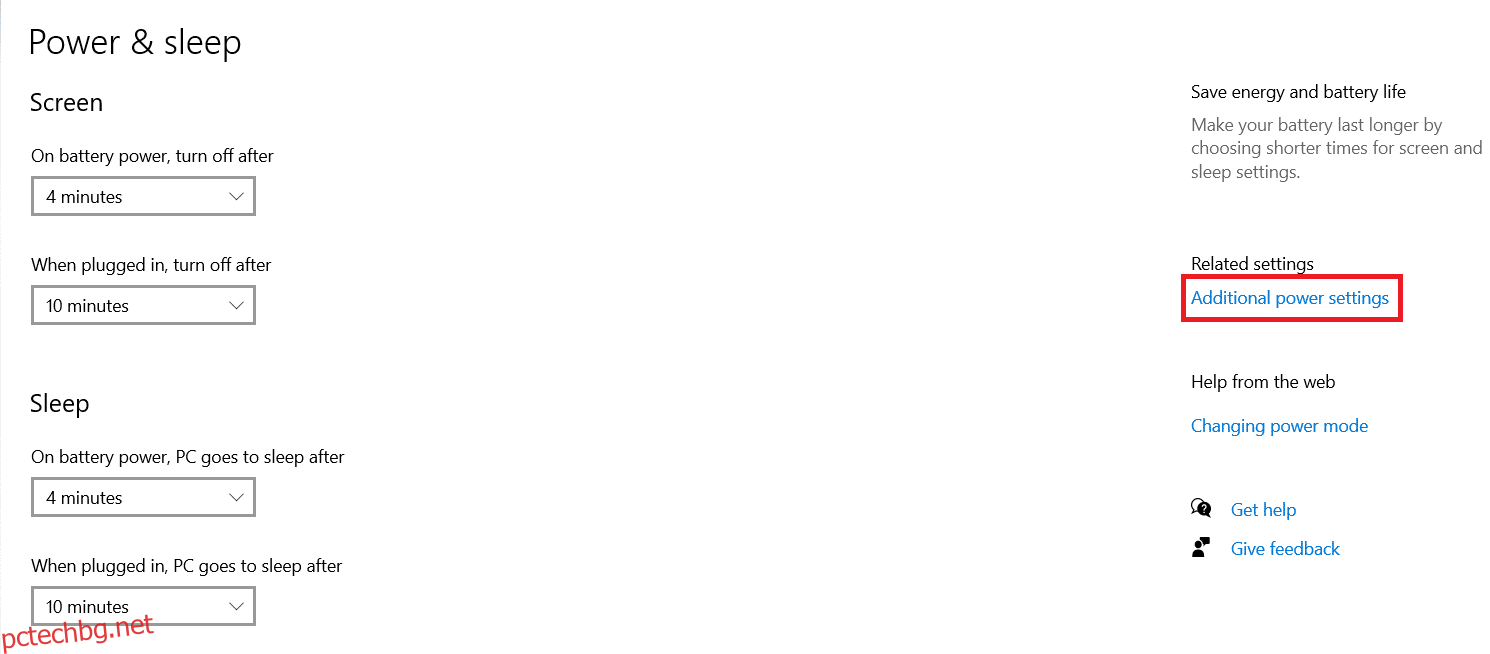
5. Щракнете върху Изберете какво правят бутоните за захранване в левия панел.
Забележка: В някои системи тази опция може да бъде озаглавена Изберете какво прави бутона за захранване.
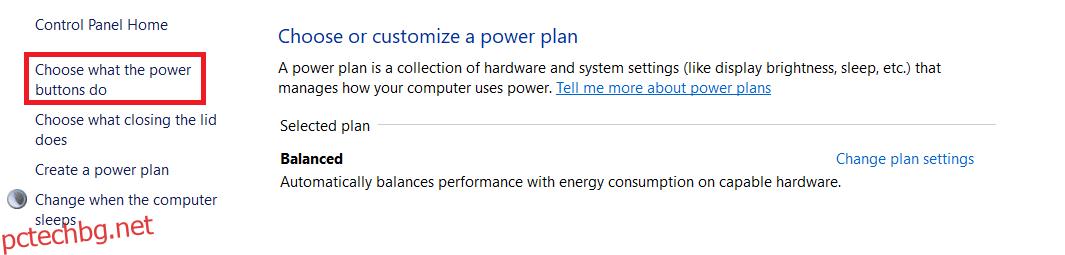
6. Изберете опцията Спящ режим под На батерия и включен за действие Когато натисна бутона за захранване, както е показано по-долу.
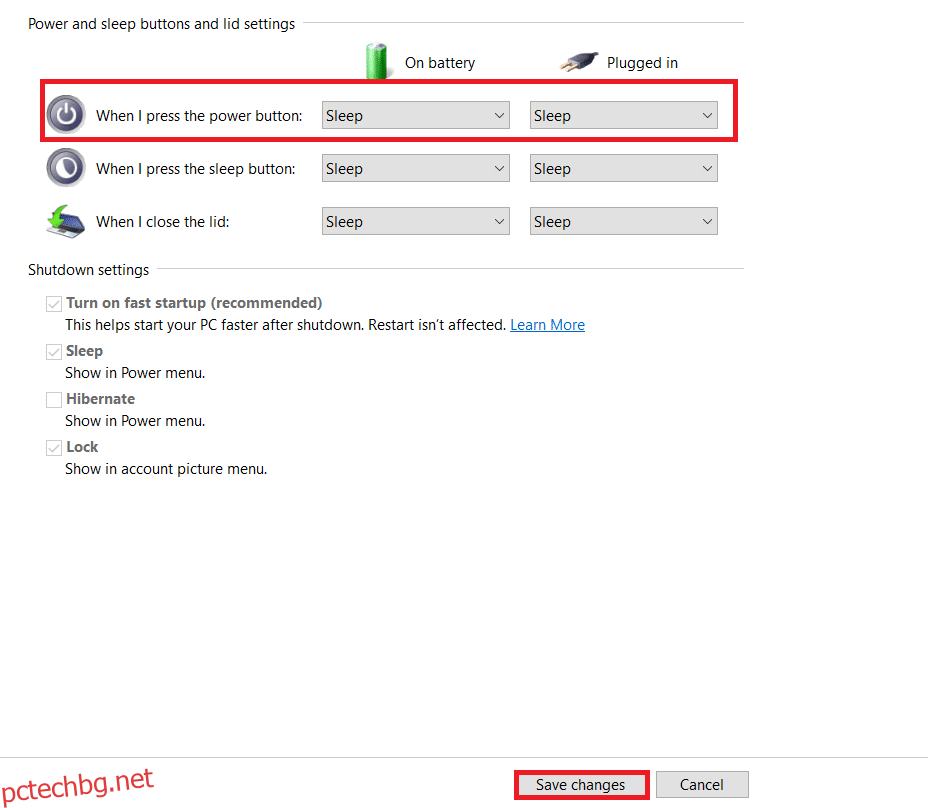
7. По същия начин изберете опцията Спящ режим под На батерия и Включен до Когато затворя капака. След това щракнете върху Запазване на промените.
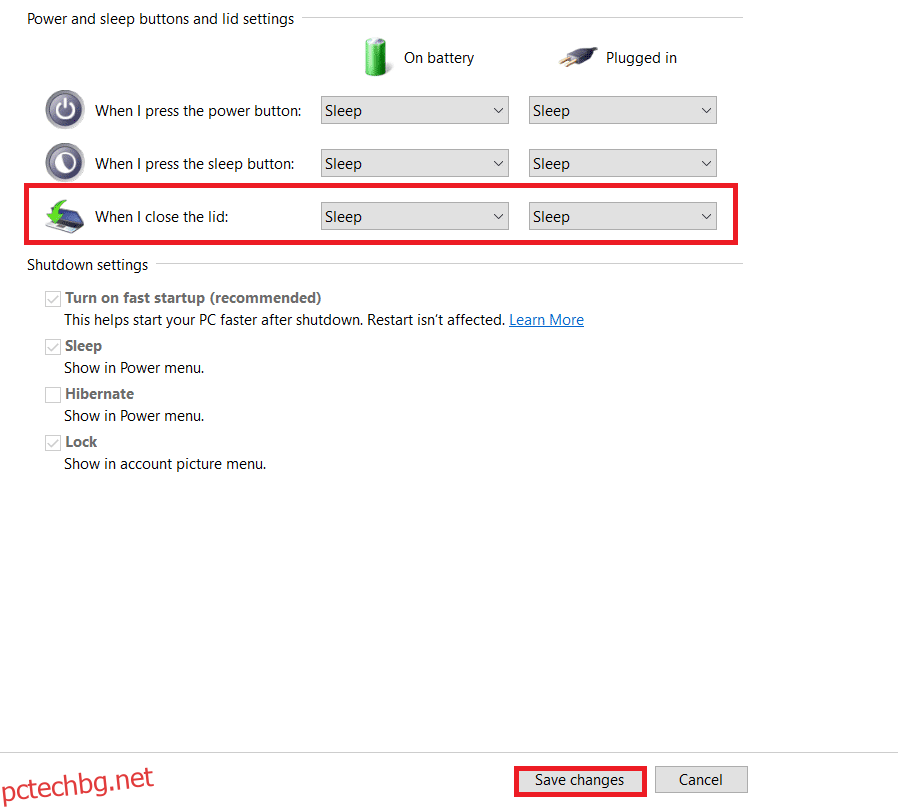
8. Сега отидете на прозореца с опции за захранване, показан в стъпка 5.
9. Този път щракнете върху Промяна, когато компютърът заспи, както е показано.
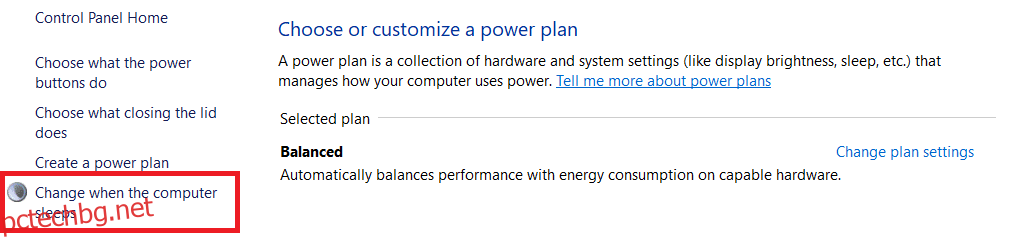
10. Изберете желаната продължителност под На батерия и Включен до опцията Поставяне на компютъра в заспиване, както е показано по-долу. Това автоматично ще постави системата ви в заспиване, ако е неактивна за определеното време.
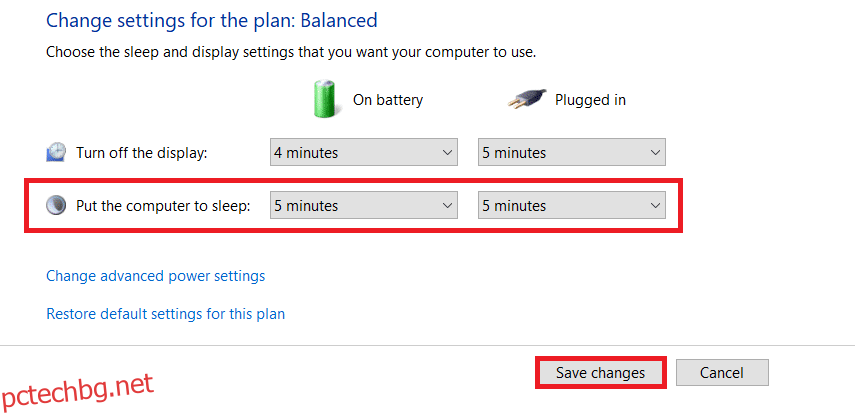
11. Щракнете върху бутона Запиши промените и излезте.
Често задавани въпроси (ЧЗВ)
Q1. Каква е опцията да затворя системата си за по-дълго време, без да загубя данните си?
Отг. В този случай можете да поставите компютъра си в режим на хибернация. Тази опция ще консумира по-малко енергия от режима на заспиване. Това обаче опция за хибернация не е наличен на всички компютри.
Q2. Как да поправя проблема с принтера, който не работи след събуждане на системата от спящ режим?
Отг. Ако някое от външните устройства като скенери, монитори или принтери не реагира след събуждане на системата от режим на заспиване, изключете и свържете отново устройството. Ако не работи дори след повторното му свързване, опитайте да рестартирате системата.
Q3. Има ли инструменти за персонализиране на режима на заспиване в системата?
Отг. SleepTimer Ultimate и Адиос са най-добрите налични инструменти на пазара за персонализиране на режим на заспиване. Те включват настройка на таймер за изключване на компютъра или поставяне на системата ви в режим на заспиване, изтегляне на програма през определено време и дата и стартиране на програма на таймер. Можете да прочетете нашето ръководство за това как да създадете таймер за заспиване на Windows 10 на вашия компютър, за да научите същото.
Q4. Кое е по-добре: заспиване или изключване?
Отг. Ако искате да си направите кратка почивка, тогава можете да приспите лаптопа си. Хибернацията се препоръчва, ако отивате без да запазвате работата си за известно време. Но винаги е добре да изключвате системата си от време на време за свежа и дълготрайна работа.
***
Надяваме се, че тази статия ви е помогнала да разберете какво представлява бутона за заспиване и как да намерите бутона за заспиване в Windows 10 и да го персонализирате. Чувствайте се свободни да пуснете вашите предложения и запитвания в секцията за коментари по-долу.