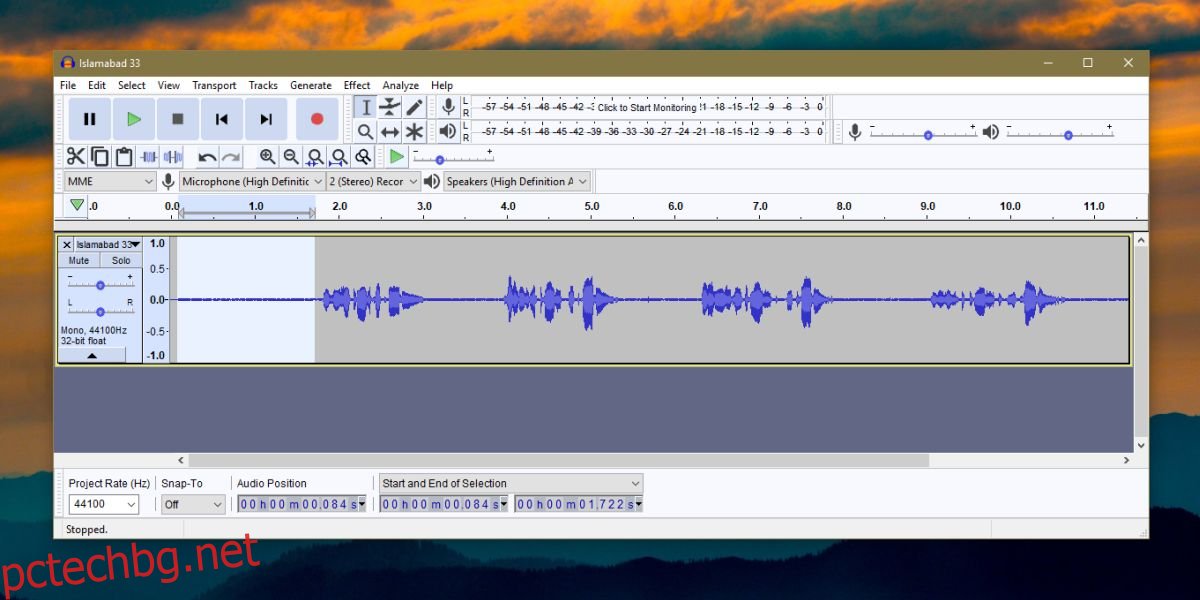Студийното записване отнема много оборудване. На всичкото отгоре имате нужда от стая с добра акустика и без шумни съседи. Ако не търсите студийна тишина, а просто нещо, което не звучи ужасно, можете да го получите у дома. Частта шум, която записвате, може да бъде намалена или елиминирана със софтуер. Ето как можете да намалите фоновия шум в запис на Windows 10.
ПРЕДУПРЕЖДЕНИЕ ЗА СПОЙЛЕР: Превъртете надолу и гледайте видеоурока в края на тази статия.
Има страхотни платени приложения, които могат да направят това, но за нашата цел ще използваме безплатно и изключително популярно приложение, наречено Audacity, което може да прави много неща, като например запис на високоговорител и да намали фоновия шум. Ако вече сте закупили приложение за редактиране на звукови файлове, проверете дали има функция за намаляване на шума и можете да сравните резултатите.
Намалете фоновия шум
Това работи най-добре, ако записът ви има малко тишина в даден момент. Под тихо имаме предвид, че няма глас. Шумът ще бъде там, независимо дали говорите или не.
Изтеглете Audacity, инсталирайте и стартирайте. Добавете гласовия файл към приложението. Моделът на вълната ще ви покаже кои части са тихи. Използвайте мишката си и щракнете и плъзнете върху тиха част, за да я изберете.
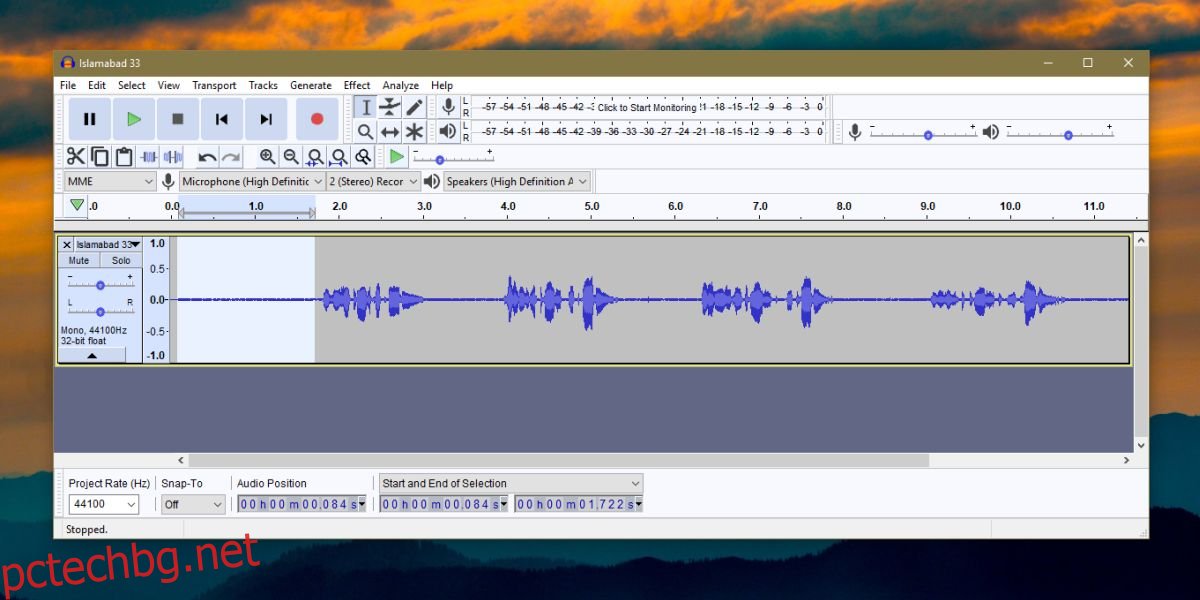
Отидете на Ефекти>Намаляване на шума. В прозореца, който се отваря, щракнете върху Get Noise Profile и след това щракнете върху OK.
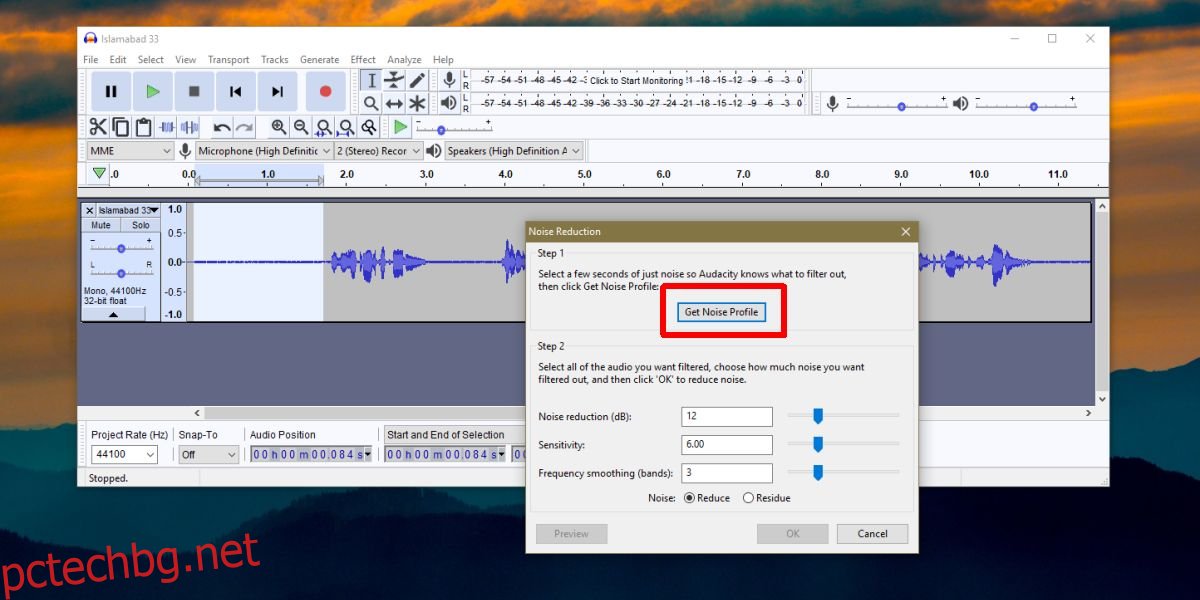
След това изберете частта от звуковия файл, която има глас. Повторете същия процес, както по-горе; отидете на Ефекти>Намаляване на шума и отново щракнете върху Get Noise Profile. Можете да промените нивото на намаляване на шума, ако желаете, както и да играете с другите две настройки. След като сте готови, щракнете върху OK. Моделът на вълната на файла ще се промени след намаляване на шума. Играйте и ще забележите очевидна разлика.
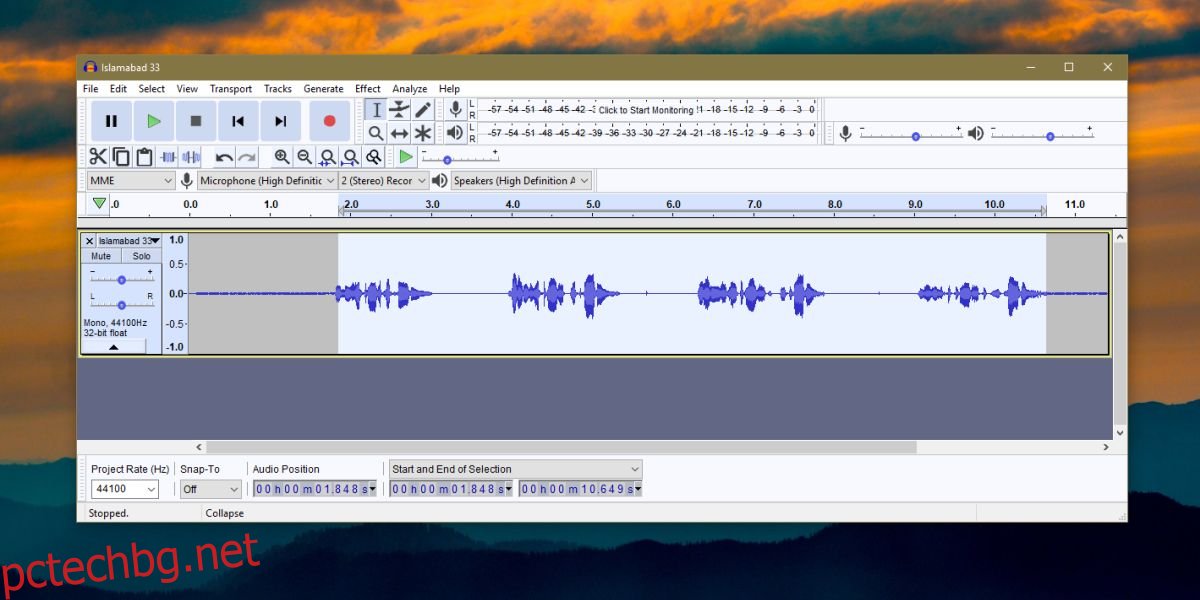
След като сте доволни от резултата, отидете на Файл>Експортиране и изберете формат, в който да го експортирате.
Може да искате приложение, което прави всичко от редактиране на видео до редактиране на звук, но такова приложение би било твърде гладно за ресурси, да не говорим, че е нелепо сложно за научаване и използване. Audacity е едно от най-популярните приложения за редактиране на аудио на пазара и е безплатно. Цената обаче не е най-добрата причина да го използвате; това е способно приложение, което съществува от години.
Ако звуковият ви файл е твърде тих след намаляването на шума, можете да проверите ефекта Amplify, който Audacity трябва да го направи по-силен. Шумът няма да се усилва, разбира се. Предпочитаният от вас аудио или видео редактор може да има подобна настройка. Проверете кое ви дава най-добри резултати.