Steam е онлайн платформа за закупуване и изтегляне на игри за компютър. Клиентът на Steam автоматично актуализира играта всеки път, когато се рестартира. Този процес на актуализиране е автоматичен, след като компютърът е свързан онлайн. Тъй като актуализациите на клиента на Steam са чести, така че интернет данните се изразходват бързо, което може да разочарова потребителя. Това важи и за игра на всяка игра, тъй като игрите могат да се играят само след актуализация на Steam в онлайн режим. В тази статия ще научите как да накарате Steam да деактивира автоматичната актуализация, което ще деактивира автоматичните актуализации на Steam и ще запази вашите интернет данни. Да започваме.
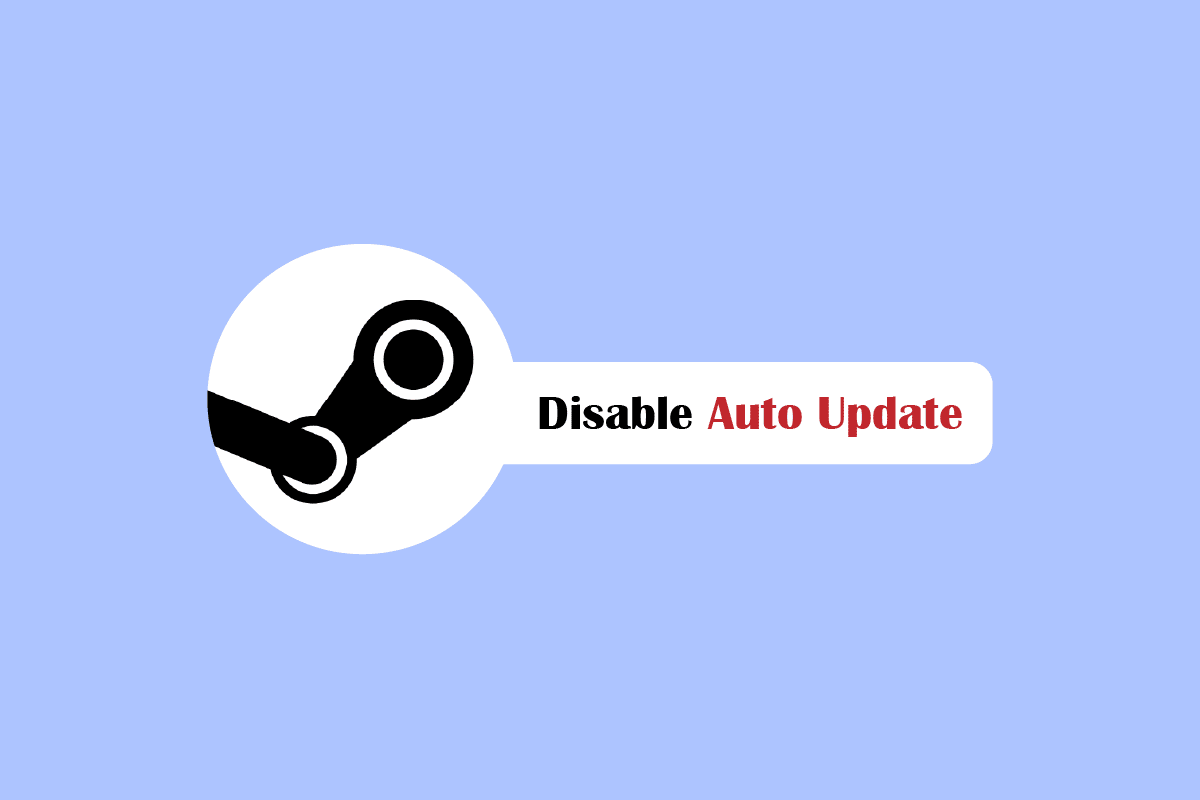
Съдържание
Как да накарате Steam да деактивира автоматичната актуализация
Новите актуализации за Пара често се пускат за коригиране на грешки и проблеми, които могат да възникнат. Това се прави за сигурността на потребителите, така че те да могат да играят игри без никакви проблеми. Тук сме изброили всички възможни методи за отстраняване на неизправности, за да накарате Steam да деактивира автоматичните актуализации.
Метод 1: Използвайте Steam в офлайн режим
Ако искате Steam да не актуализира играта само за известно време, можете да опитате да прекъснете връзката с интернет временно. Това е лесен метод, за да не позволите на Steam клиента да изтегля сам актуализации. Това е най-лесното решение, за да накарате Steam да деактивира автоматичната актуализация
1. Прекъснете връзката с интернет и стартирайте играта в Steam.
2. Ще получите съобщение за грешка Could not connect to the Steam Network. След това щракнете върху опцията ЗАПОЧНЕТЕ В ОФЛАЙН РЕЖИМ.
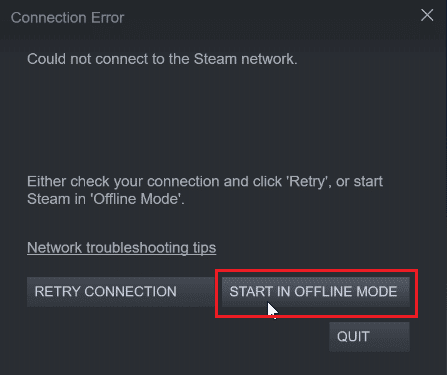
В случай, че сте се свързали онлайн, трябва да преминете офлайн ръчно през Steam клиента, като следвате стъпките по-долу.
1. Натиснете клавиша Windows, въведете Steam и щракнете върху Отваряне.
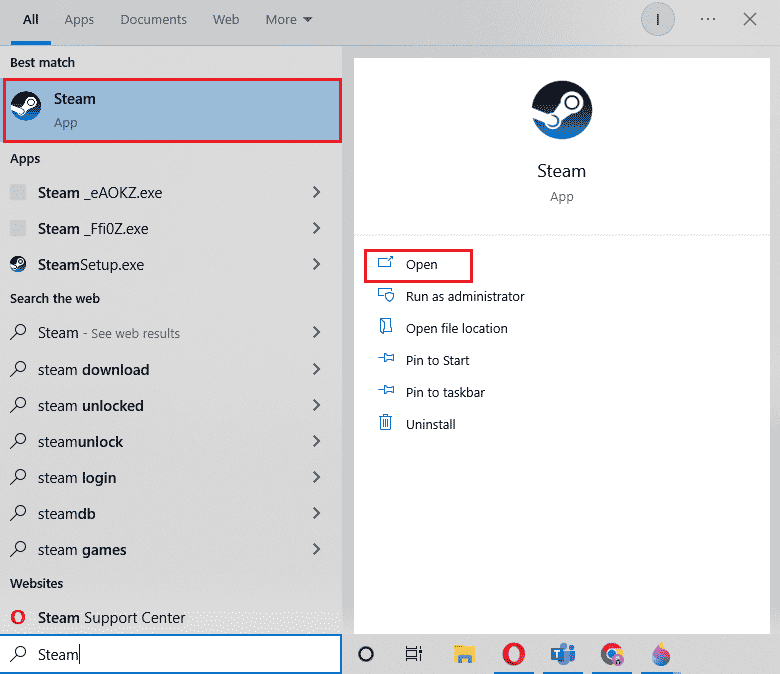
2. Щракнете върху Steam в горния ляв ъгъл на екрана и щракнете върху Go Offline…
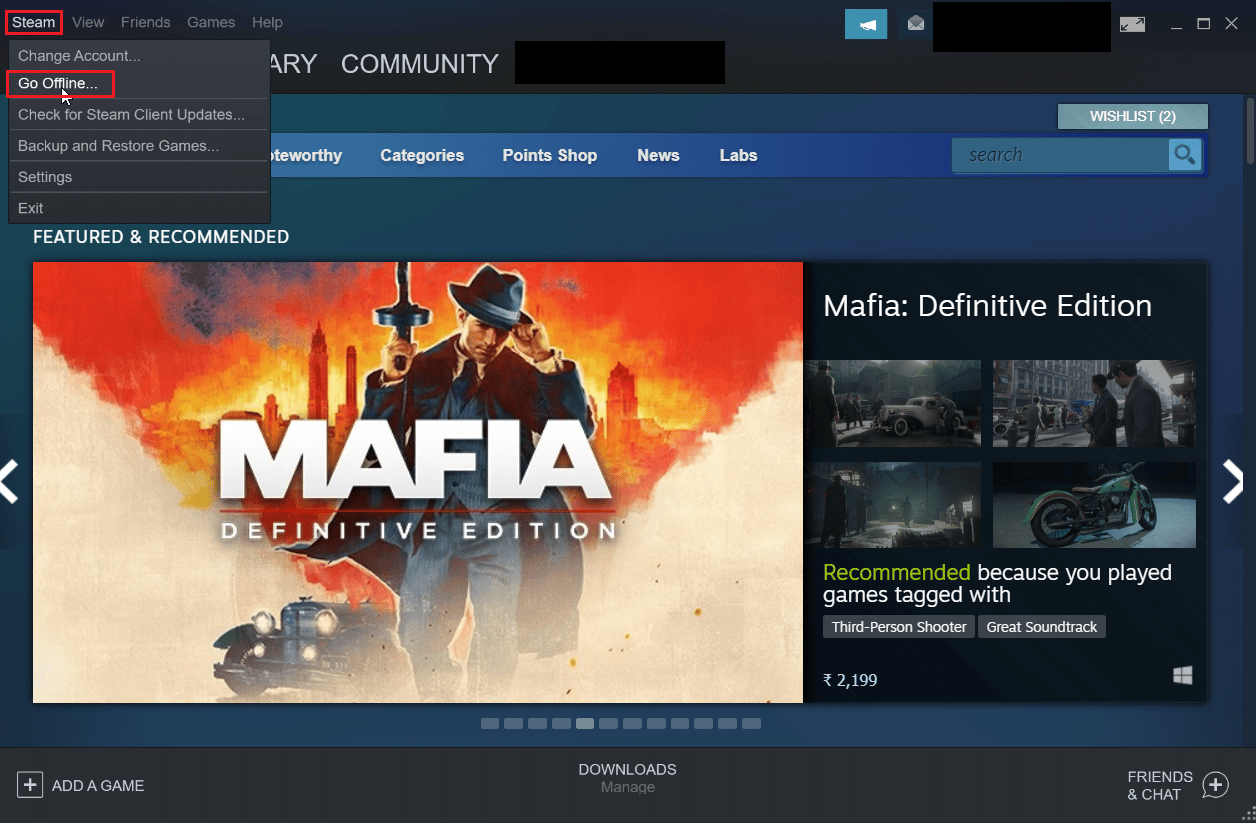
3. Накрая щракнете върху ENTER OFFLINE MODE, за да стартирате клиента в офлайн режим.
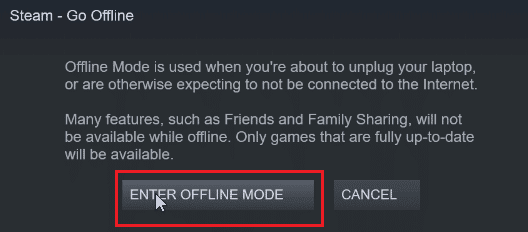
Метод 2: Ограничете честотната лента на мрежата
Можете да опитате да ограничите честотната лента на мрежата в самия Steam клиент. Това ограничава колко скорост може да изтегли една игра в Steam клиента, което води до потребление на по-малко данни.
1. Отворете приложението Steam.
2. След това щракнете върху Steam в горния ляв ъгъл и щракнете върху Настройки.
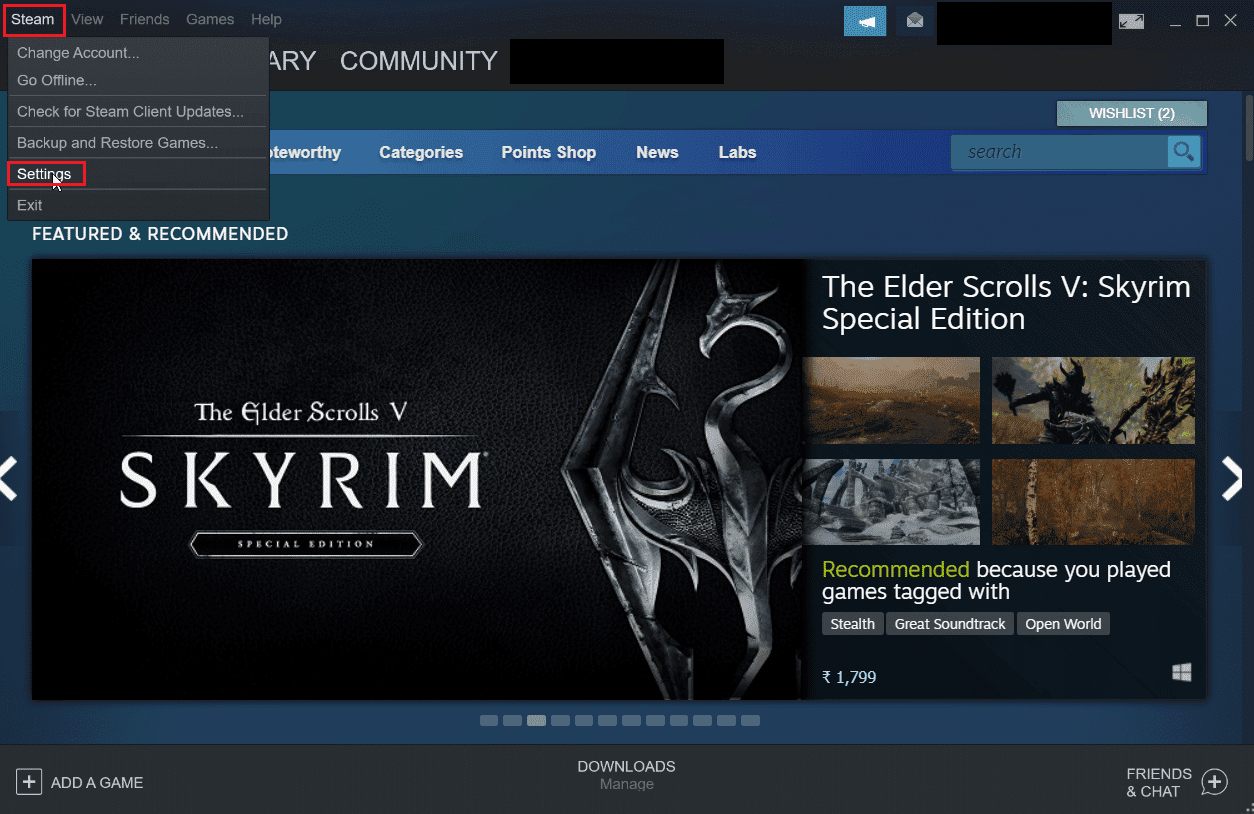
3. Отидете до раздела Изтегляния и щракнете върху Ограничаване на честотната лента до:.
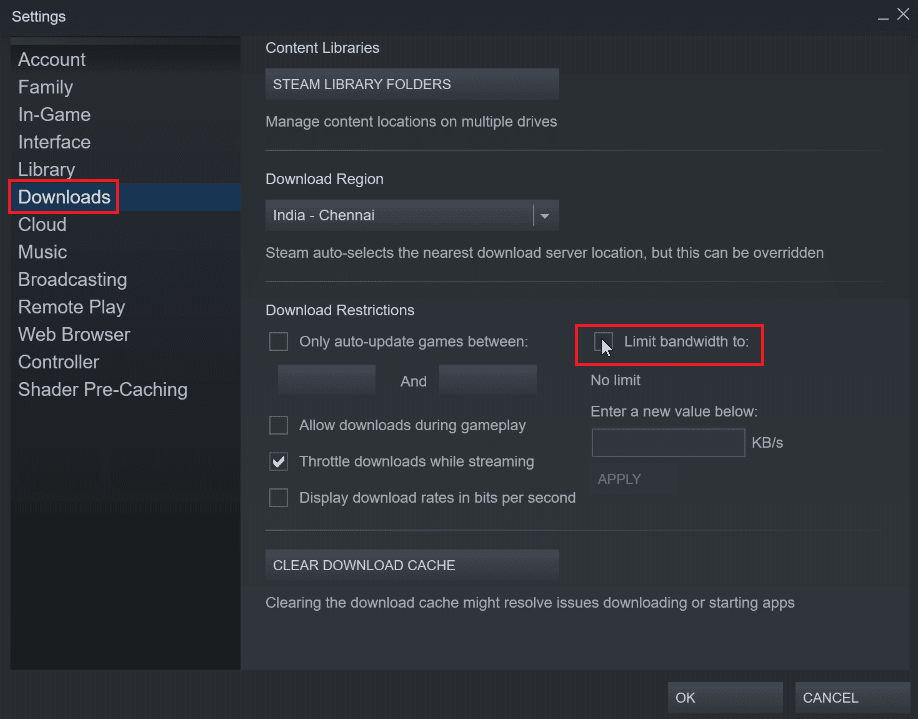
4. Въведете KB/s във Въведете нова стойност по-долу: и щракнете върху ПРИЛОЖИ. Това ще накара Steam да деактивира автоматичната актуализация.
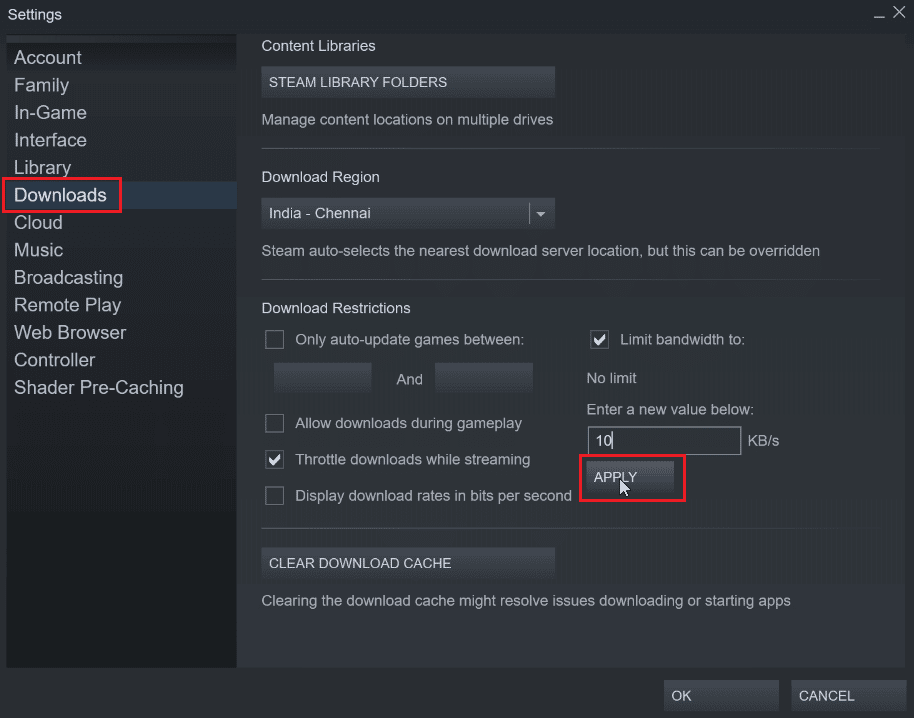
Метод 3: Промяна на графика за актуализиране на Steam Client
Можете да промените графика на актуализациите на клиента на Steam, тъй като това ще накара клиента на Steam да изтегля актуализациите само между времето, което сме задали. За да зададете график за актуализиране на Steam клиент, следвайте стъпките по-долу:
1. Отидете до настройките на Steam.
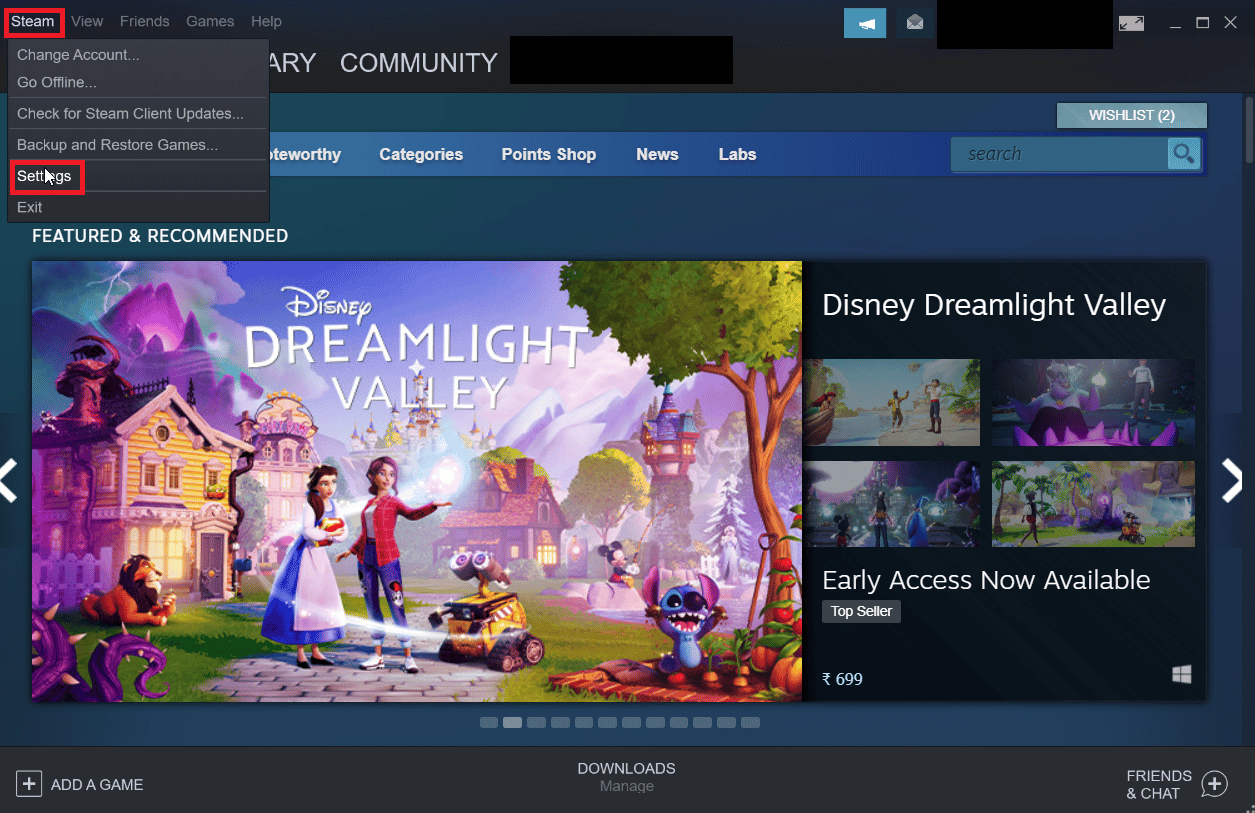
2. Сега отворете раздела Изтегляния, под Ограничения за изтегляне щракнете върху квадратчето за отметка Само автоматично актуализиране на игри между.
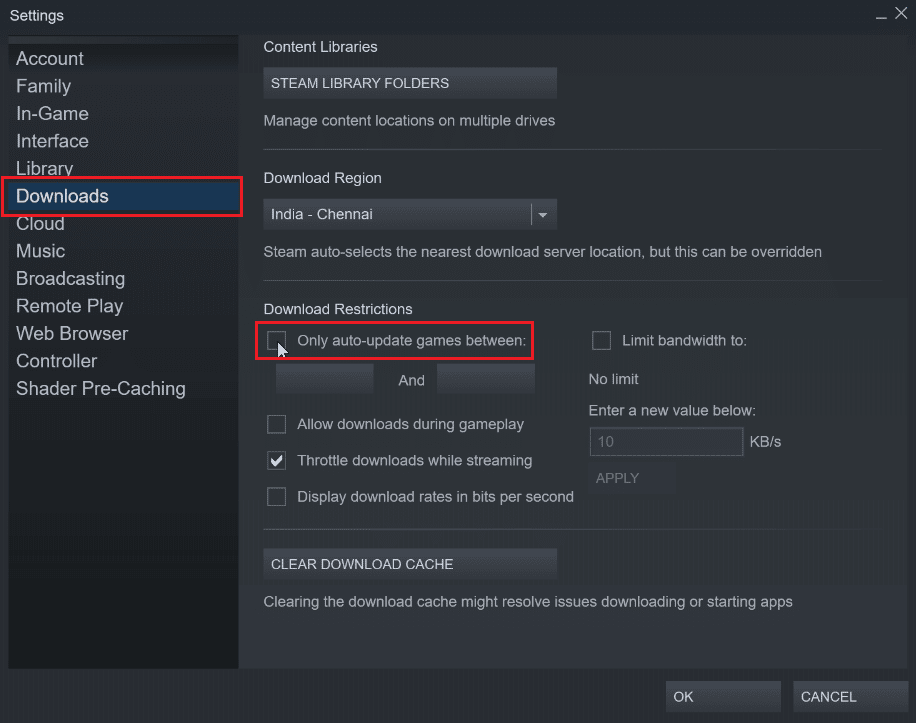
3. Сега изберете часа, в който се извършват актуализациите, първото падащо меню е началният час, а второто падащо меню е крайният час. Това гарантира, че актуализациите се извършват само между тези два пъти.
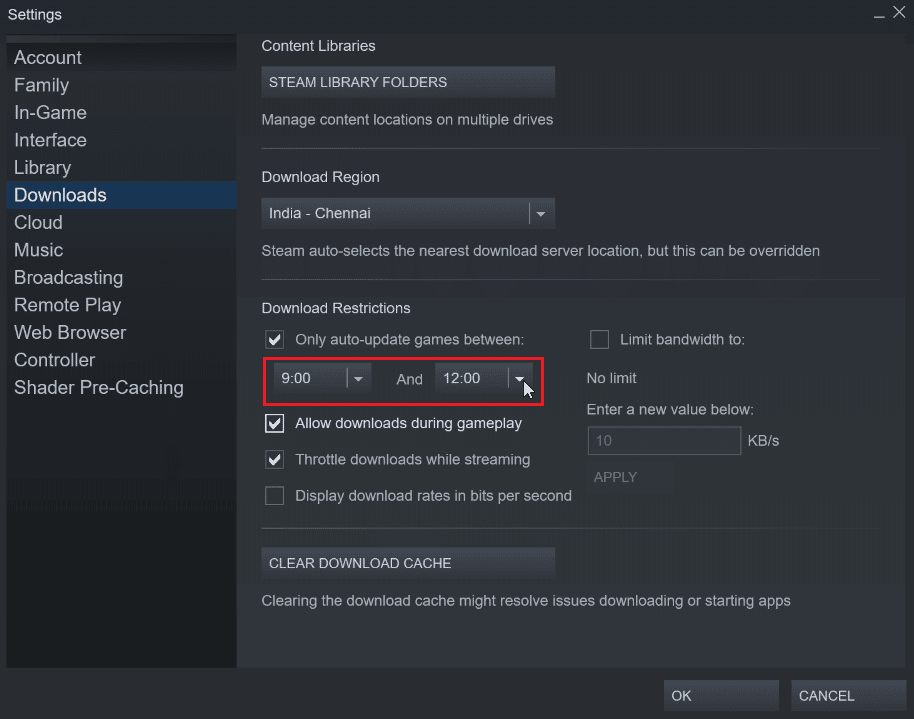
4. Накрая щракнете върху OK, за да запазите направените промени.
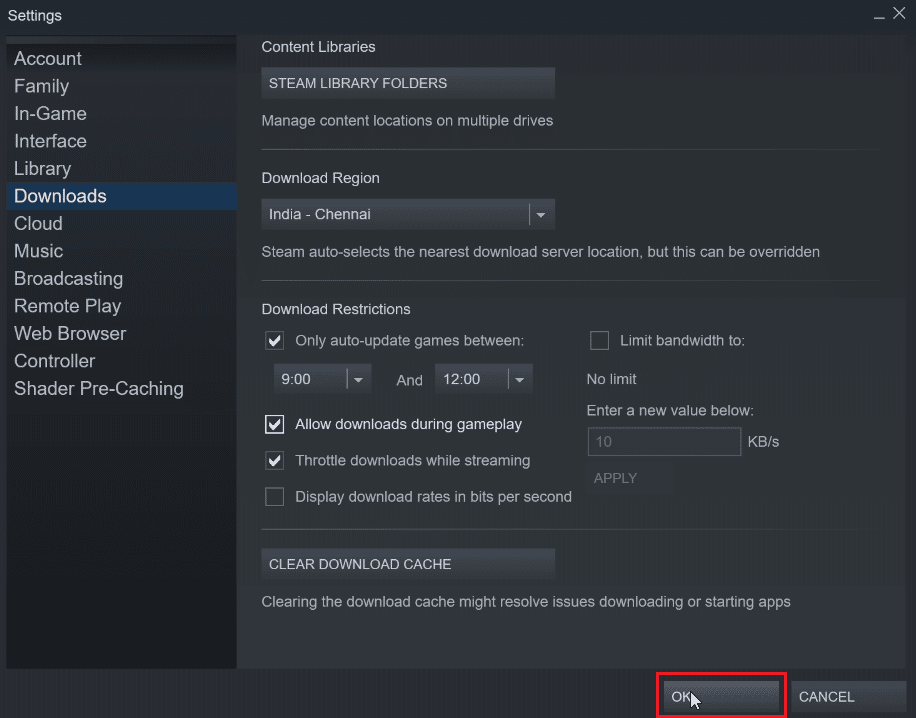
Метод 4: Ръчно спиране на автоматичната актуализация за всяка игра
Ако не играете игра, не е необходимо да се актуализирате. Можете да накарате Steam да деактивира автоматичната актуализация за игра, докато не бъде стартирана. Това ще бъде полезно, тъй като клиентът на Steam няма да изтегля автоматично актуализации, без първо да стартирате играта.
1. Стартирайте приложението Steam.
2. Сега отидете до раздела Библиотека, който ще се състои от всички инсталирани игри.
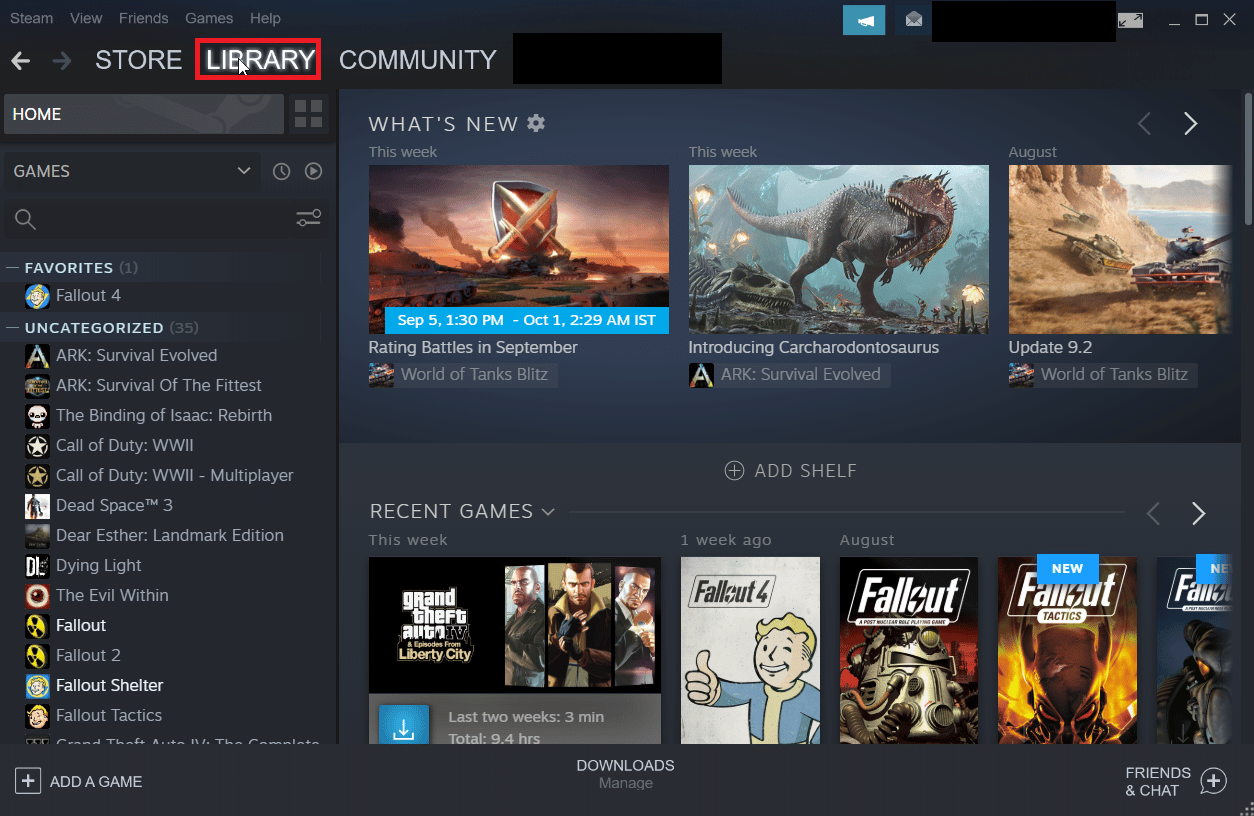
3. В списъка с игри, които се добавят, щракнете с десния бутон върху която и да е игра, за която искате да спрете автоматичната актуализация, и щракнете върху Свойства…
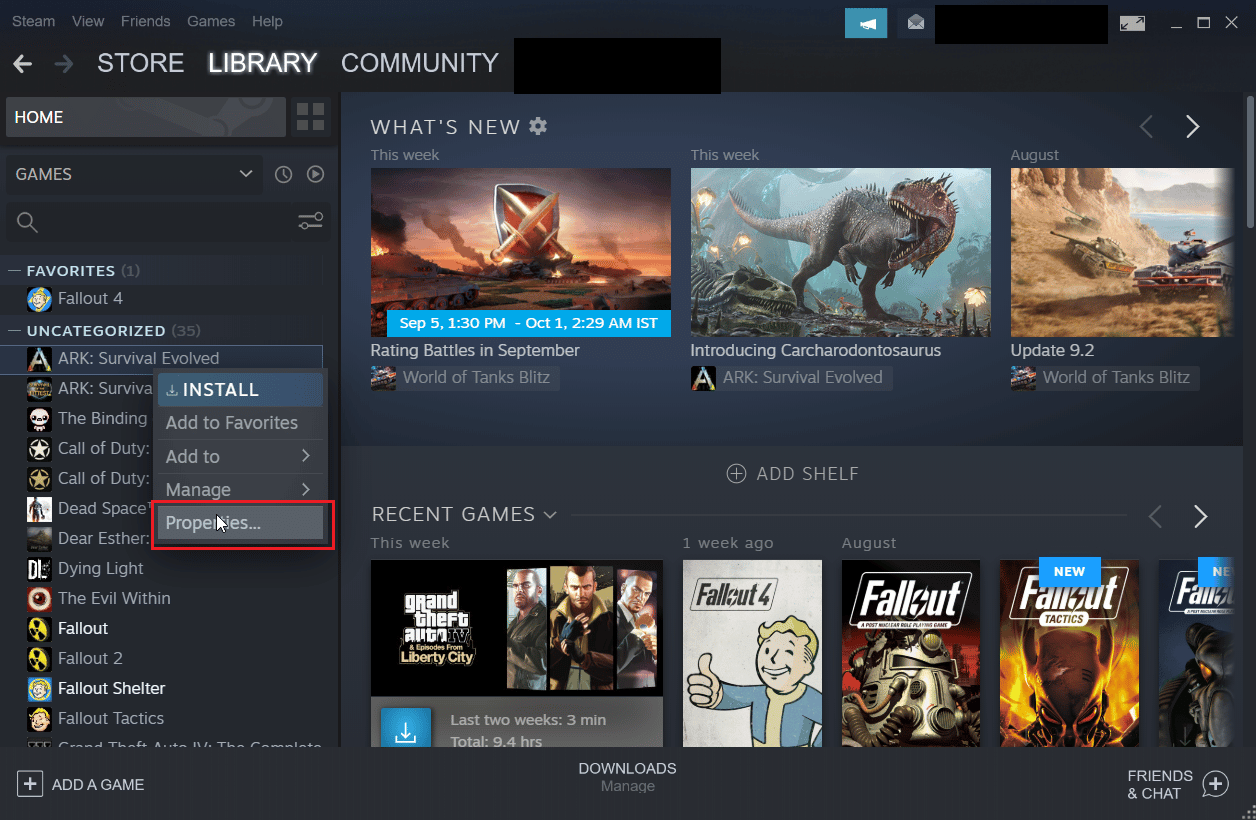
4. В прозореца, който следва, щракнете върху раздела Актуализации.
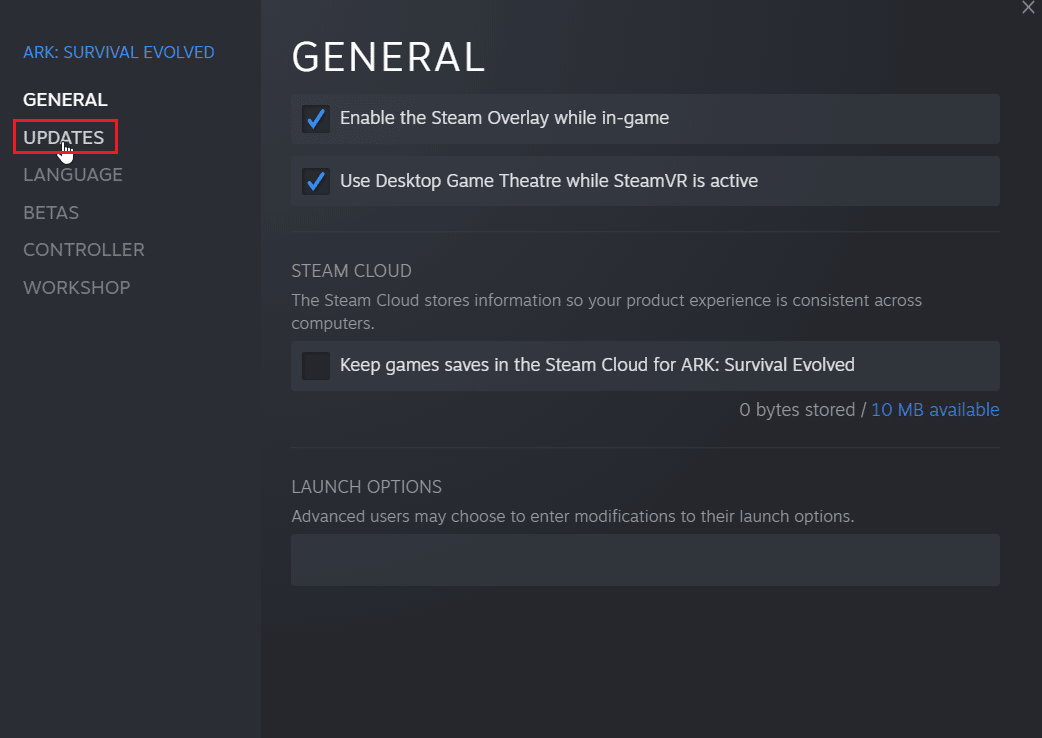
5. Кликнете върху падащото меню под Винаги поддържайте тази игра актуализирана.
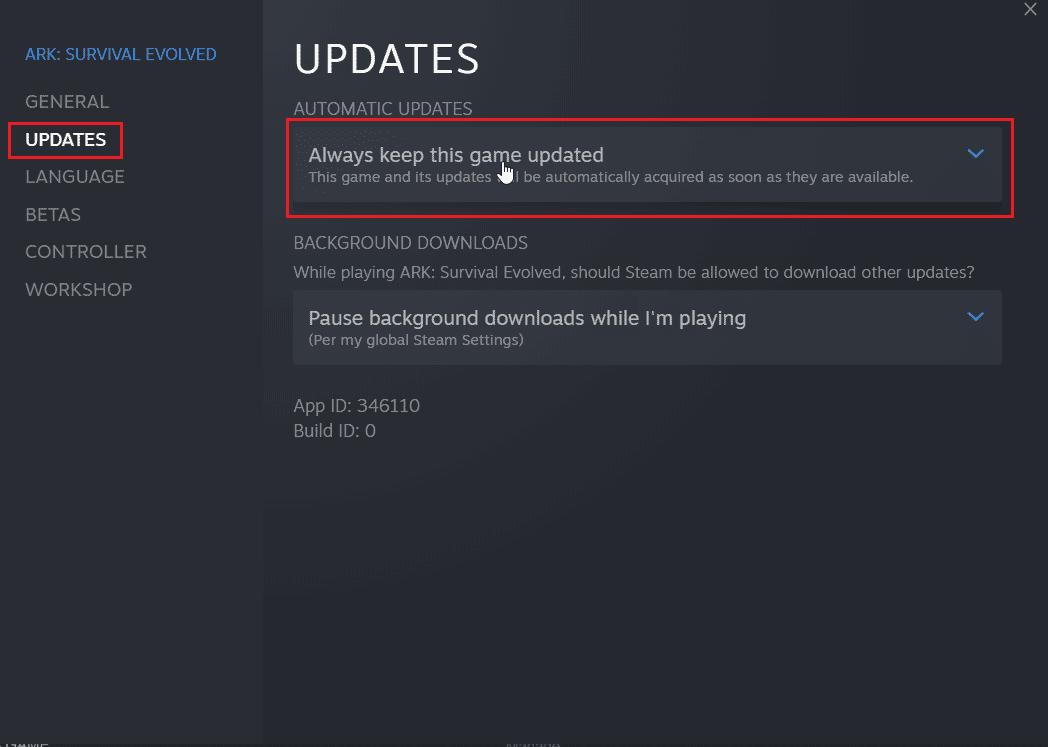
6. Накрая изберете Актуализирай тази игра само когато я стартирам.
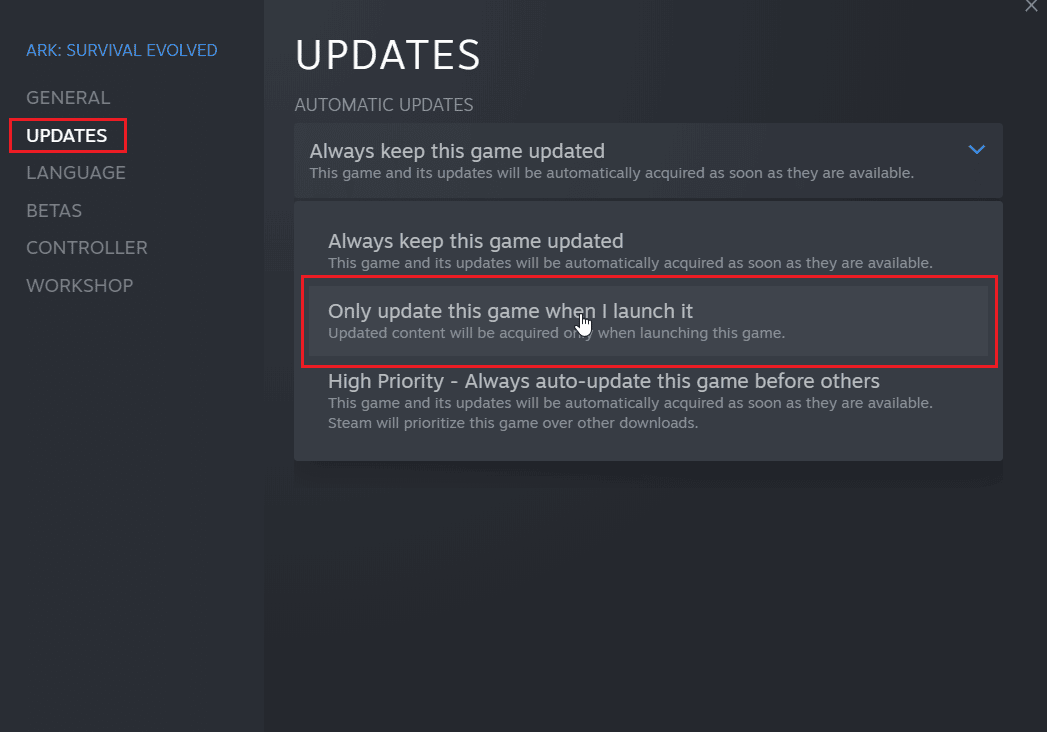
Метод 5: Деактивирайте процеса на стартиране на Steam
Steam Client стартира заедно с Windows и остава в лентата на задачите. Това означава, че Steam клиентът работи в момента и извършва актуализации, ако компютърът е свързан към интернет, можете да изберете да деактивирате автоматичното стартиране за Steam клиента. Това няма да накара steam да стартира при стартиране на Windows.
1. Отидете в настройките на Steam, както е показано в горните методи.
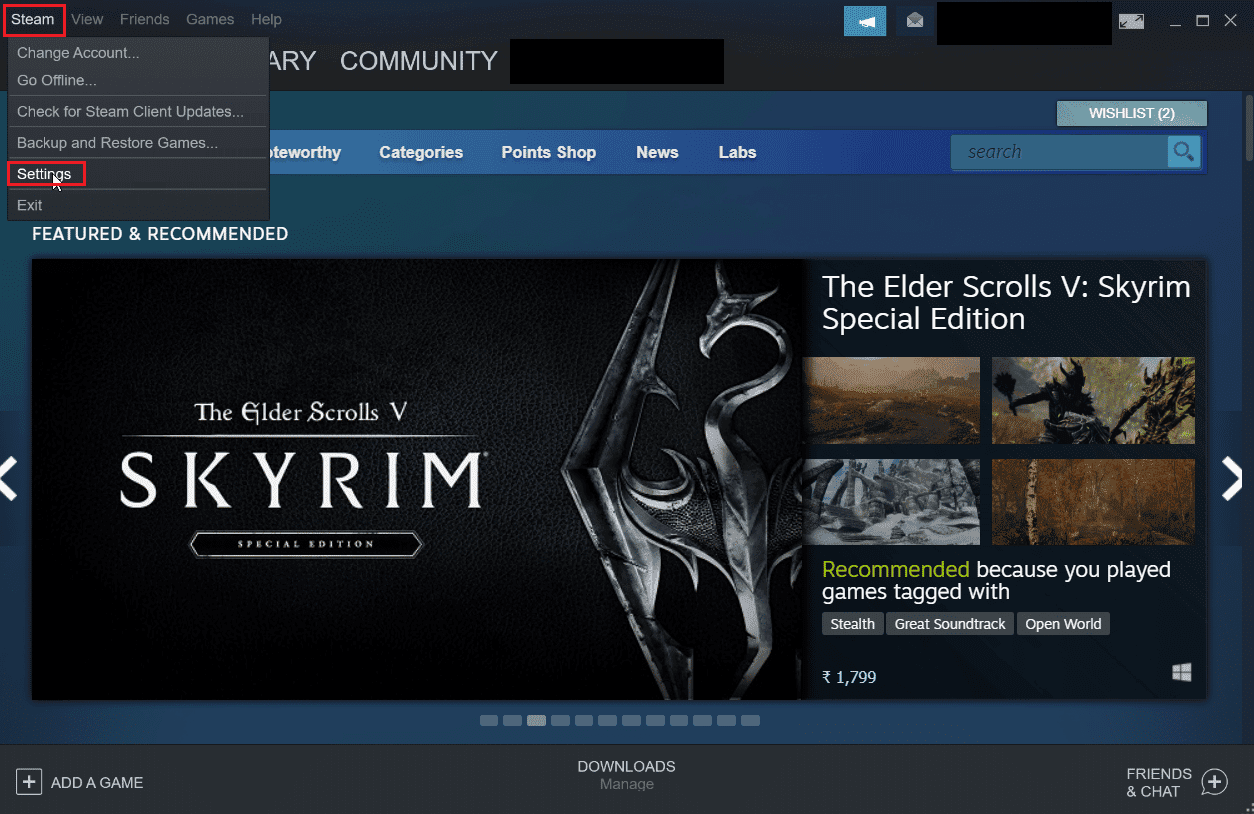
2. В менюто Настройки щракнете върху раздела Интерфейс от лявата страна.
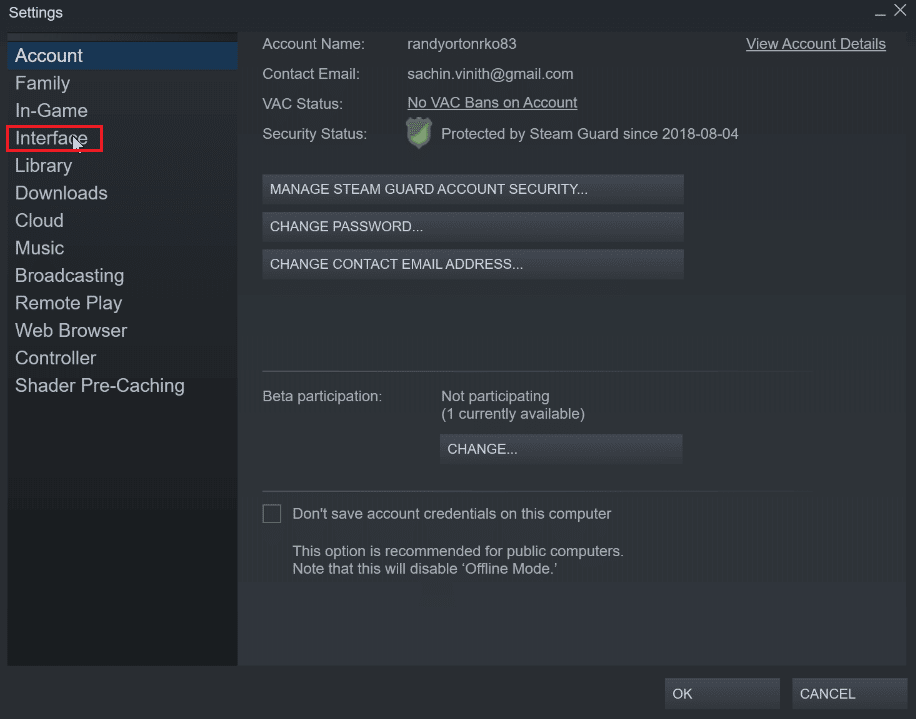
3. Накрая премахнете отметката от квадратчето, което гласи Стартиране на Steam при стартиране на компютъра ми.
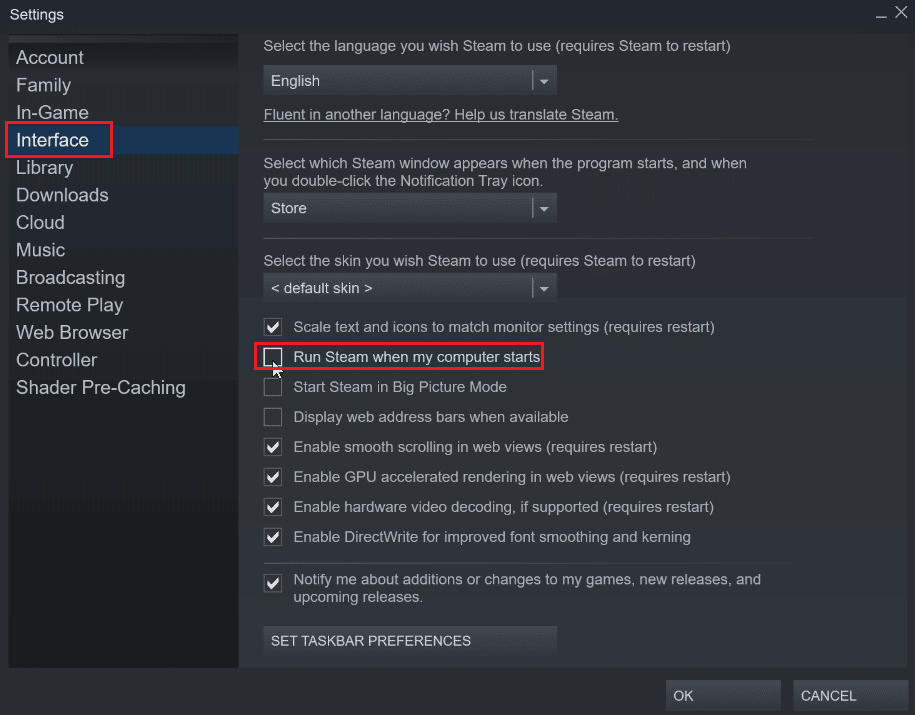
4. Щракнете върху OK, за да запазите промените.
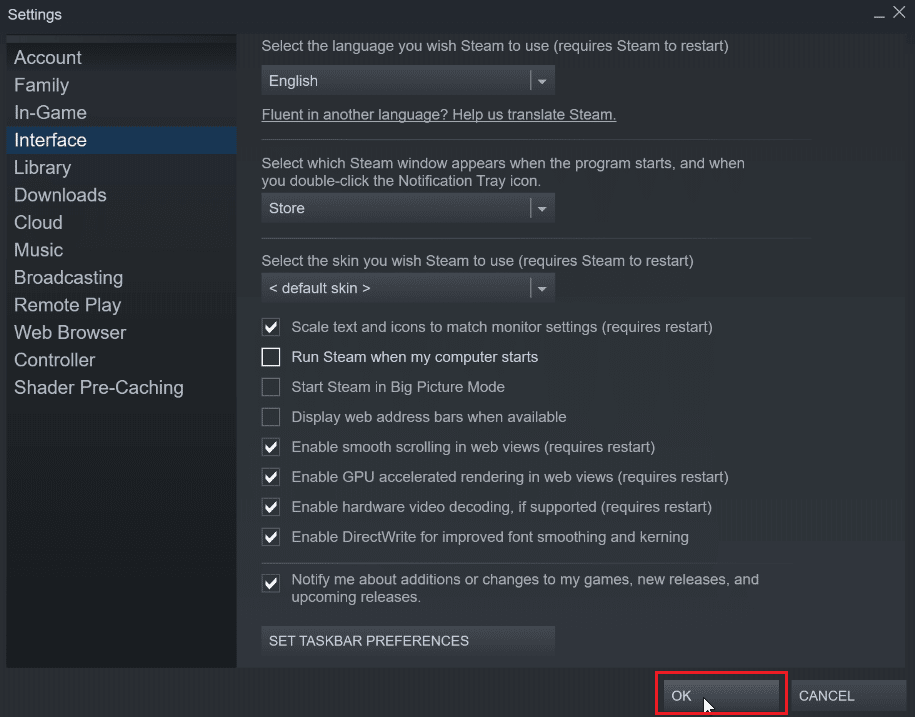
Метод 6: Ръчно деактивирайте автоматичните актуализации
Следвайте тези стъпки, за да промените ръчно конфигурационните настройки на Steam за деактивиране на автоматичните актуализации.
Вариант I: Чрез свойства на Steam
Можете ръчно да деактивирате автоматичните актуализации, няма опция за пълно деактивиране на автоматичните актуализации, но можете ръчно да деактивирате автоматичните актуализации, като въведете дадените по-долу атрибути в менюто със свойства на Steam клиента.
1. Щракнете с десния бутон върху иконата за бърз достъп до Steam на работния плот и щракнете върху Свойства.
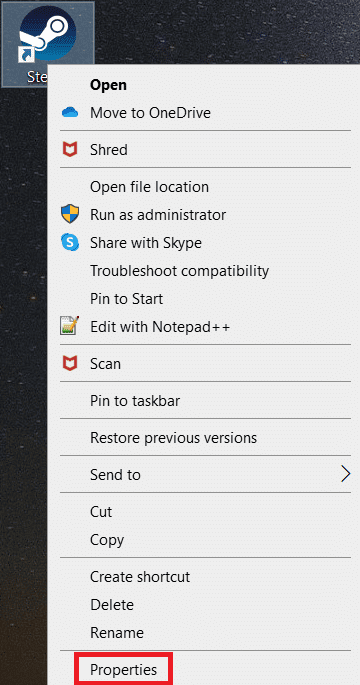
2. В секцията Target добавете следния атрибут в края на пътя.
-noverifyfiles -nobootstrapupdate -skipinitialbootstrap -norepairfiles –overridepackageurl
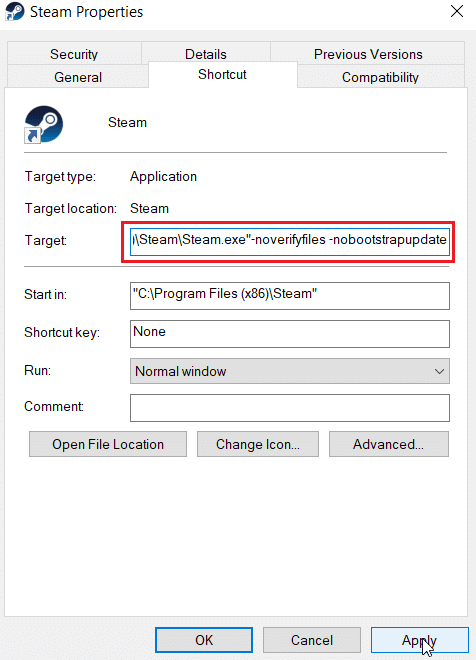
3. Накрая щракнете върху Приложи и след това върху OK.
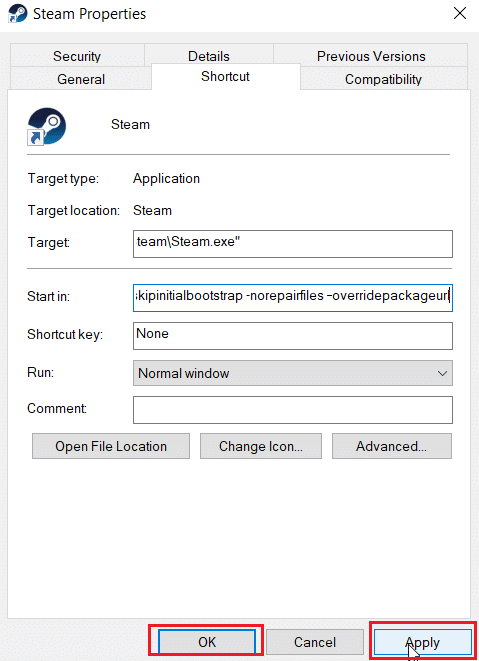
Вариант II: Създайте конфигурационен файл на Steam
Можете да използвате автоматичната актуализация за деактивиране на Steam, без да променяте свойствата, като създадете конфигурационен файл на Steam в Notepad++
1. Натиснете клавиша Windows, въведете Notepad++ и щракнете върху Отвори.
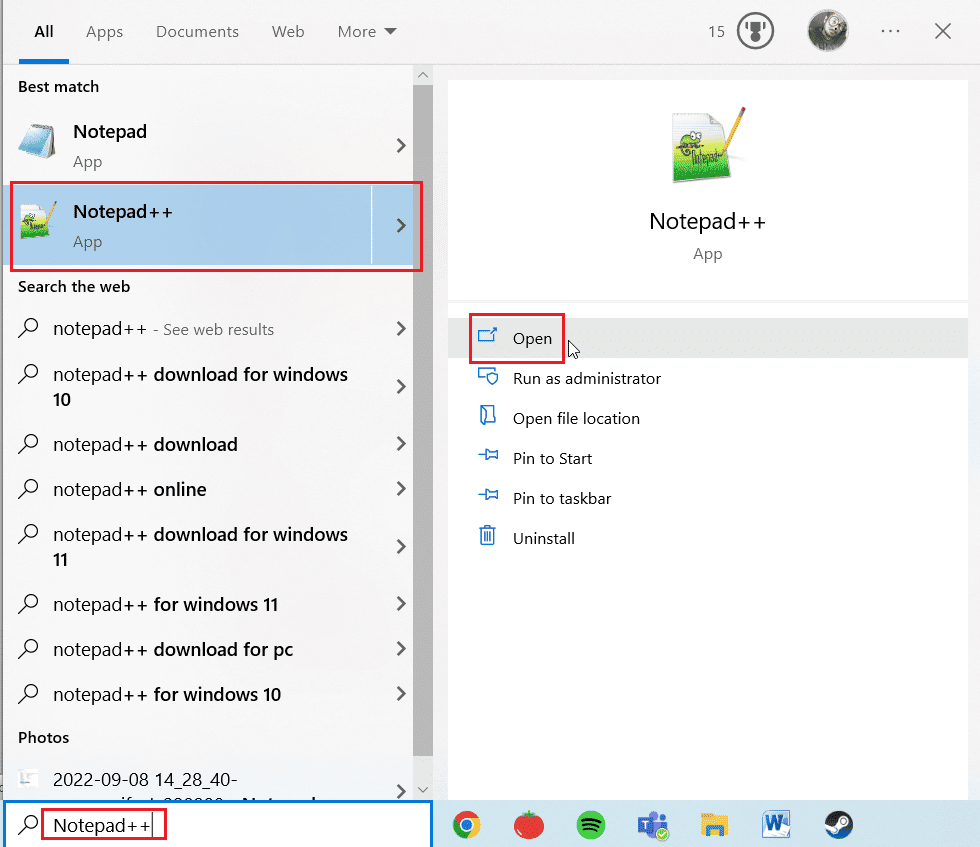
2. Поставете командата по-долу в Notepad++.
BootStrapperInhibitAll=Enable
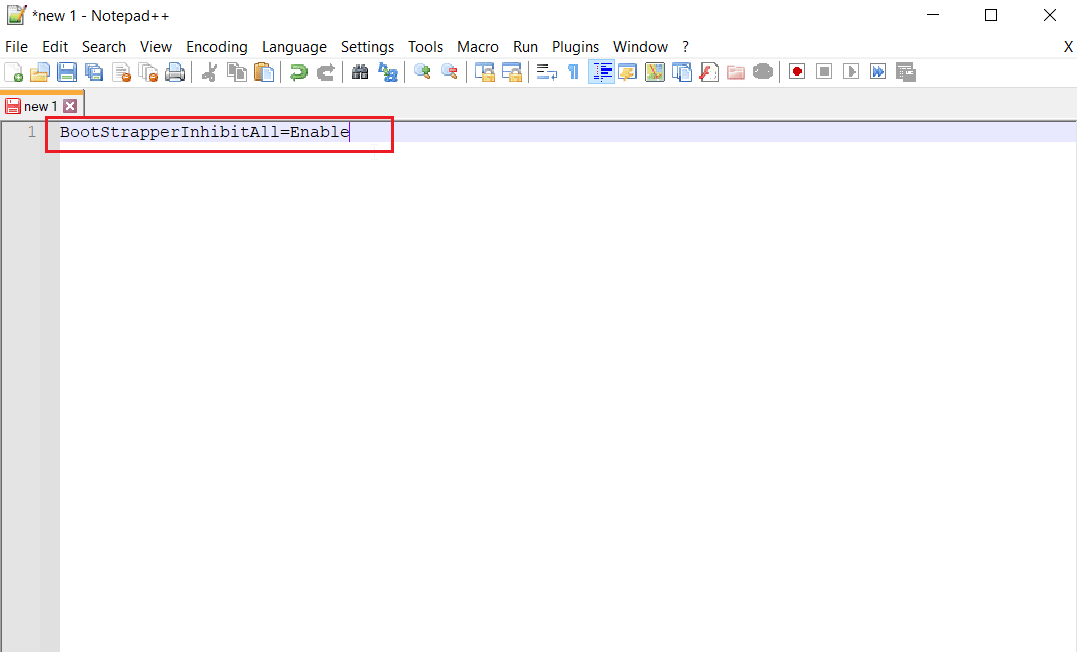
3. След това изберете File и щракнете върху Save As в горния ляв ъгъл.
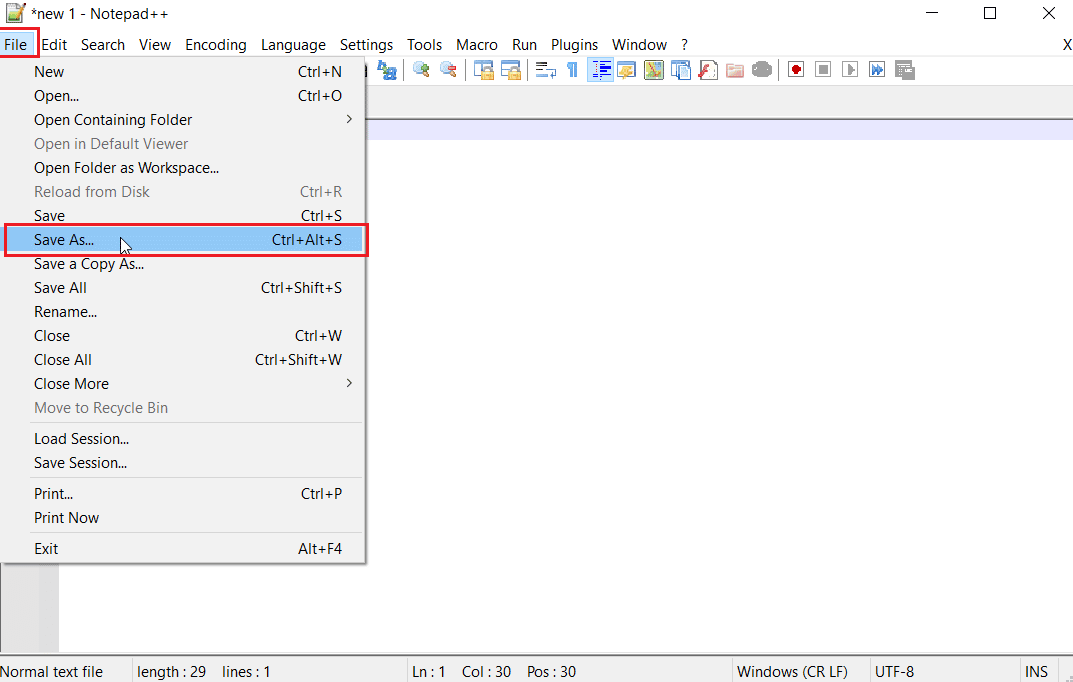
4. Щракнете върху Запиши като тип и изберете Всички типове и въведете Steam.cfg в името на файла.
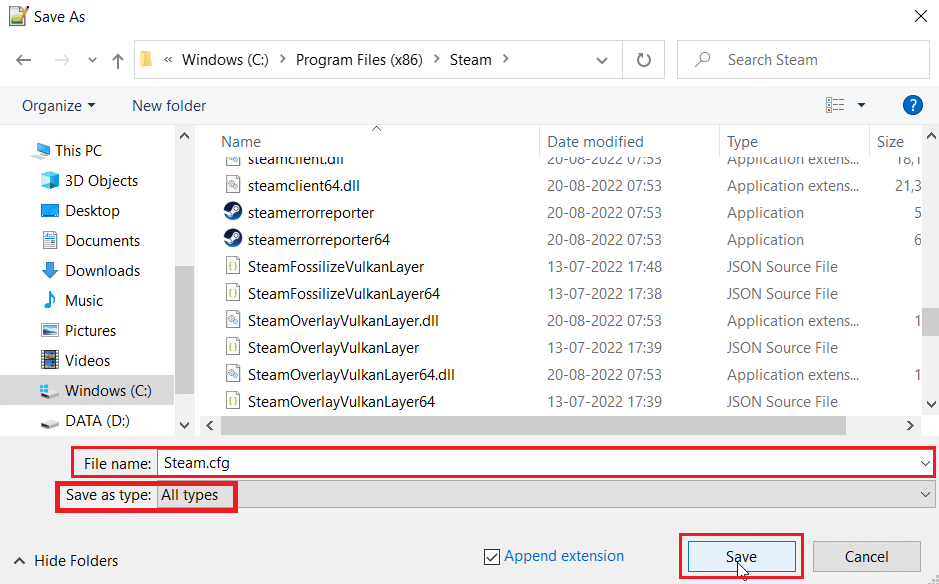
5. Накрая щракнете върху бутона Запазване.
Вариант III: Променете Appmanifest
Appmanifest е файл, който се състои от информация, свързана с клиента Steam, този файл може да бъде намерен в папката за инсталиране на клиента Steam. Редактирането на този файл не се препоръчва, тъй като всякакви други промени, различни от споменатите в този метод, могат да бъдат опасни, което може да доведе до невъзможност за стартиране на Steam клиент.
1. Отворете File Explorer, като натиснете едновременно клавишите Windows + E.
2. Сега отидете до инсталационната папка на Steamapps, папката за инсталиране по подразбиране е
C:Program Files (x86)Steamsteamapps
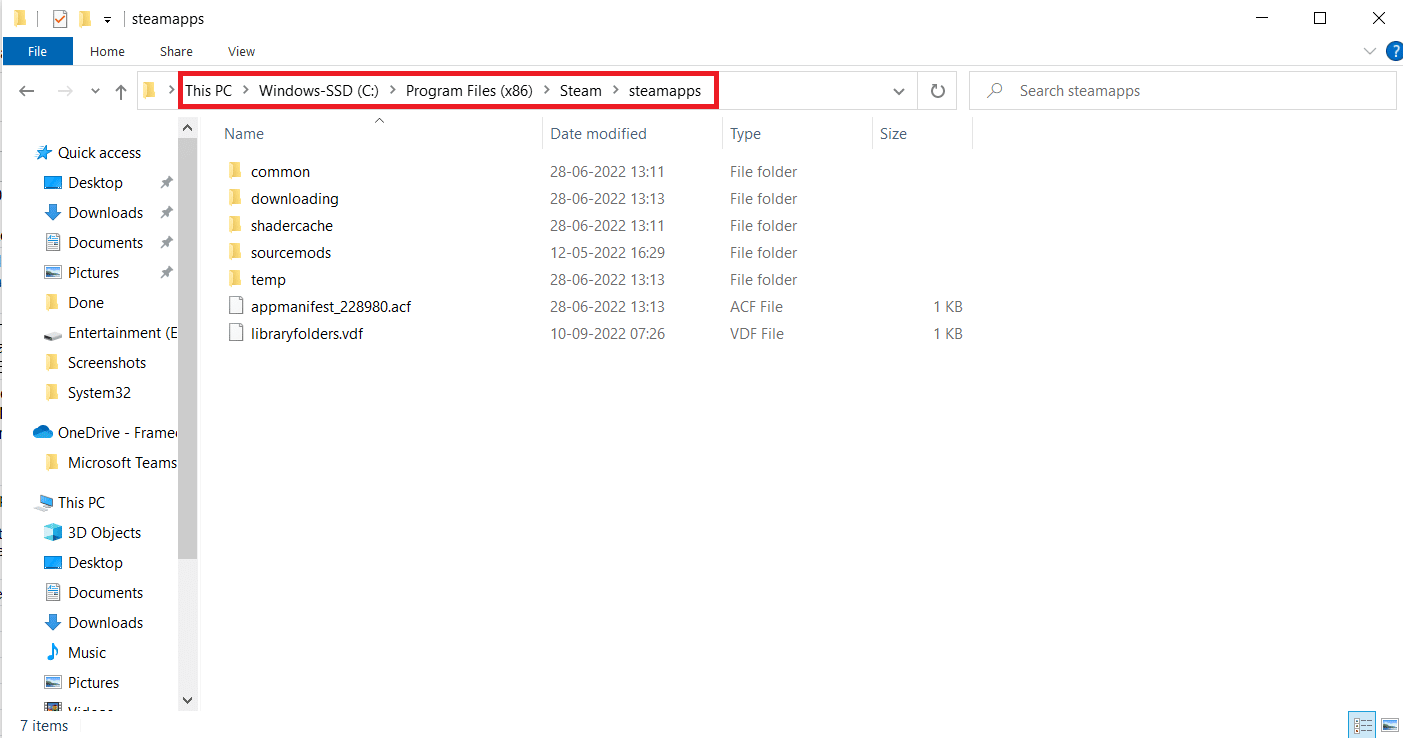
3. След това изберете Appmanifest.acf и щракнете с десния бутон върху файла.
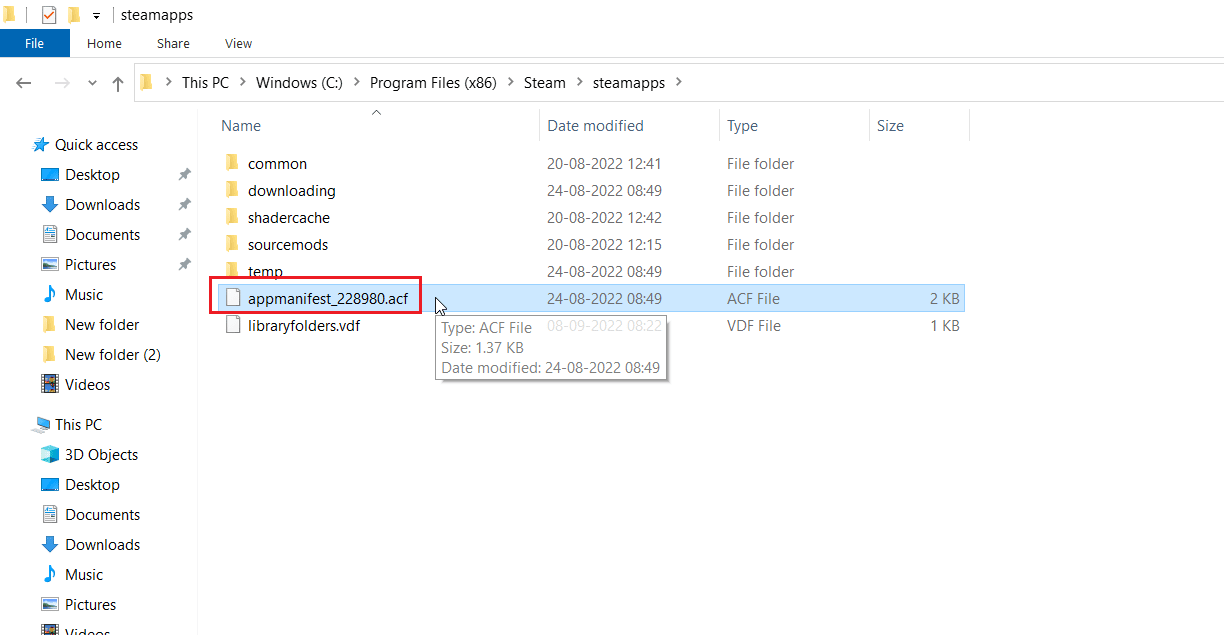
4. Сега щракнете върху Редактиране с Notepad++.
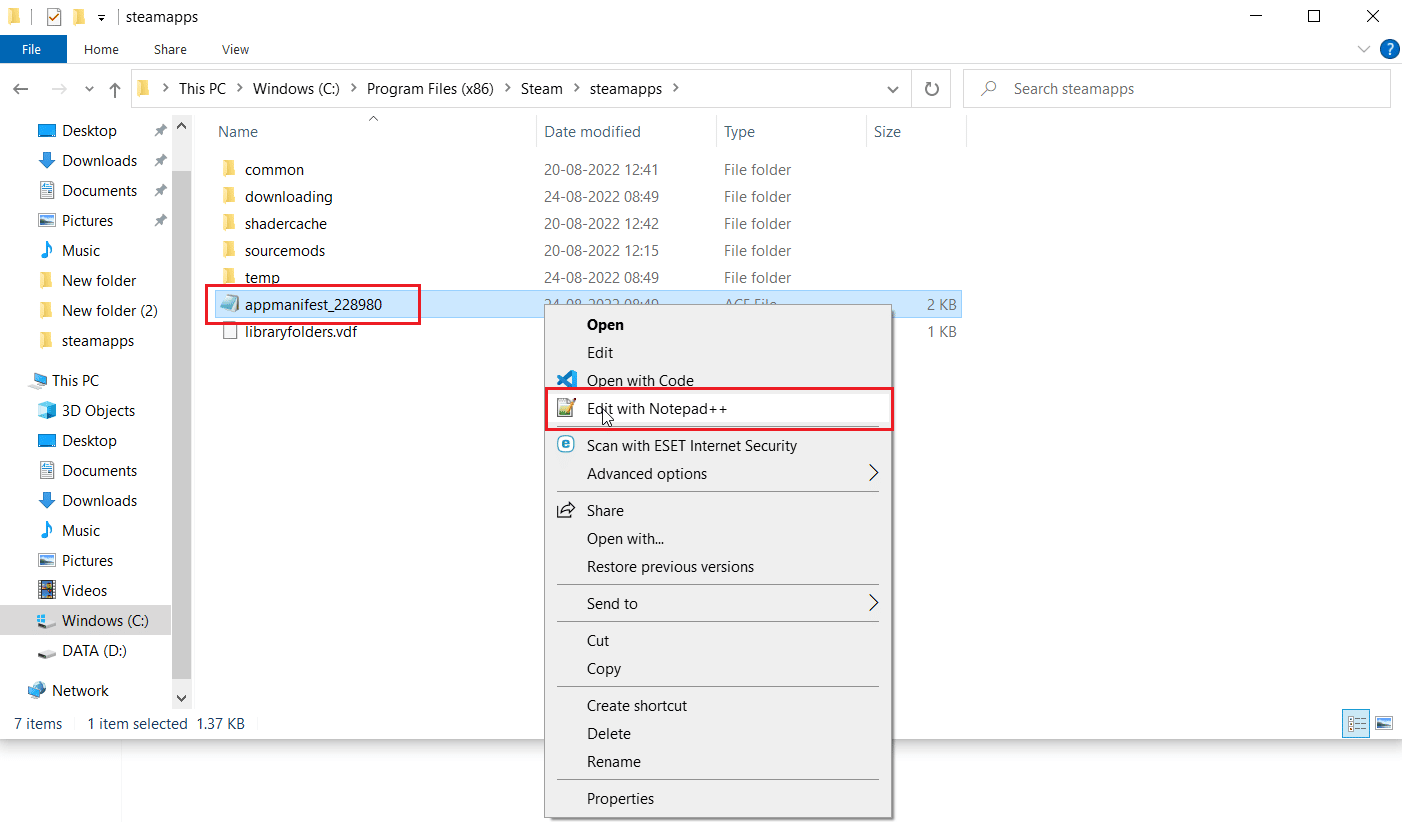
5. В търсенето на файл за команда с име Autoupdatebehavior 0, тази стойност е зададена на 0, ако автоматичното актуализиране е активирано, задайте я на 1.
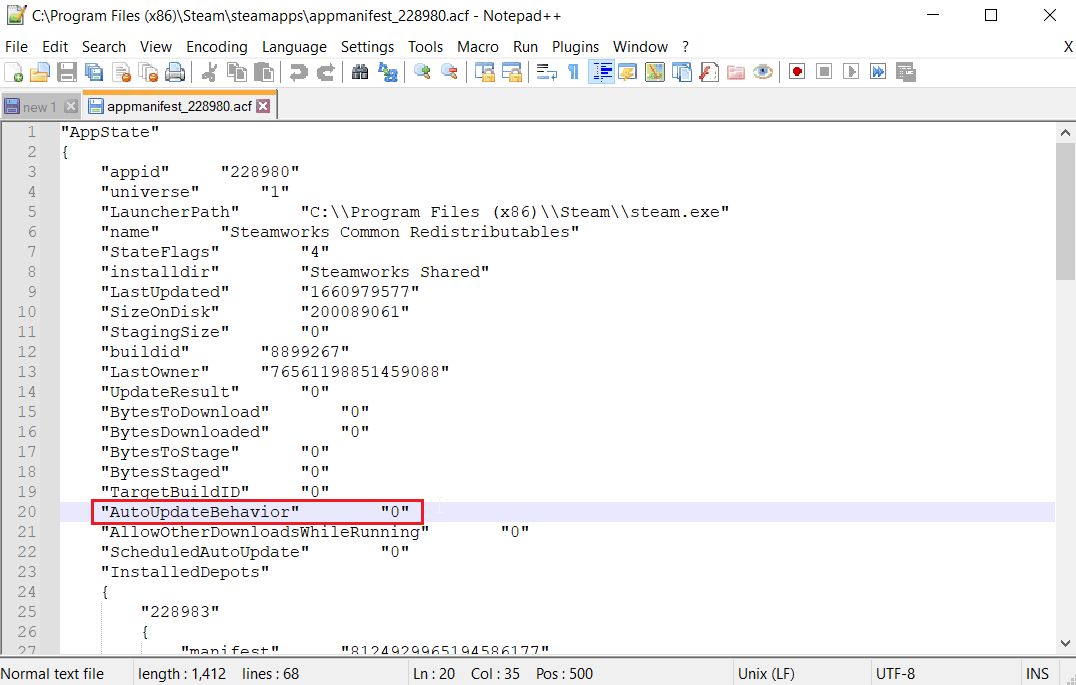
6. Накрая запазете промените и излезте. Това ще изключи автоматичната актуализация на Steam.
Често задавани въпроси (ЧЗВ)
Q1. Как да спрете актуализациите на клиента Steam?
Отг. Може да бъде деактивиран чрез създаване на конфигурационен файл, деактивиран ръчно в менюто с настройки. Прочетете ръководството по-горе, за да добиете представа.
Q2. Как да спрете актуализирането на определена игра?
Отг. Отидете в раздела Библиотека и щракнете с десния бутон върху всяка игра, която искате да актуализирате. Щракнете върху свойства…, в раздела АКТУАЛИЗАЦИИ щракнете върху опцията с име Автоматични актуализации, изберете опцията Актуализиране на тази игра само когато я стартирам, Прочетете горното ръководство за по-подробни инструкции.
***
Надяваме се, че горното ръководство за това как да накарате Steam да деактивира автоматичната актуализация е било полезно и сте успели да научите как да го направите. уведомете ни кой от методите е работил за вас в тази статия. Не забравяйте да оставите вашите запитвания или предложения в секцията за коментари.
