VMware Workstation Pro 16 е един от продуктите на VMware, които работят с множество операционни системи като виртуални машини (VM) на един компютър с Windows или Linux.
Всеки ИТ специалист, разработчик или бизнес, който създава и тества софтуер за всяко устройство, платформа или облак, може да използва VMware Workstation Pro 16.
VMware Workstation Pro 16 въвежда някои много вълнуващи нови функции на софтуера за виртуализация, включително:
Контейнери и Kubernetes
VMWare поддържа Container и Kubernetes във VMWare Workstation с инструмента за команден ред: vctl.
Поддръжка на нова ОС
Поддържа нови ОС като RHEL 8.2, Debian 10.5, Fedora 32, CentOS 8.2, FreeBSD 11.4 и ESXi 7.0.
Съвместимост на VSphere 7 връзка
Той поддържа свързване към vSphere 7.0 чрез ESXi и vCenter Server за отдалечена работа и конфигурация на VM.
Тази публикация ще ви покаже стъпките за надграждане на VMware Workstation Pro v15.5 до VMware Workstation Pro v16.
Съдържание
Подготовка за надстройката
Преди да надстроите до VMware Workstation Pro v16, моля, уверете се, че вашата физическа машина отговаря на минималните системни изисквания.
За повече подробности вижте Въведение и системни изисквания раздел за използване на VMware Workstation Pro 16.
Можете да видите коя версия на VMware Workstation Pro 15.5 е инсталирана на вашата машина. За целта щракнете върху Помощ -> Относно VMware Workstation.
Надстройте до VMware Workstation Pro 16
За да надстроите до VMware Workstation Pro 16, отворете VMware Workstation 15.5.x, изберете Помощ и след това Актуализации на софтуера.
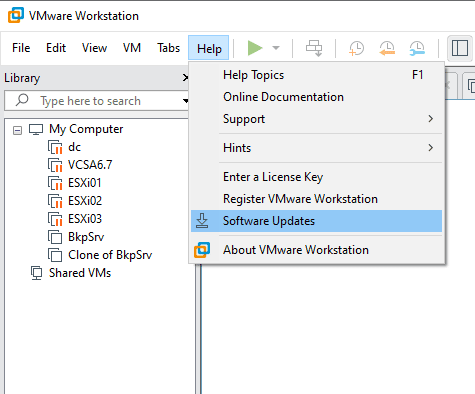
Кликнете върху Проверка за актуализации.
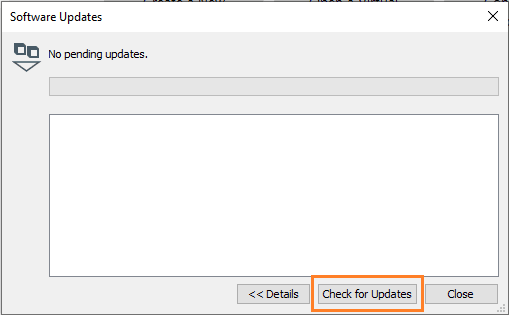
Кликнете върху Получаване на повече информация.
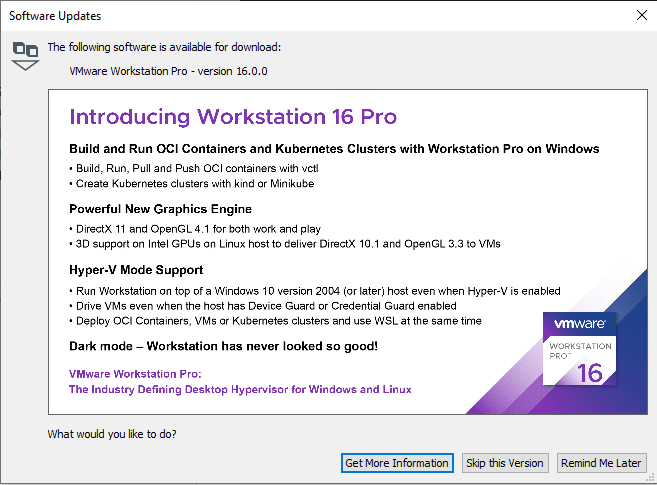
Ще ви накара да изтеглите VMware Workstation. Отидете до VMware Workstation Център за изтегляне.
И изберете Изтегляне сега.
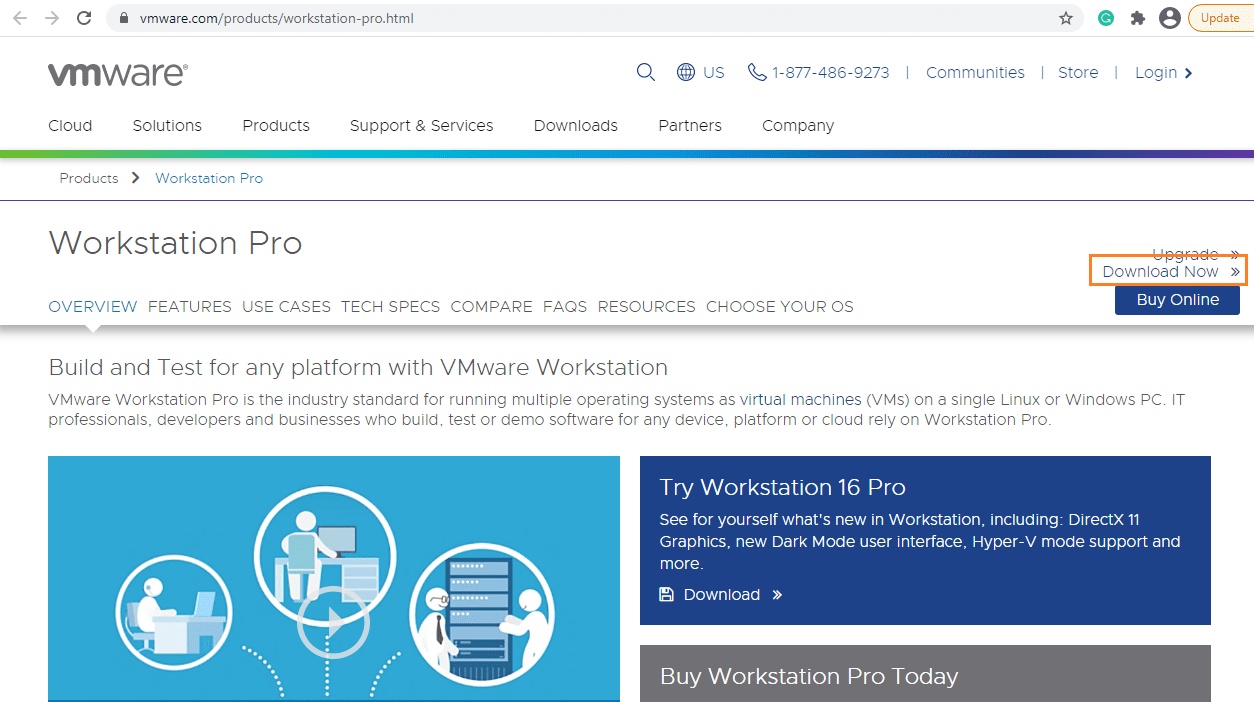
Ще трябва да влезете в профила на акаунта си в My VMware. Създайте своя профил ако нямаш никого.
Прегледайте Лицензионното споразумение с краен потребител (EULA), щракнете върху Приемам и след това върху Изтегляне сега.
VMware Workstation Pro 16 се изтегля във вашата система. Отворете тази папка, в която е изтеглена настройката, щракнете двукратно, за да започнете инсталационния процес.
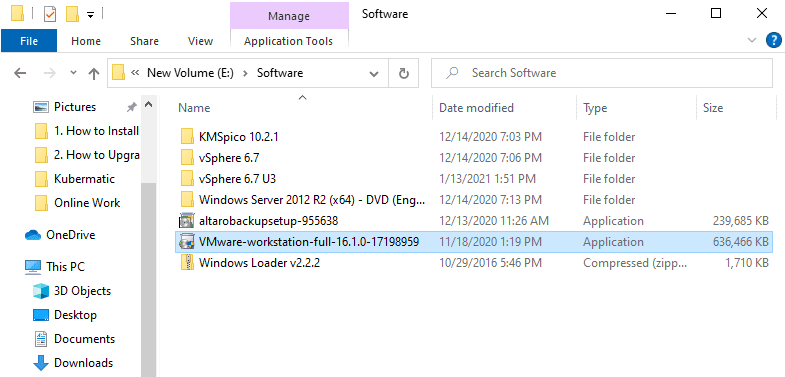
Ще се появи съветникът за VMware Workstation Pro 16. Той ще надстрои до VMware Workstation Pro 16. Щракнете върху следващия, за да продължите.
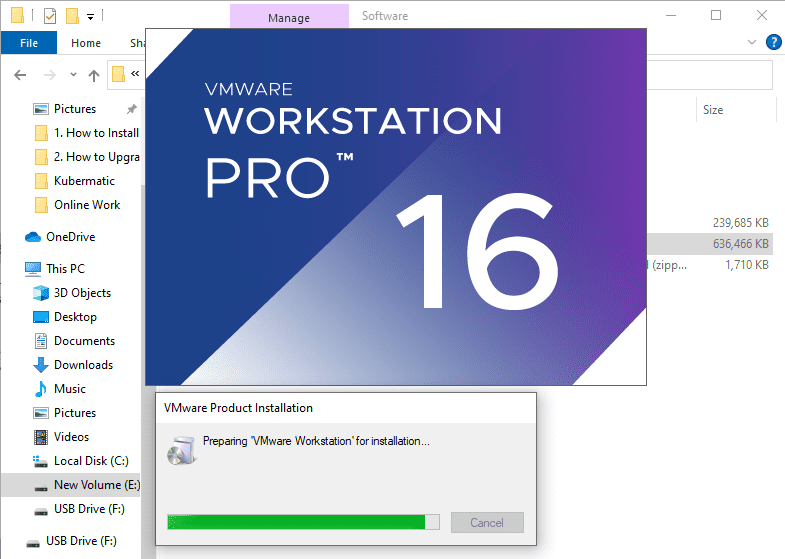
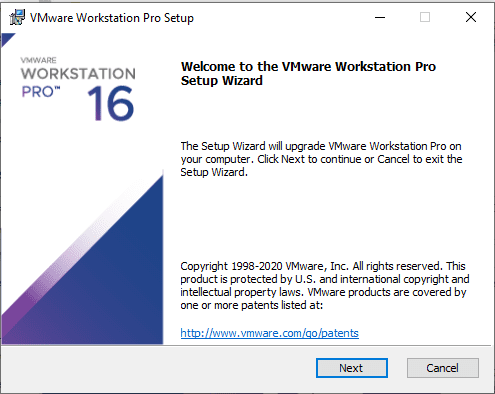
Приемете лицензионното споразумение и след това щракнете върху Напред.
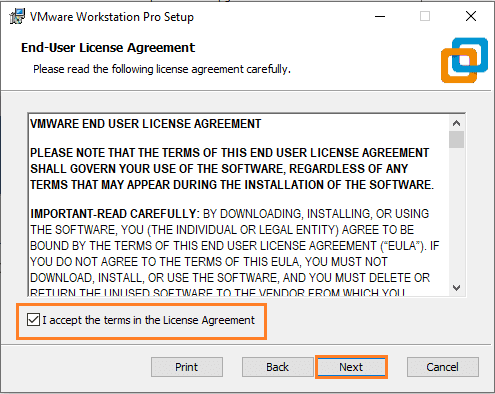
Оставете всичко по подразбиране и щракнете върху Напред, за да продължите.
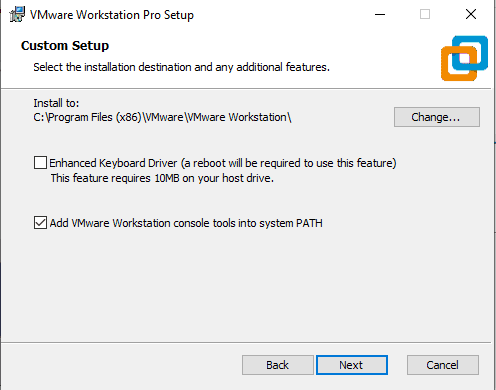
Поставете отметка в „Присъединете се към програмата за подобряване на клиентското изживяване на VMware“, ако проявявате интерес, в противен случай го оставете празно и щракнете върху Напред.
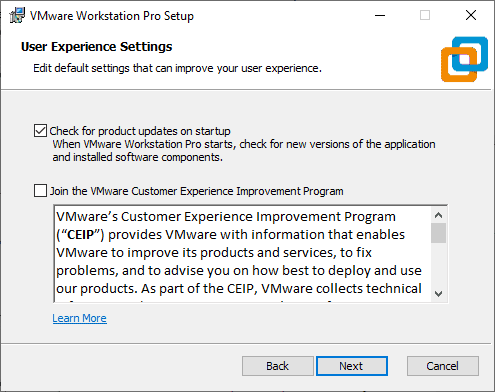
Оставете всичко по подразбиране и щракнете върху Напред.
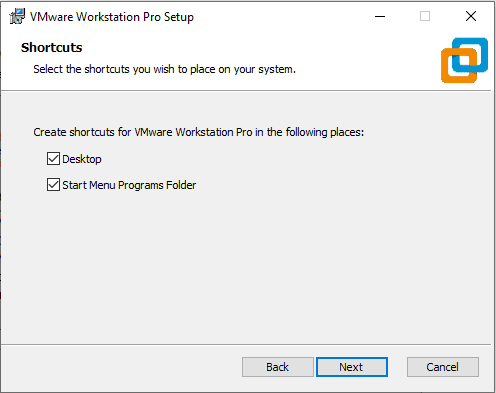
Щракнете върху Надстройка, за да започнете процеса на надстройка.
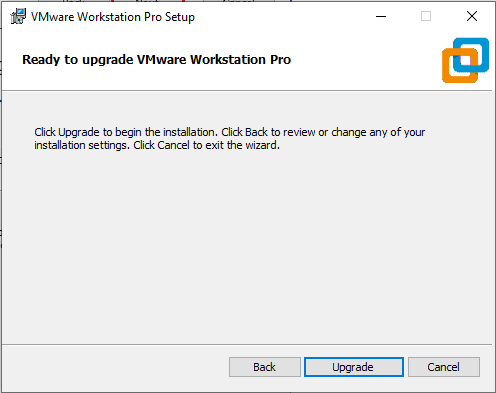
След като щракнете върху Надстройка, процесът на надстройка ще започне и ще отнеме известно време.
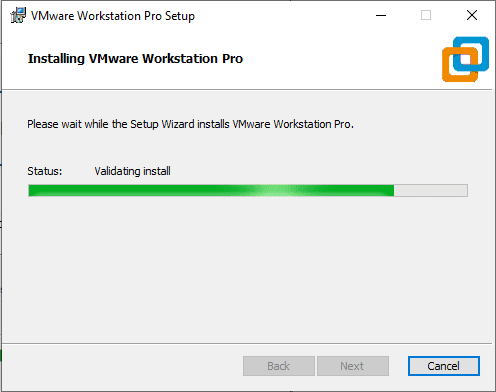
Щракнете върху Готово, за да завършите процеса на надграждане на VMware Workstation Pro 16.
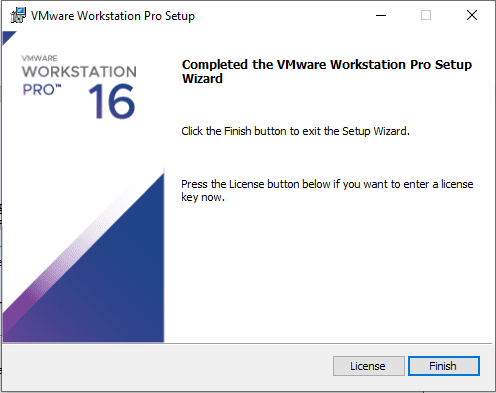
След като завършите процеса на надграждане, щракнете двукратно върху иконата VMware Workstation Pro на работния плот. Той ще ви помоли да предоставите лицензния ключ, който имате. Въведете лицензния ключ и щракнете върху бутона Продължи.
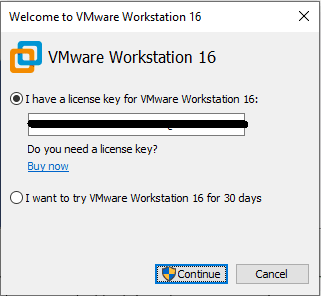
Щракнете върху Готово, за да завършите процеса.
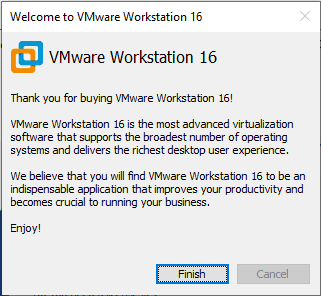
Вие успешно актуализирахте нашата VMware Workstation Pro 15.5.7 до v16!
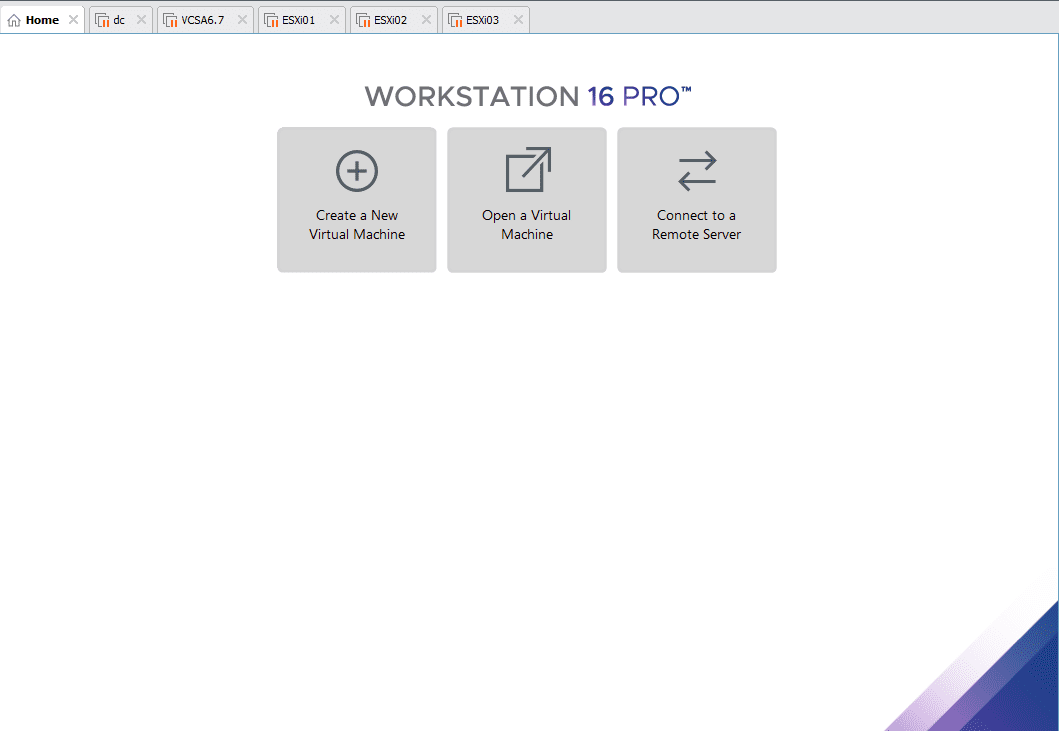
За да проверите дали процесът на надграждане е завършен успешно и коя версия е инсталирана, щракнете върху Помощ -> Относно VMware Workstation и вижте версията.
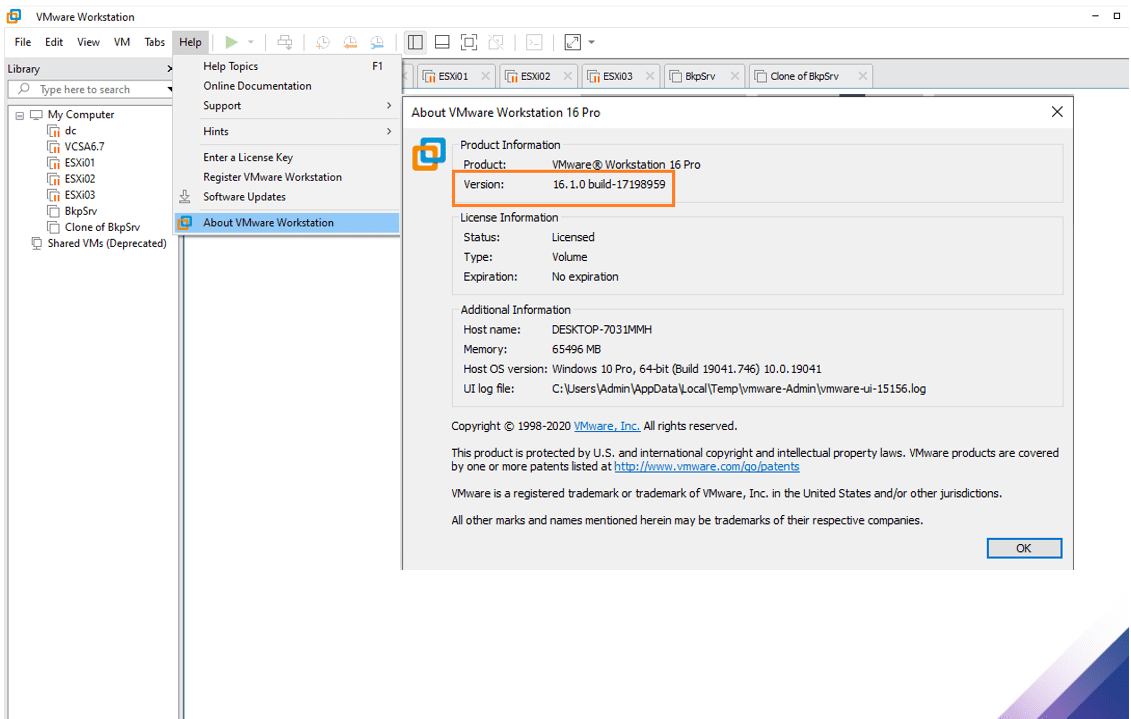
Актуализиране на VMware Tools
След като надстроите VMware Workstation Pro 16, ще трябва да надстроите и VMware Tools на всичките си виртуални машини. За да актуализирате VMware Tools, включете конкретна VM, щракнете върху менюто VM и след това щракнете върху Update VMware Tools.
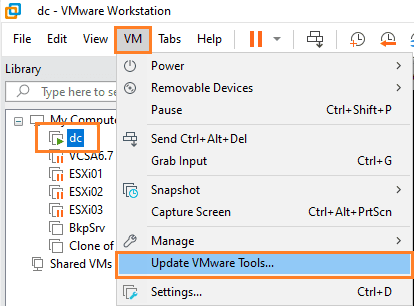
Той ще монтира VMware Tools с виртуално DVD устройство, щракнете два пъти върху него, за да стартирате процеса на актуализиране на VMware Tools.
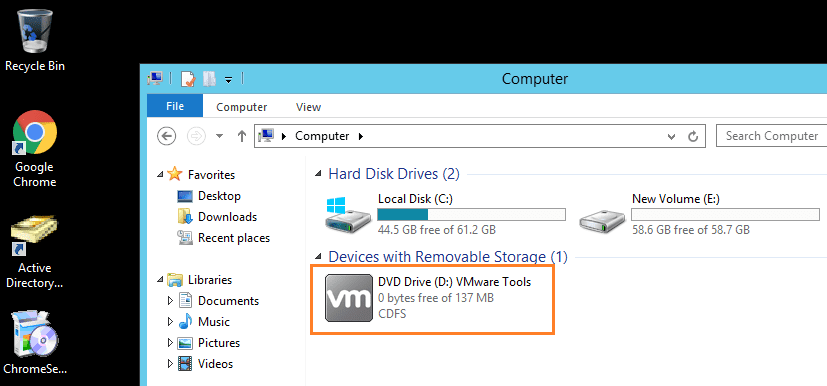
Ще е необходимо рестартиране. Щракнете върху Да, за да завършите процеса.
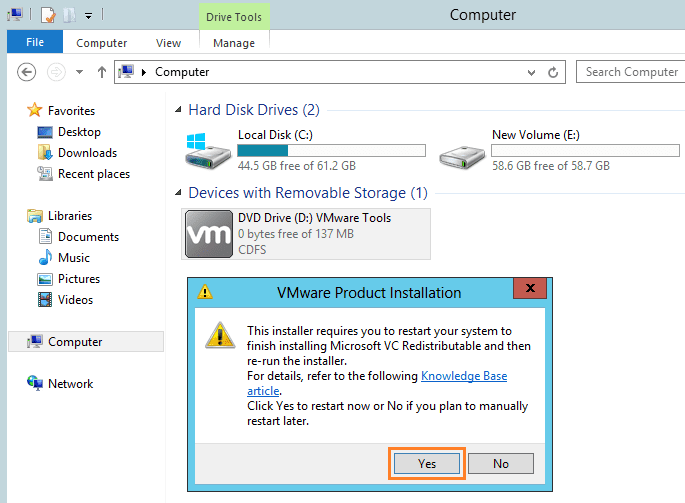
Щракнете върху Напред, за да започнете процеса на надграждане на VMware Tools.
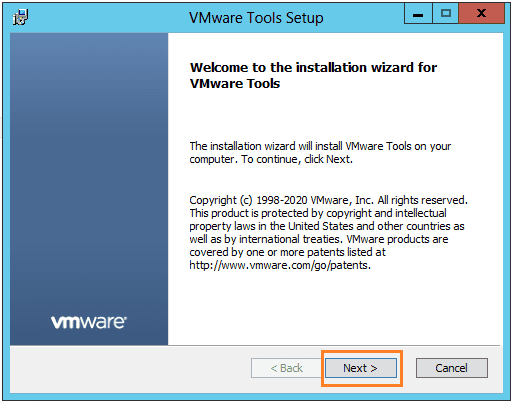
Оставете по подразбиране и щракнете върху Напред.
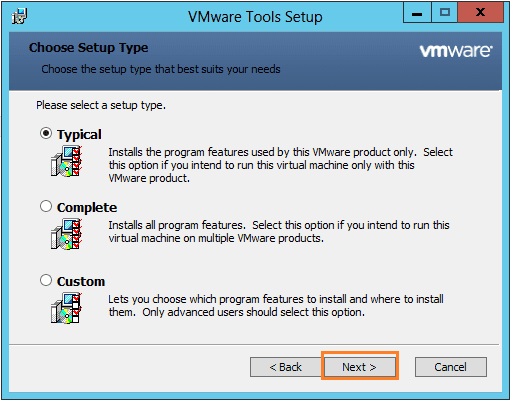
Кликнете върху Инсталиране, за да продължите.
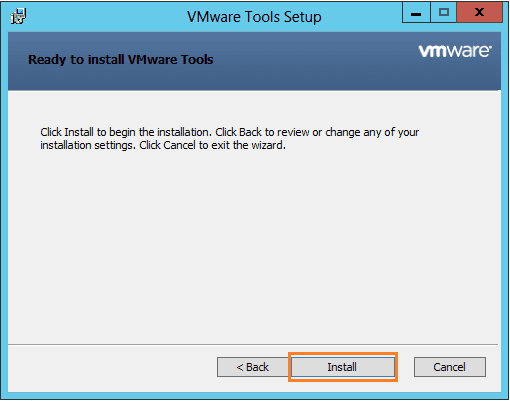
Щракнете върху Готово, за да завършите процеса.
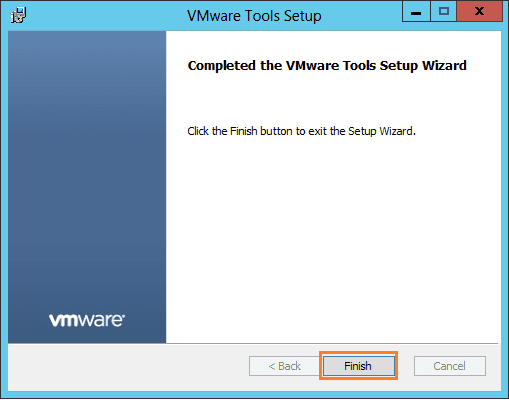
Ще ви помоли да рестартирате VM. Щракнете върху Да, за да го рестартирате.
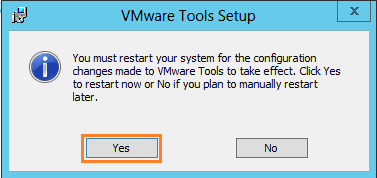
Процесът на актуализиране на VMware Tools е завършен.
Заключителни думи
Надяваме се, че можете безпроблемно да надстроите вашата версия на VMware и да я използвате, за да управлявате всичките си гост операционни системи. Може също да ви е интересно да прочетете: 40 базирани на сценарий VMware въпроси и отговори.

