Вашият лаптоп забавя ли се до пълзене, когато отворите повече от няколко раздела в Chrome? Или се дразните от факта, че лаптопът, който планирате да закупите, има вариант с по-висока RAM памет, но е извън бюджета ви? Е, не се притеснявайте, тъй като може просто да имаме решение за вас. В началото може да почувствате, че тези проблеми не са свързани, но работата е там, че не са. Една от основните причини за забавяне на съвременните лаптопи е липсата на достатъчно RAM. Причината, поради която това се случва, е, че ако лаптопът няма достатъчно физическа памет, той започва да прехвърля данни към други форми на съхранение, а именно твърд диск (HDD) или твърдо устройство за съхранение (SSD), които са многократно по-бавни дори от най-бавните RAM модули. Това води до забавяне на скоростта на трансфер, което води до забавяне. Така че добавянето на допълнителна RAM към вашия лаптоп може да ви даде необходимото повишаване на производителността. И както ще видим в това ръководство, процесът за инсталиране или надграждане на RAM във вашия лаптоп е доста лесен.
Съдържание
Инсталирайте нова RAM памет във вашия лаптоп (2023)
В това ръководство ви казваме всичко, което трябва да знаете за надграждането на RAM паметта на вашия лаптоп – от това да разберете дали вашият лаптоп има слотове за надстройка на RAM до действителния физически процес на инсталиране на RAM паметта. Процесът може да изглежда смущаващ в началото поради природата на нещата „направи си сам“, но ви уверяваме, че процесът не е по-труден от сглобяването на комплект лего блокчета. Процесът има няколко етапа, така че ако искате да преминете към специален раздел, можете да го направите чрез таблицата по-долу.
Неща, които трябва да запомните, преди да инсталирате RAM
Преди да започнем, има някои предпоставки, които трябва да имате предвид. Първото нещо, за което трябва да сте наясно, е дали имате нужда от допълнителна RAM или не. Докато забавянето на компютъра може да бъде причинено от ниска RAM памет, други фактори могат да доведат до подобно забавяне. Например, ако използвате по-стар лаптоп, основната причина за забавянето може да е паметта, а не паметта. Твърдите дискове са склонни да се влошават с времето и в резултат на това те бавно четат данни. Другото нещо, което трябва да проверите, преди да надстроите вашата RAM, е дали работното ви натоварване изобщо изисква допълнително количество RAM. Това е важна стъпка, защото ако проблемът не е причинен от липса на RAM, проблемът ще продължи да съществува дори след надстройката.
След като сте сигурни, че имате нужда от допълнителна RAM за безпроблемното функциониране на вашия лаптоп, трябва да преминете през следните стъпки, преди да инсталирате нов комплект RAM:
Проверете за празни RAM слотове
Първо, трябва да проверите дали имате специални слотове, където можете да инсталирате RAM памети. Това е голям проблем в днешно време, тъй като повечето тънки и леки лаптопи идват със запоена RAM, която е директно свързана към дънната платка. Не може да бъде отстранен или заменен без високо професионални инструменти. Едно бързо търсене на името на модела на вашия лаптоп трябва да ви каже дали можете да продължите с този процес. Или ако искате сами да откриете наличните RAM слотове в Windows, ето два лесни начина:
- Отворете диспечера на задачите, като използвате клавишната комбинация на Windows 11 „Ctrl + Shift + Esc“. Преминете към разделите „Производителност“ и ще видите колко слота за физическа памет се използват. По този начин можете да видите колко слота са налични в секцията с памет.
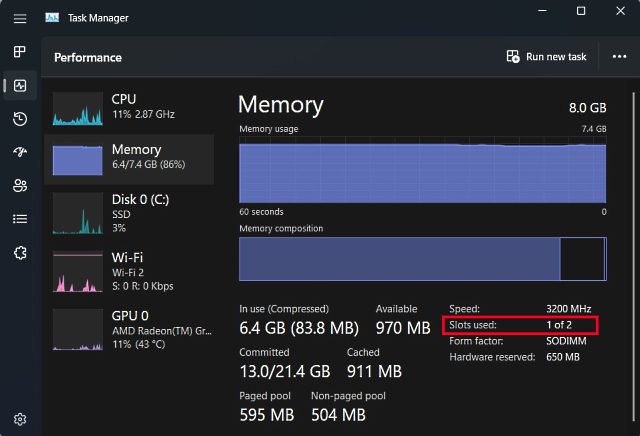
Но ако все още не сте сигурни дали вашият лаптоп има запоена RAM или не, винаги можете да използвате софтуер на трета страна. Предпочитаният от нас софтуер за използване е System Scanner на Crucial. Това е лесен за използване софтуер, който чете подробностите за вашата дънна платка и след това ви показва цялата информация, от която може да се нуждаете. Той показва конфигурацията на паметта на вашия лаптоп, включително броя на наличните слотове, максималната поддържана памет и т.н. Ето как работи:
- Първо щракнете върху предоставена връзка, който ще ви пренасочи към уебсайта на Crucial. След като сте на уебсайта, кликнете върху „Стартирайте безплатното си сканиране“ тук.
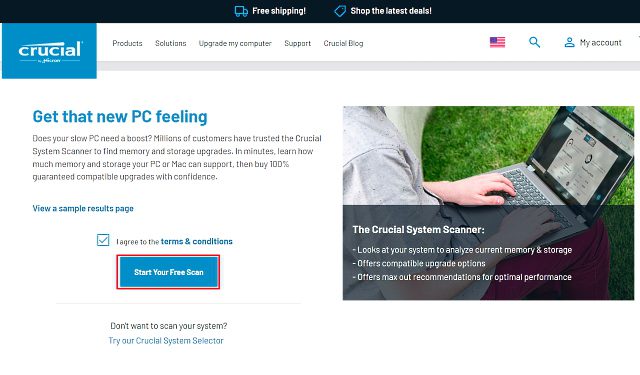
- Щракването върху „Стартирайте безплатното си сканиране“ ще доведе до подкана за изтегляне, така че щракнете върху „Разрешаване“. След като софтуерът бъде изтеглен, щракнете върху него, за да го инсталирате.
- Когато отворите файла „CrucialScan.exe“, ще бъдете пренасочени към страница, която ви дава подробности за спецификациите на паметта на вашия лаптоп. Например – лаптопът ни има два слота за памет. от които само една е заета.
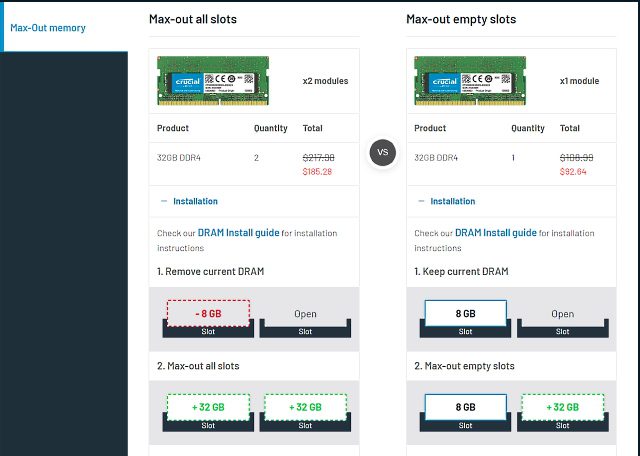
Проверете типа и скоростта на RAM
Сега, след като сте потвърдили, че вашият лаптоп има празен слот за RAM или че RAM не е запоена към дънната платка, трябва да разберете типа и скоростта на RAM, като използвате следния метод.
1. Първо изтеглете софтуер на трета страна, наречен CPU-Z (Безплатно) на вашия лаптоп с Windows. Щракнете върху бутона „Настройка •English” тук.
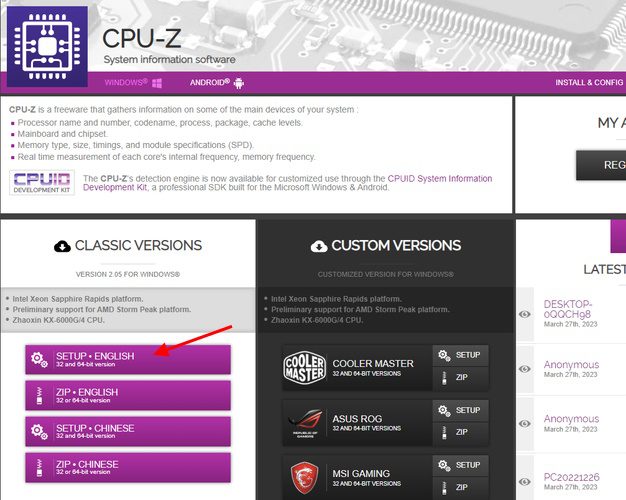
2. След това инсталирайте софтуера, като използвате изтегления инсталационен файл. След това отворете CPU-Z и преминете към раздела „Памет“ от горната лента за навигация. Тук ще намерите три важни подробности за паметта, поддържана от вашия лаптоп:
- Тип RAM, което в нашия случай е DDR4.
- DRAM Frequency тук показва основната тактова честота на RAM. DDR, за тези, които не знаят, означава двойна скорост на данни, така че трябва да удвоите базовата честота (1800MHz x 2 = 3600MHz, в нашия случай).
- CL Latency, който ни казва RAM таймингите за модула, който вашият лаптоп използва. Ако не можете да намерите памети със същия CL номер, изберете +1/-1 CL номер.
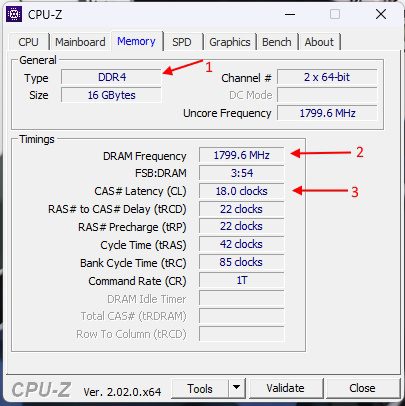
3. Сега трябва да имате предвид всички тези три неща – тип RAM, честота и времена – докато купувате нов комплект RAM за инсталиране във вашия лаптоп.
Необходими инструменти за надграждане на RAM
Сега, след като сте запознати с подробностите за RAM паметта на вашия лаптоп, най-накрая сте готови да поемете този проект. Има още няколко елемента, от които се нуждаете не само, за да направите надстройката реалност, но и да улесните живота си по пътя. Това включва добър комплект отвертки с обикновена глава Philips (и Torx за някои ултрабуци) и пластмасова кичка, която да ви помогне да отворите задния панел на вашия лаптоп. Последното не е необходимост, тъй като задните панели на повечето лаптопи лесно се отделят.
Как да инсталирате или надстроите RAM на вашия лаптоп
Следващата стъпка в процеса е тази, за която бихме казали, че е най-важната от всички – физическото инсталиране на новата RAM памет. Така че, нека се потопим и да видим как да надстроите или инсталирате нова RAM памет във вашия лаптоп.
- Първата стъпка от процеса ще бъде да намерите винтовете на задния панел. В нашия случай нашият лаптоп (MSI Modern 14) имаше 7 стандартни глави на винтове Philips.
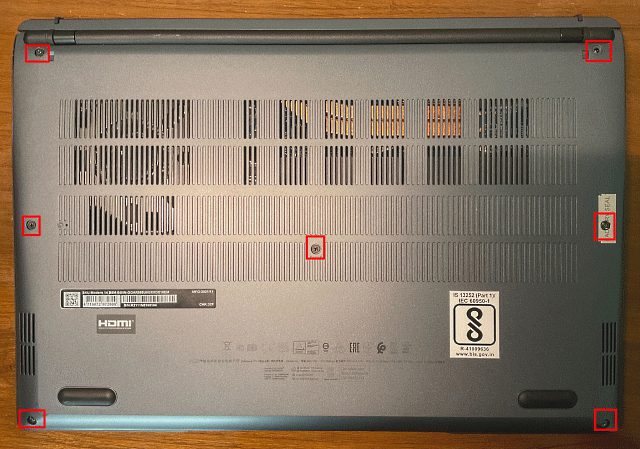
- След като намерите винтовете, използвайте отвертката си, за да ги развиете един по един. След като направите това, използвайте пластмасовата кирка/карта, за да влезете между панелите и бавно я повдигнете. След като направите това, в повечето случаи ще чуете пукащ звук.
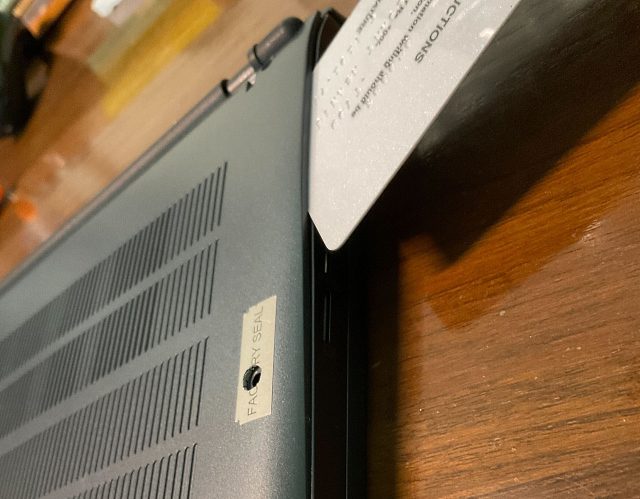
- Сега продължете да изваждате ставите, докато не го направите успешно от всички страни. След като бъде готово, ще изглежда нещо като изображението, показано по-долу.
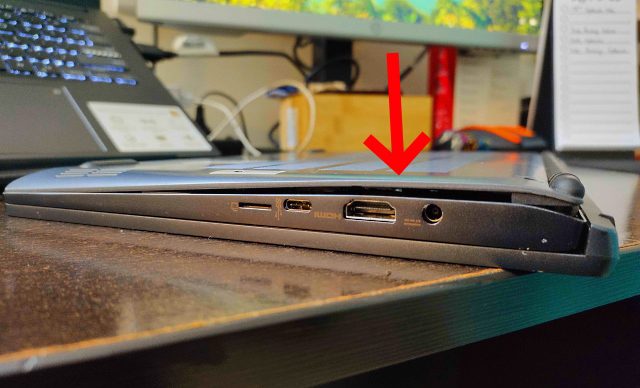
- След това вижте дали можете да премахнете задния панел и ако все още не можете, това означава, че все още може да има щипки, които държат задния панел. Но след като се отвори, настройката ще изглежда нещо подобно на снимката по-долу. Нашият модул памет беше покрит с тънък метален разпределител на топлина, който издърпахме нагоре, за да получим достъп до нашата RAM памет. Ако и вие имате подобна настройка, не се плашете, тъй като премахването на топлинния разпределител няма да окаже влияние върху производителността на вашата памет.

- След като имате достъп до вашите съществуващи модули памет, издърпайте страничните скоби от модула, за да го освободите. След това извадете RAM модула от слота.

- RAM, която ще инсталираме в нашия лаптоп, е 4GB DDR4 модул, което би трябвало да увеличи общата ни RAM до 12 GB.
Забележка: Ще добавим само допълнителен RAM стик към нашата система, така че по същество надграждаме нашата памет. Ако искате да смените паметта си изцяло, не забравяйте да премахнете RAM паметта, която вече е в гнездото, и след това продължете процеса от тук.

- Сега вземете RAM паметта, подравнете я с жлеба в RAM слота и бавно я натиснете в празния слот. Опитайте се да поставите RAM паметта под ъгъл от 45 градуса и когато е в слота, натиснете я надолу, докато чуете щракване.

- След като новата памет е инсталирана, затворете задния панел, като изпълните всички стъпки в обратен ред. Първо поставете задния панел и го натиснете надолу от всички страни, докато чуете щракване. След това поставете отделните винтове на необходимите им места и ги завийте всички.

Проверете дали RAM паметта на вашия лаптоп е инсталирана правилно
След като сте надстроили RAM на лаптопа си или сте инсталирали нов стик, е време за преценка. Добрата новина е, че ако объркате процеса на инсталиране, плодовете на вашия труд ще ви бъдат представени веднага. Както беше обсъдено по-рано в нашата специална статия за дънната платка, RAM е основен аспект на процеса на BOOT. И ако системата разбере, че няма RAM, тя дори няма да започне. Сега, ако вашият лаптоп откаже да стартира, повторете горните стъпки и се уверете, че новите стикове са поставени правилно в гнездото си.
Но какво ще стане, ако процесът на зареждане е успешен? Е, всичко, което трябва да направите сега, е да проверите дали лаптопът чете допълнителната памет, която сте инсталирали. За да направите това, следвайте същите стъпки като по-горе и отворете диспечера на задачите в Windows 11, за да проверите колко RAM консумира лаптопът ни и колко слота се използват.
Тук можем да видим, че нашето надграждане е успешно, тъй като количеството налична памет е преминало от 8 GB на 12 GB. Освен това вече можем да видим, че и двата RAM слота се използват. Ако сте придобили малко увереност и имате компютър, можете също да научите как да инсталирате RAM на вашия настолен компютър тук.
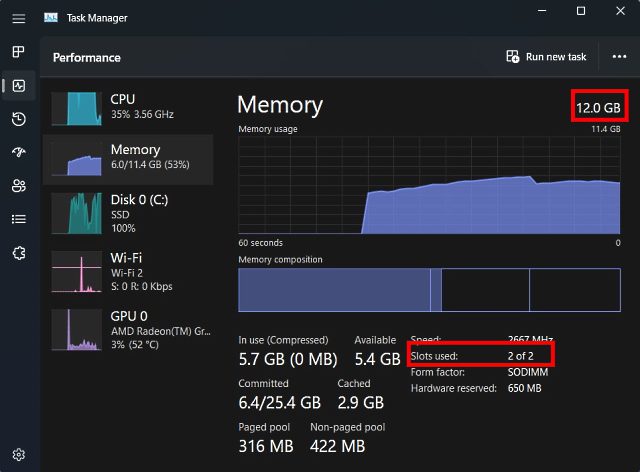
често задавани въпроси
Коя RAM трябва да инсталирам?
Няма „правилен“ отговор на този въпрос, тъй като концепцията за „правилната“ RAM зависи от бюджета ви и съвместимостта на лаптопа. Предлагаме ви първото нещо, което да направите, да видите поддържаните скорости на паметта на вашия лаптоп и дали имате DDR4 или DDR5 RAM. Можете лесно да проверите това с помощта на приложения на трети страни като Crucial scanner или CPU-Z, тъй като те ще ви кажат кой тип памет поддържа вашия лаптоп. След това се уверете, че сте закупили RAM модул, който има подобна честота на тази на текущия, ако ще го стартирате в двуканален режим. Основната причина за това е, че скоростта на RAM по подразбиране е по-ниска честота за стабилност. Така че, ако сдвоите 3200 MHz модул памет с 2666 MHz модул, скоростта по подразбиране на цялата настройка на RAM ще бъде 2666 MHz.
Трябва ли да взема повече RAM или по-бърза RAM?
Това се променя за всеки отделен случай. За повечето количеството RAM ще бъде по-важно, тъй като размерът на системната памет е често срещано затруднение за повечето компютърни потребители. Ако обаче сте човек, който вече има 16 GB RAM и искате да подобрите производителността в определени видеоигри, може да се възползвате от допълнителна скорост на паметта. Така че в края на деня няма ясен отговор, тъй като всичко зависи от конкретните случаи на употреба.
Надстройте RAM на вашия лаптоп, за да подобрите производителността
И това е! Ето как можете да надстроите системната памет на вашия лаптоп. Това беше лесно, нали? Всъщност това е случаят с повечето компоненти в нашите компютри. Дънната платка и нейната сложна схема много пъти замъгляват реалността на процеса. Компютърът е едновременно сложен и прост хардуер. Начините, по които работи, могат да бъдат сложни, но начинът, по който е конструиран, всъщност е разбираем.
Точно както успяхме да заменим RAM на нашия лаптоп, има и други части, които можете лесно да инсталирате или надстроите, като например процесора на вашата дънна платка и да нанесете термична паста върху процесора. Така че, преди да изхвърлите лаптопа си само защото става бавен, помислете дали има възможност да му вдъхнете нов живот. И така, сменяли ли сте някога RAM на вашия лаптоп или компютър? Кажете ни в коментарите по-долу.

