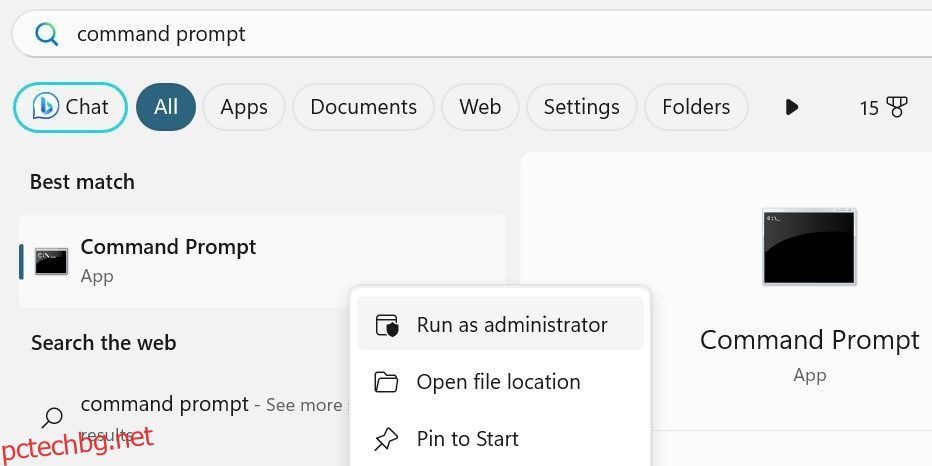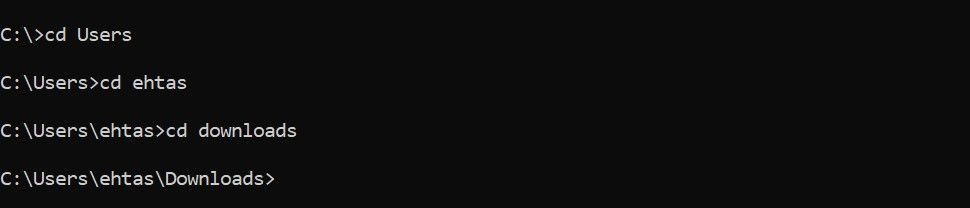Съдържание
Ключови изводи
- Отворете командния ред като администратор, за да избегнете ограничения. Въведете „Command Prompt“ в Windows Search, щракнете с десния бутон върху Command Prompt и изберете Run as Administrator.
- Използвайте командата “cd”, за да промените директории и командата “dir”, за да изведете списък на наличните директории. Използвайте “cd..” за архивиране от директорията, в която се намирате в момента и “cd \”, за да отидете в главната директория на устройството.
- За да спестите време, можете също да отворите командния ред в конкретна директория от File Explorer, като напишете „cmd“ в адресната лента.
Когато искате да промените атрибутите на конкретен файл, да сканирате определена папка или да извършите друго действие в командния ред, първо трябва да отидете до тази директория. За щастие навигирането през директории и папки в командния ред на Windows е лесно, след като имате няколко команди в ръкава си.
Отворете командния ред с администраторски права
Първо отворете командния ред с администраторски привилегии. Тази стъпка е решаваща; в противен случай Windows може да не ви позволи да превключвате директории в някои случаи. За да направите това, въведете „Command Prompt“ в Windows Search, щракнете с десния бутон върху Command Prompt и изберете Run as administrator. Ако бъдете подканени от прозореца на UAC, щракнете върху Да.
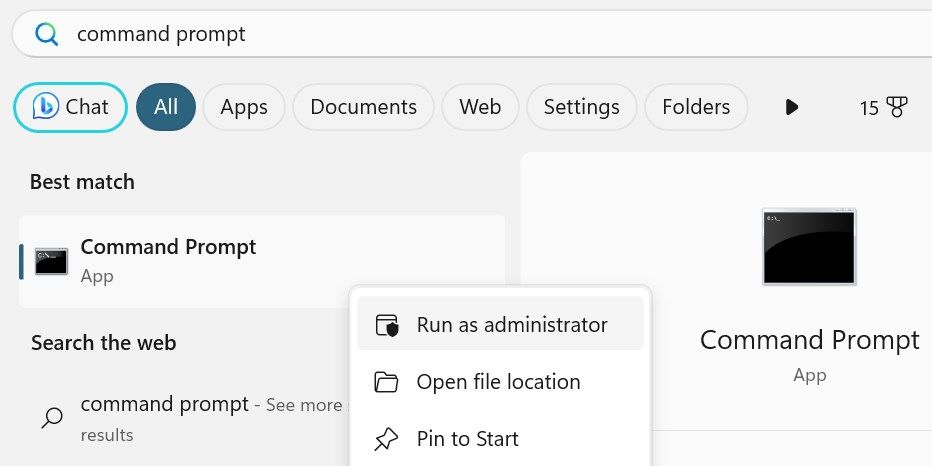
Това действие ще стартира повишен прозорец на командния ред, който ви дава достъп за изпълнение на административни задачи без ограничения. Бъдете внимателни с администраторските права, тъй като е по-лесно да създадете проблем, ако направите грешка.
Команди за навигация в директории в командния ред
За да се движите по папки в командния ред, трябва да сте запознати с две основни команди:
- Промяна на директорията: cd
- Списък директория: реж
Командата list directory ще ви даде списък с налични директории, в които можете да влезете, докато командата change directory ще ви отведе до желаната от вас директория. Ако знаете името на директорията, до която искате да навигирате, въведете го след „cd“, за да се преместите там (като „cd downloads“). Ако искате да се върнете към предишната директория, добавете две точки до командата “cd”. Подобно на това: „cd..“
Трябва само да посочите директории, когато не сте сигурни къде да навигирате. Ако вече знаете името на директорията, използването на командата “dir” не е необходимо.
Как да използвате командите „cd“ и „dir“ в командния ред
Нека разгледаме по-подробно как можете да навигирате в директории в командния ред с помощта на командите „cd“ и „dir“ с пример.
Да приемем, че искате да навигирате от началната точка (C:\Windows\system32) до вашата папка за изтегляния (C:\Users\<потребителско име>\Downloads).
Първо, трябва да се върнете към устройството C:. За да направите това, използвайте командата “cd..” два пъти, за да излезете от папките System32 и Windows, връщайки ви обратно в основната директория.
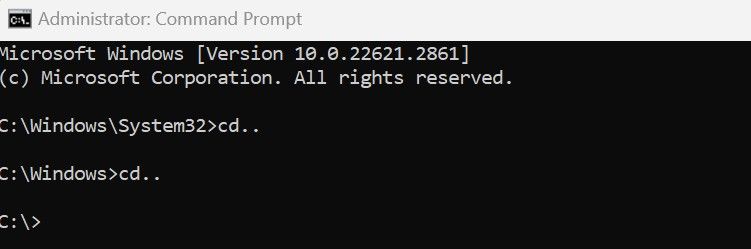
Сега, ако не сте сигурни за точното име на първата папка, до която да отидете, можете да изброите наличните директории, за да намерите правилната – напишете „dir“, за да се покаже списъкът.
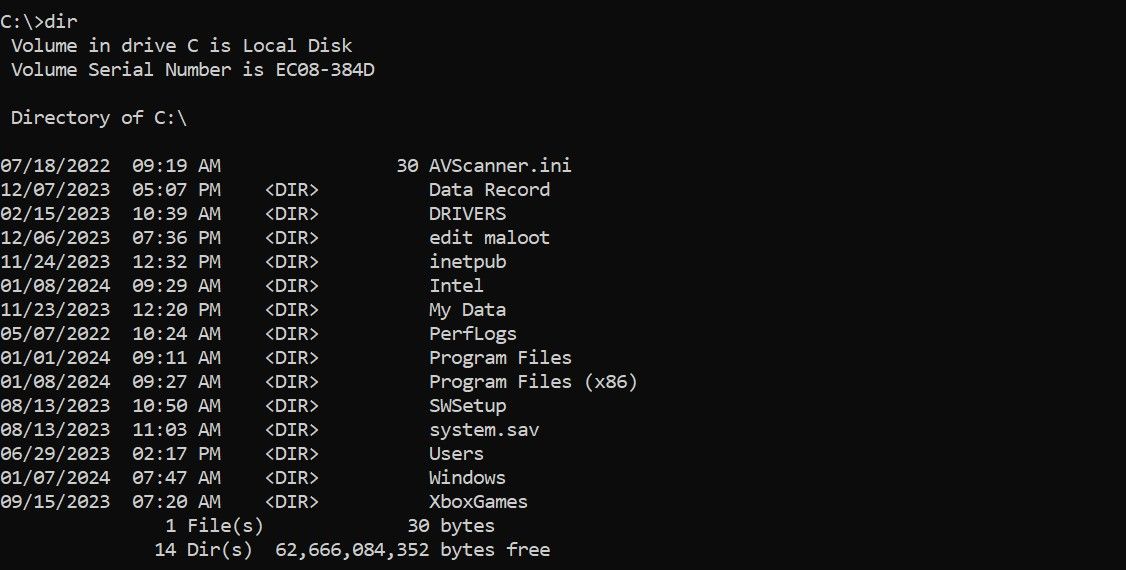
Знаейки, че трябва да отидете в папката Users, въведете „cd Users“ и ще бъдете насочени към C:\Users. Оттам можете да продължите към следващите две папки, като използвате командата „cd“ по следния начин:
cd <username>
cd Downloads
Имайте предвид, че вашата система няма да има папката ehtas, показана по-горе; това потребителско име е уникално за моята система. Там ще въведете вашето потребителско име.
2 команди за лесна навигация в директорията в командния ред
Освен командите, които вече разгледахме, няколко допълнителни команди ще улеснят навигирането в директории в командния ред:
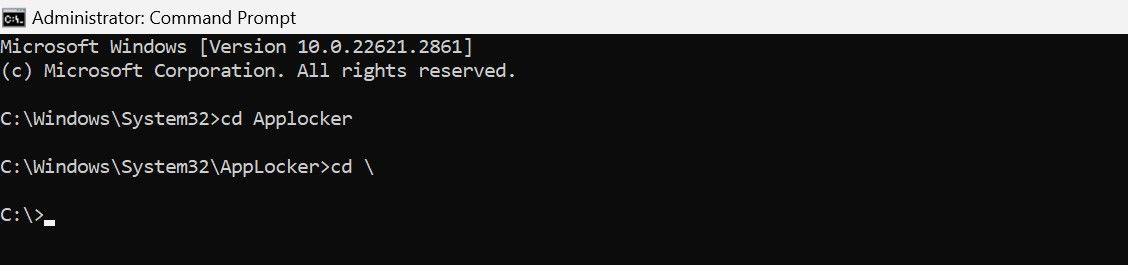

Как да отворите командния ред в конкретна директория от File Explorer
Отварянето на прозорец на CMD от File Explorer елиминира необходимостта от навигиране напред и назад между папките с помощта на различни команди в командния ред.
Отворете File Explorer, като щракнете върху иконата на папка в лентата на задачите. Отидете до директорията, до която искате да получите достъп в командния ред. Въведете „cmd“ в адресната лента и натиснете Enter. Това действие ще отвори командния ред в текущата директория.
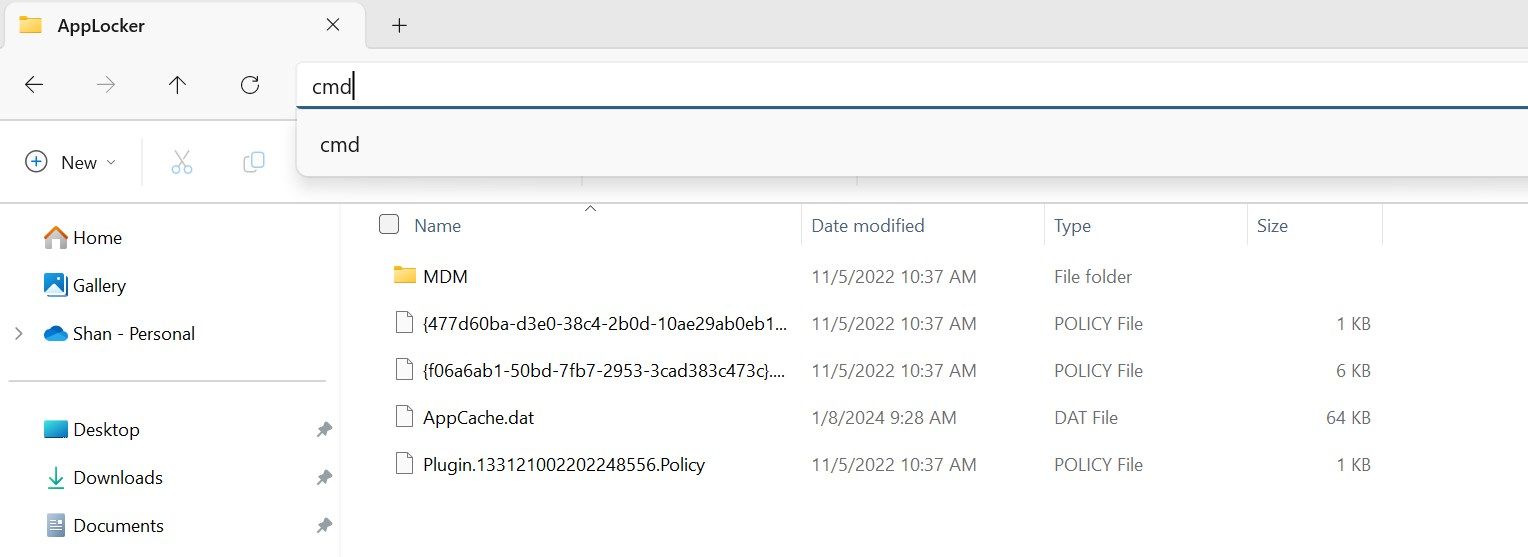
Навигирането в командния ред може да изглежда непосилно и със сигурност отнема известно време да свикнете. Но след като имате няколко навигационни команди под колана си, ще можете да се движите из директориите на вашия компютър с лекота.