По подразбиране лентата на задачите е единственото място, където можете да минимизирате софтуерните прозорци в Windows 10 и 11. Нито Windows 11, нито 10 имат вградена функция, която позволява на потребителите да минимизират прозорците в областта на системната област.
Някои софтуерни пакети на трети страни обаче ви позволяват да минимизирате прозорците в системната област с клавишни комбинации. Ето как можете да минимизирате софтуера в областта на системната област на Windows с клавишни комбинации.
Съдържание
Как да минимизирате Windows в системната област с Traymond
Traymond е много основно приложение за Windows, което ви позволява да минимизирате прозорците в системната област с неконфигурируема клавишна комбинация. Този софтуер няма никакъв потребителски интерфейс. Въпреки това, той все още работи доста добре за това, за което е предназначен. Можете да минимизирате софтуерните прозорци в системната област с Traymond по следния начин:
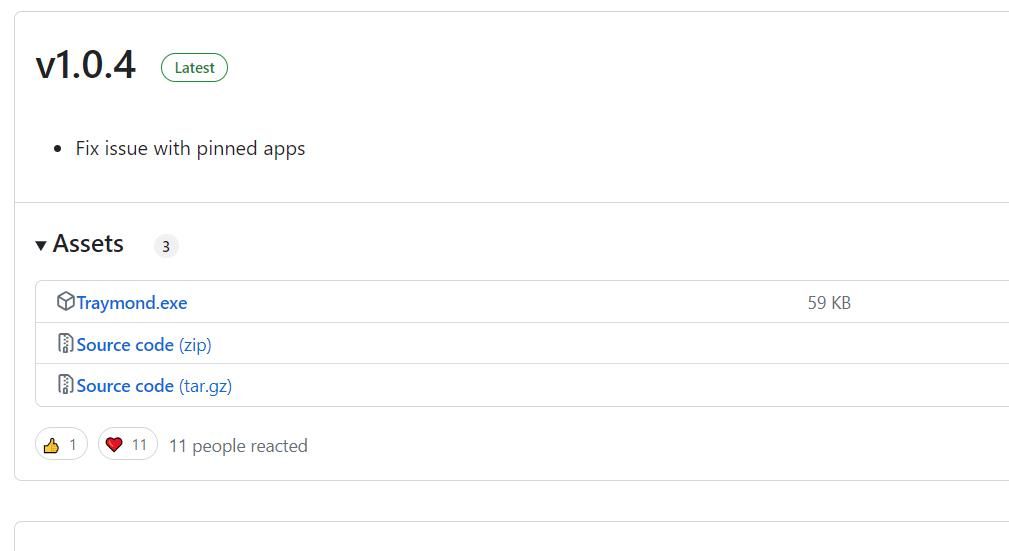
Сега ще видите икона за минимизирания прозорец на File Explorer в областта на системната област. Можете да щракнете двукратно върху всеки прозорец, минимизиран в системната област, за да видите прозореца му отново. Или щракнете с десния бутон върху иконата в системната област на Traymond, за да изберете Възстановяване на всички прозорци.

Имайте предвид, че Traymond не минимизира UWP приложенията в областта на системната област. Това означава, че клавишната комбинация на софтуера не работи за никакви приложения на Microsoft Store.
Как да минимизирате Windows в системната област с MinimizeToTray
MinimizeToTray е друга лека, относително проста програма, която ви позволява да минимизирате активния софтуер в областта на системната област. Тази програма обаче също така предлага настройки за персонализиране на клавишните комбинации и работи за UWP приложения и настолен софтуер.
Ето как можете да изпратите софтуер в системната област на Windows с MinimizeToTray:
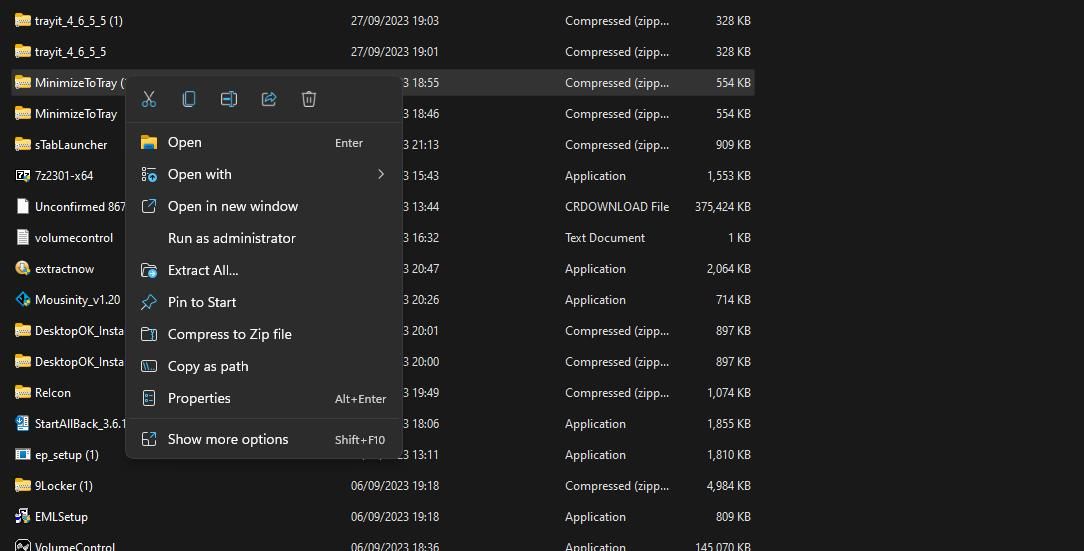
Няма да видите минимизирани икони за прозорци в областта на системната област. Менюто MinimizeToTray обаче включва целия софтуер, минимизиран до областта на трея с клавишната комбинация Alt + F1. Можете да възстановите минимизиран прозорец, като щракнете с десния бутон върху иконата на системната област MinimizeToTray и изберете минимизиран прозорец, показан в неговото контекстно меню. Като алтернатива можете да натиснете Alt + F2, за да възстановите последния активен прозорец.

Ако искате да промените клавишните комбинации MinimizeToTray, изберете Configs от контекстното меню. Това ще покаже прозорец, в който можете да зададете клавишните комбинации за минимизиране и възстановяване на прозорци. Щракнете в поле за бързи клавиши и натиснете няколко клавиша, за да зададете различна клавишна комбинация. Изберете OK в прозореца Редактиране на клавишни комбинации, за да запазите новите си клавишни комбинации.
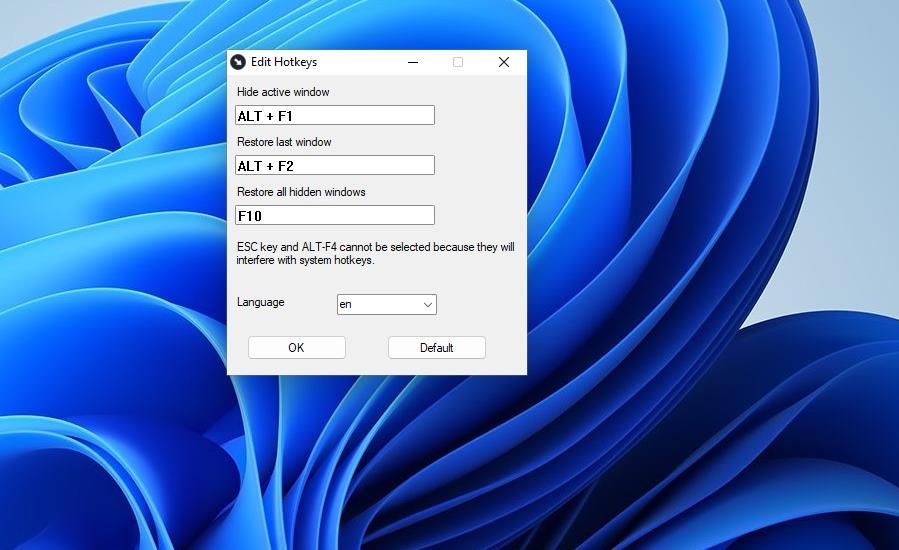
Как да минимизирате Windows в системната област с 4t Tray Minimizer
4t Tray Minimizer е безплатно достъпно приложение, но има и Pro версия на софтуера, която се продава на дребно на уебсайта на издателя. Освен че ви позволява да минимизирате прозорците в системната област с клавишна комбинация, този софтуер предлага и някои по-уникални функции като допълнителни опции за заглавната лента на прозореца.
Можете да минимизирате прозорците в системната област с 4t Tray Minimizer, както следва:
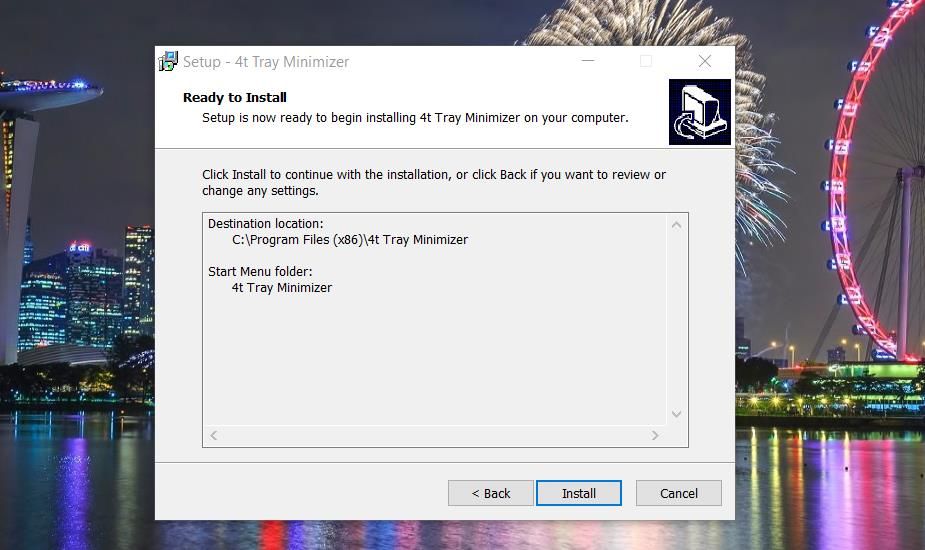
Сега ще видите икона за минимизирания прозорец в системната област. Прозорецът 4t Tray Minimizer също включва списък на всички прозорци, минимизирани в областта на трея. Можете да отворите отново минимизирания прозорец, като щракнете върху иконата му в системната област или щракнете двукратно върху нея в прозореца на 4t Tray Minimizer.
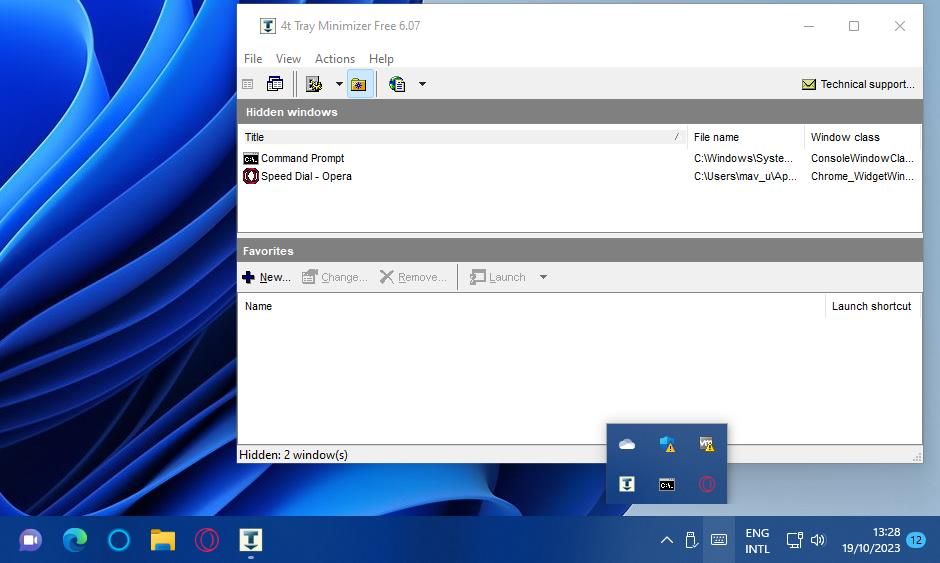
Освен това можете да минимизирате прозорците в системната област, без да натискате клавишната комбинация Shift + Esc. За да направите това, щракнете с десния бутон върху техните бутони за минимизиране.
4t Tray Minimizer има някои допълнителни клавишни комбинации, които можете да използвате. Натискането на клавишната комбинация Shift + Ctrl + M ще минимизира всички прозорци в системната област. Можете също да натиснете Shift + Ctrl + R, за да възстановите бързо всички минимизирани прозорци в трея.
Можете да преконфигурирате тези клавишни комбинации от прозореца с настройки на 4t Tray Minimizer. Щракнете върху Изглед и Опции, за да изведете този прозорец с настройки. Изберете раздела Клавиатура, за да видите горещите клавиши по подразбиране. Щракнете двукратно върху клавишна комбинация там, за да изведете прозорец за промяна на последователността на клавишите, който включва настройки за промяна на клавишната комбинация. Изберете алтернативната клавишна комбинация там и щракнете върху OK.
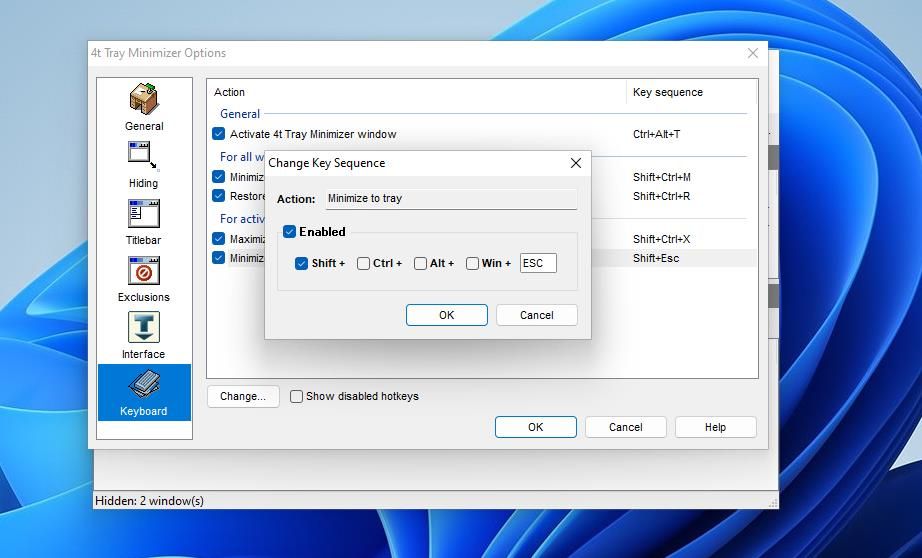
4t Tray Minimizer също добавя пет нови опции за заглавната лента към софтуерните прозорци. За достъп до тях щракнете с десния бутон върху заглавната лента на прозорец, за да видите контекстното му меню. След това можете да изберете опциите Минимизиране в тавата, Навиване, Оставане отгоре и Направете прозрачни в контекстното меню. Има и подменю 4t Tray Minimizer, от което можете да изберете да добавите активния прозорец към списъка с изключения.
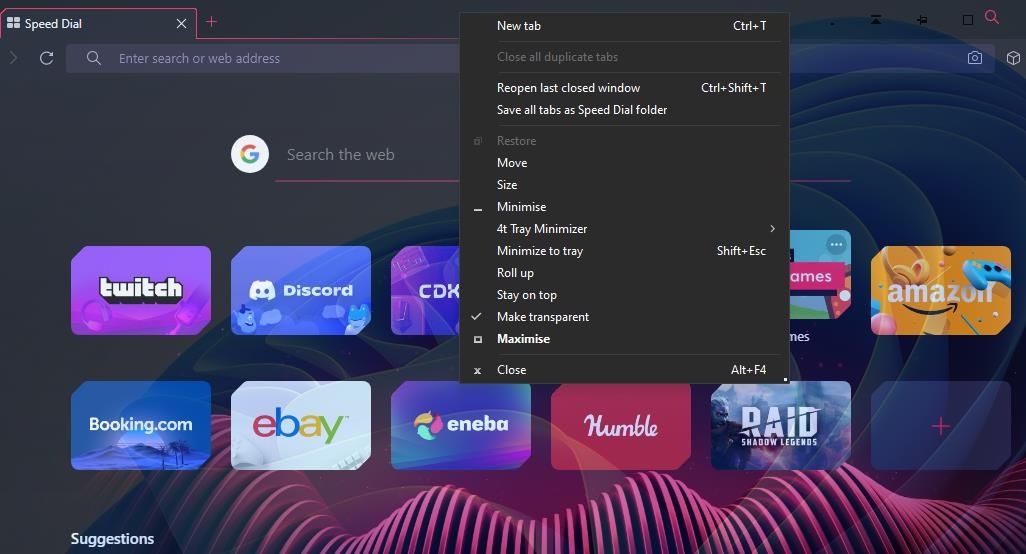
Бързите клавиши за тези опции на заглавната лента са деактивирани по подразбиране. Можете обаче да ги активирате, като поставите отметка в квадратчето Показване на деактивираните клавишни комбинации в раздела Клавиатура. Поставете отметки в квадратчетата за активните клавишни комбинации на прозореца, за да активирате тези клавишни комбинации.
Ако искате да добавите още нови опции към заглавната лента на прозореца, вижте eXtra Buttons и Chameleon Window Manager Lite. Това ръководство за добавяне на повече бутони към заглавните ленти на прозорец предоставя допълнителни подробности за това как да използвате тези софтуерни пакети.
Намалете бъркотията в лентата на задачите, като минимизирате софтуерните Windows в системната област
Traymond, MinimizeToTray и 4t Tray Minimizer са полезни програми за минимизиране на прозорци в системната област с клавишни комбинации. Това ще ви позволи да минимизирате бъркотията в лентата на задачите, когато отваряте множество приложения. 4t Tray Minimizer несъмнено е най-добрата от тези три програми по отношение на функции. Въпреки това, MinimizeToTray и Traymond са преносими алтернативи, които можете да използвате на всеки компютър с Windows, без да инсталирате.

