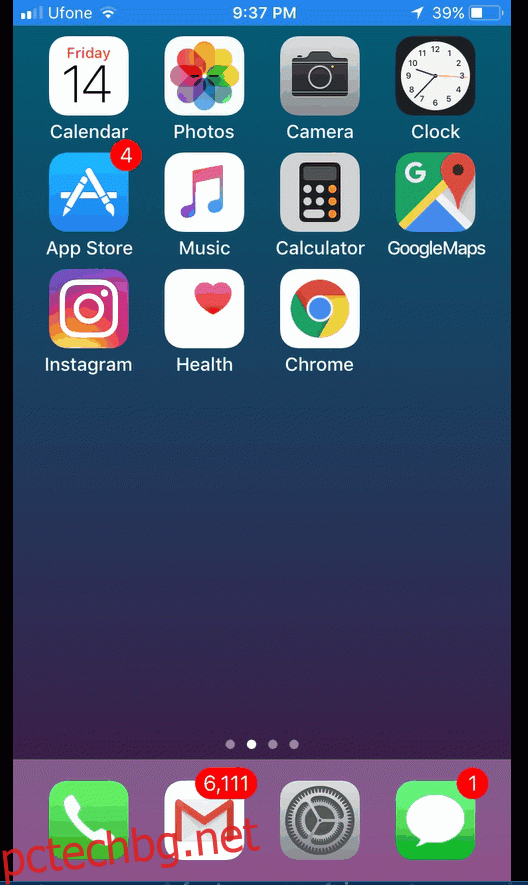В iOS 9 Apple добави кокетна функция за маркиране към приложението Mail. Ако прикачвате изображение със съобщение, можете да рисувате върху него, да увеличите част от него и да добавите своя подпис към него наред с други неща. Тази функция за маркиране съществува единствено в приложението Mail. Редакторът за маркиране не може да бъде достъпен в приложението Снимки. В iOS 11 този редактор за маркиране вече е достъпен за екранни снимки. Екранните снимки в iOS 11 имат нов интерфейс. Когато направите екранна снимка, вместо екранът ви да мига веднъж, придружен от звука на камерата, заснетата ви екранна снимка се добавя в долния ляв ъгъл на екрана. Ако докоснете тази екранна снимка, ще бъдете отведени до познатия инструмент за маркиране от приложението Mail. Този инструмент ви позволява да маркирате екранни снимки в iOS 11.
Заснемане на екранни снимки
Методът за заснемане на екранна снимка на устройство с iOS не се е променил. Просто натиснете едновременно бутона за захранване и Начало, за да направите екранна снимка. В iOS 11 заснетата екранна снимка ще се появи в долния ляв ъгъл на екрана. Можете да плъзнете наляво върху миниизображението, за да го отхвърлите и автоматично да го запишете в приложението Снимки. Можете да продължите да правите екранни снимки дори с миниатюрата на екрана. Миниатюрата няма да присъства в крайната екранна снимка.

Маркирайте екранни снимки
За да маркирате екранни снимки в iOS 11, докоснете миниизображението, което се появява в долния ляв ъгъл на екрана, когато го заснемете. Ако отхвърлите екранната снимка, няма да можете да я редактирате отново с инструмента за маркиране. Ако сте направили цял куп екранни снимки, можете да ги редактирате всички, като плъзнете наляво, за да преминете към следващата в инструмента за маркиране.
Инструментите за маркиране включват инструмент за писалка с филц, инструмент за маркер, инструмент за молив, инструмент с пунктирана линия и инструмент за гумичка. Можете да добавите текст и своя подпис към екранна снимка. Има инструмент за увеличение, който ви позволява да увеличите част от екранната снимка и можете да вмъкнете няколко често срещани форми към нея. За достъп до инструментите за подпис, текст, форма и лупа, докоснете синия бутон плюс в долния десен ъгъл на екрана за маркиране.

Можете да приближавате и намалявате екранната снимка, за да увеличите/намалите мащаба. В горната част има бутон за отмяна и повторение. Изборът на цвят за инструментите за рисуване и текст е ограничен до бяло, черно, синьо, зелено, жълто и червено. След като приключите с маркирането на екранна снимка, докоснете „Готово“ и изберете „Запазване в снимки“ в изскачащото меню.
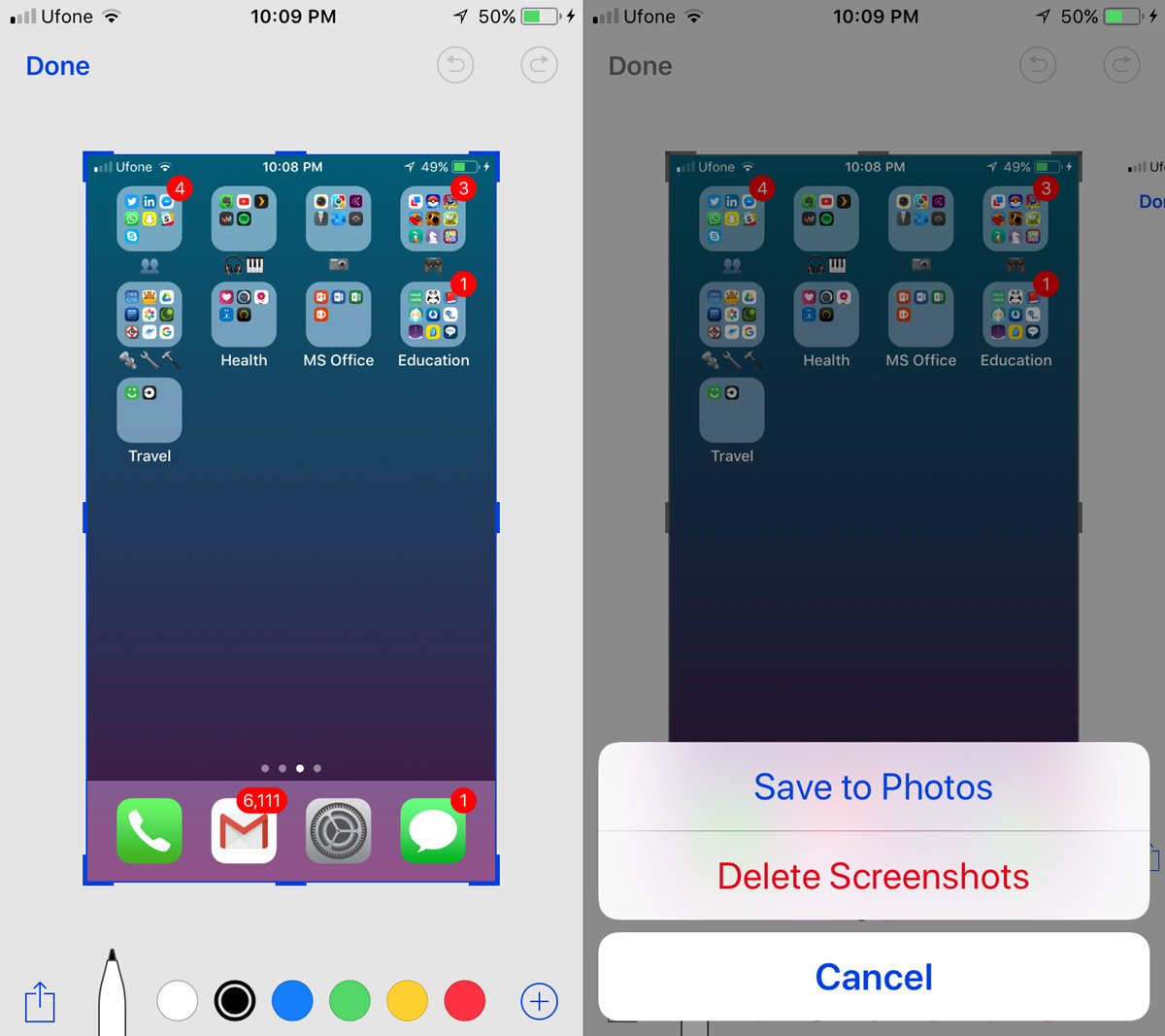
Функцията е страхотна и всичко, но е ограничено, ако нямате достъп до нея за всички изображения. Може да имате по-стара екранна снимка, която искате да маркирате, но инструментът просто няма да го позволи.