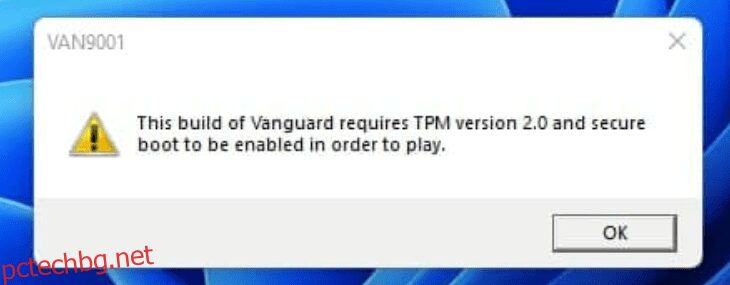Ако играете Valorant редовно, може да ви е писнало от грешките му, нали? Прочетете повече, за да разрешите грешката TPM 2.0 Valorant в рамките на 2 минути.
Valorant е състезателна игра със стрелба от първо лице 5v5, публикувана от Riot Games Inc. на 2 юни 2020 г. Играта включва различни режими на игра, карти, оръжия, кожи, агенти и уникални способности, които направиха тази игра популярна сред най-новото поколение на компютърните геймъри по света.
Нещо повече, ангажиментът на Riots към играта и екосистемата я тласна да се превърне в една от най-популярните игри. Стратегическият маркетинг на Riots, включително регионален и международен маркетинг, даде тласък на играта в различни региони.
Освен това, инвестициите на Riot Games в екосистемата на електронните спортове и разширяването на Valorant в най-малките региони придобиха популярност сред ентусиастите на електронните спортове. В резултат на това Valorant получи титлата „Esports игра на годината“ от Esports Awards за 2 последователни години през 2021 и 2022 г.
Ако играете Valorant по-често, щяхте да срещнете TPM 2.0 грешка във Valorant. Става разочароващо, нали? Не се притеснявайте, защото ние сме тук, за да разрешим проблема.
Съдържание
TPM 2.0 грешка във Valorant
С пускането на Windows 11 от Microsoft и безплатен ъпгрейд за отговарящи на условията персонални компютри, интернет беше препълнен с хора, обсъждащи неговите функции. От друга страна, професионалните и обикновените играчи на Valorant бяха шокирани и не можаха да играят Valorant веднага.
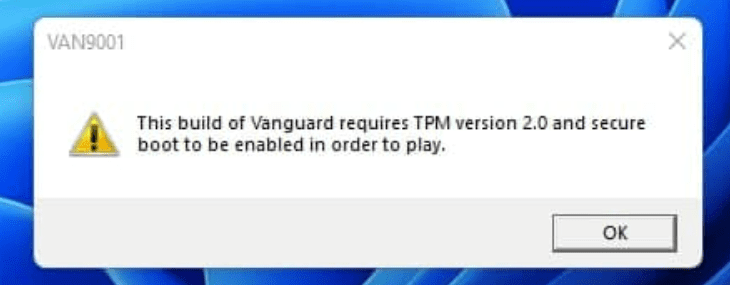
Дали това беше грешка от страна на Microsoft или клиент на Valorant, която никой не знаеше в началото? Освен това, играчите започнаха да виждат грешки като „Тази авангардна компилация изисква TPM версия 2.0 и защитено зареждане, за да бъде активирано за игра“ с код за грешка VAN9001. В същото време други също се сблъскаха с допълнителния проблем със защитеното зареждане.
Причина за TPM 2.0 грешка във Valorant
Windows 11 пристигна с два нови компонента, TPM 2.0 и Secure boot. TPM означава Trusted Platform Module, който съхранява жизненоважна информация като цифрови сертификати, ключове и пароли, които помагат за защитата на вашия компютър. В същото време Secure boot е част от най-новия Unified Extensible Firmware Interface (UEFI), който защитава вашия компютър от заплахи и уязвимости.
Самата причина за тези грешки е внедряването на играта Riot, за да можете да стартирате играта на вашето устройство. Освен това Riot внедриха това, за да предпазят своите играчи от уязвимости и да избегнат чийтъри в играта. Накратко, ако искате да играете Valorant на вашите машини с Windows 11, трябва да активирате тези две опции на вашата машина.
Коригиране на TPM 2.0 грешка във Valorant
Ако вие или вашите приятели сте се натъкнали на такава грешка, вие сте на правилното място за бързо решение. Най-простото решение е да активирате TPM 2.0 и Secure boot на вашата система. Ако не знаете как да го активирате, не се притеснявайте. Ето вашето ръководство стъпка по стъпка, за да активирате тези опции на вашата система.
Сигурно зареждане
Сигурното зареждане може да бъде активирано от настройката на BIOS на вашето устройство. За да влезете в настройките на BIOS, трябва да намерите специалното натискане на клавиш, дефинирано за стартиране на настройката на BIOS от вашия производител. Ето списъка с ключови връзки за различни компании по света.
ACER: Клавиш F2
ASUS: Клавиш F9
Dell: Клавиш F2
HP: клавиш F10
Lenovo: клавиш F1, F2
MSI: Клавиш F9
Бръснач: F1, Del Key
Забележка: Най-често срещаните и популярни клавиши на BIOS са F10, F2, F12 и F1. Въпреки това, ако не намерите вашата машина спомената тук, трябва да потърсите свързването на клавишите в зависимост от вашата дънна платка.
Стъпки за активиране на защитено зареждане
Стъпка 1: Рестартирайте компютъра си нормално.
Стъпка 2: Когато екранът ви мига с логото, натиснете специалния клавиш, докато влезете в менюто за зареждане.
Стъпка 3: В настройките на BIOS потърсете опцията Boot. Въпреки че изглежда различно на всяка машина, може да се наложи да проучите интернет, в зависимост от вашата машина. Най-често срещаното място е да потърсите под „Конфигурация на стартиране“. Ето как изглежда на лаптоп Dell.
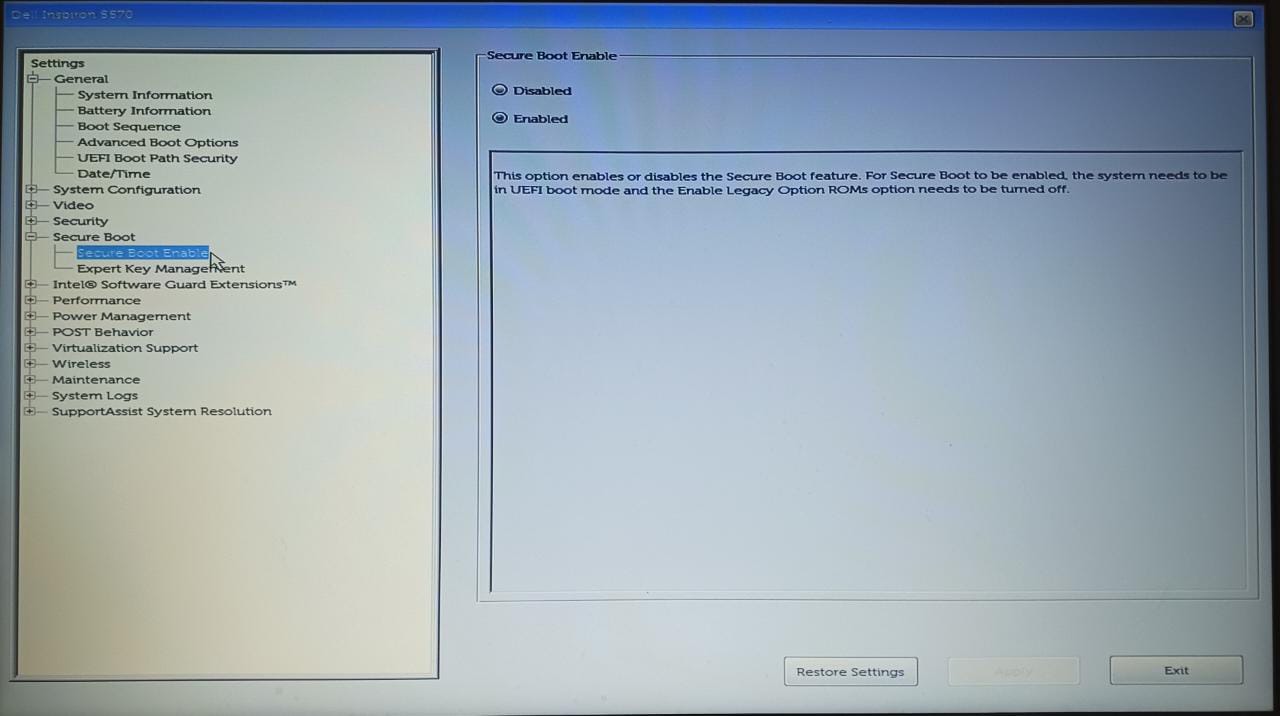
Стъпка 4: Изберете „Secure Boot“ и го активирайте.
Стъпка 5: Запазете промените и рестартирайте.
Забележка: Ако не сте активирали UEFI, първо трябва да го активирате и след това да активирате защитеното зареждане, тъй като защитеното зареждане работи в режим UEFI.
Активирайте TPM 2.0
TPM 2.0 може да бъде активиран от настройката на BIOS и можете да използвате други методи, включително скрипт за рестартиране и промяна на HKEY на вашата система. Най-простият метод е да активирате надеждния платформен модул от настройката на BIOS. За да активирате TPM 2.0, първо трябва да активирате защитено зареждане на вашето устройство.
Забележка: TPM е известен също като TPP или системна сигурност, в зависимост от вашето устройство.
Стъпка 1: Рестартирайте компютъра си и влезте в настройките на BIOS.
Стъпка 2: Навигирайте до Intel Trusted Platform Module Technology или TPM.
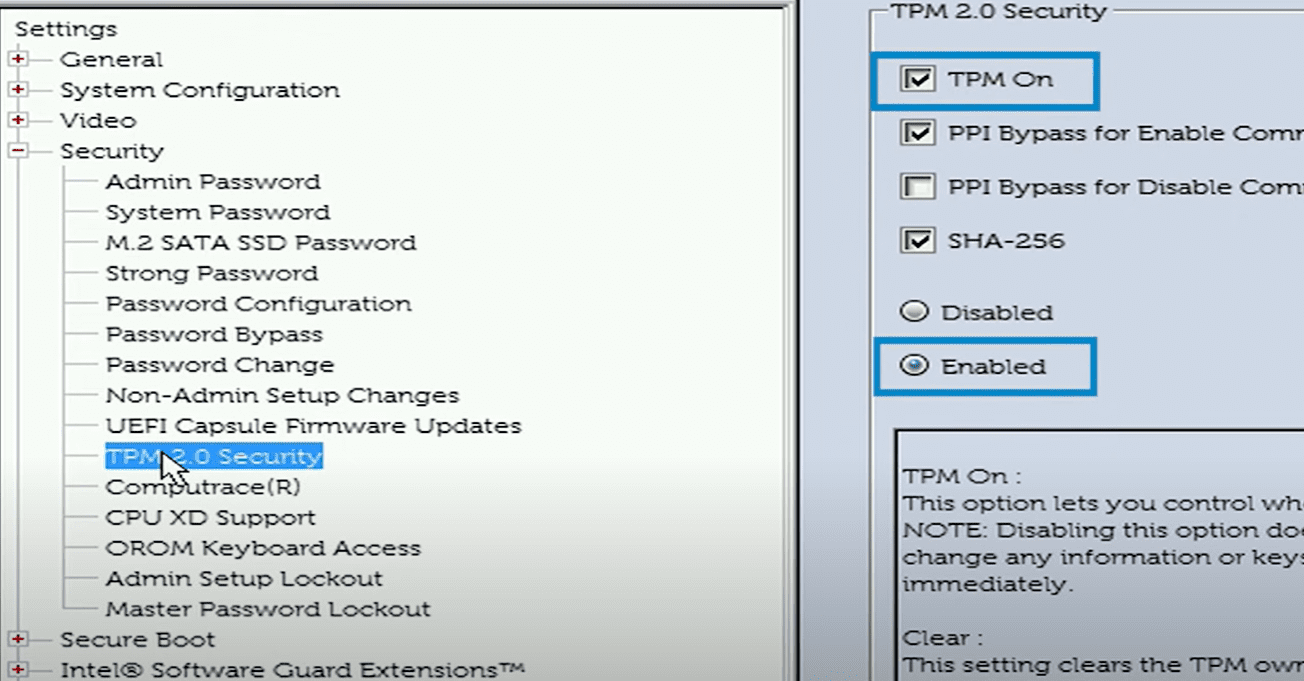
Стъпка 3: Активирайте TPM.
Стъпка 4: Запазете промените и рестартирайте.
Проверка на състоянието на Secure Boot и TPM 2.0
Secure Boot и TPM 2.0 могат да бъдат проверени на вашата машина без рестартиране чрез посочените по-долу стъпки.
Стъпка 1: Въведете „Системна информация“ в Windows Search и натиснете enter.
Стъпка 2: В System Summary потърсете „BIOS mode“; трябва да е на „UEFI“.
Стъпка 3: Проверете „Secure Boot“, което трябва да е в състояние „ON“.
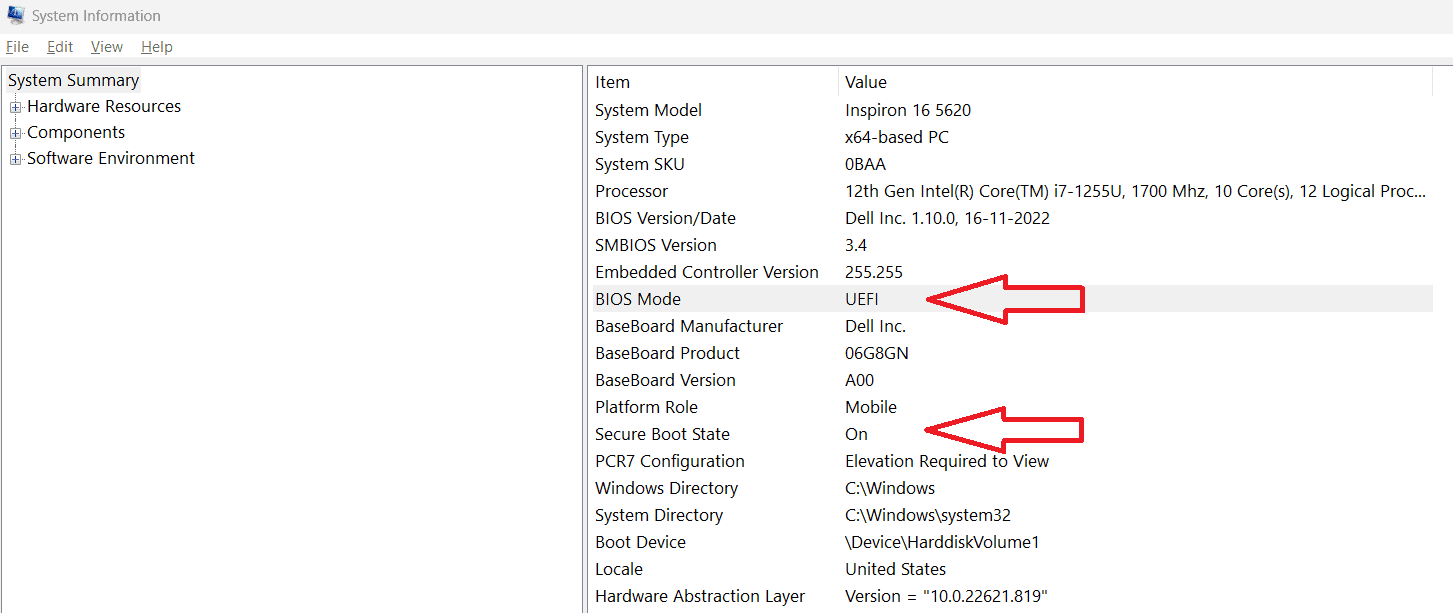
Стъпка 4: Под подробности за „TPM“ проверете версията; трябва да е „2.0“. Можете да проверите това от диспечера на устройствата.
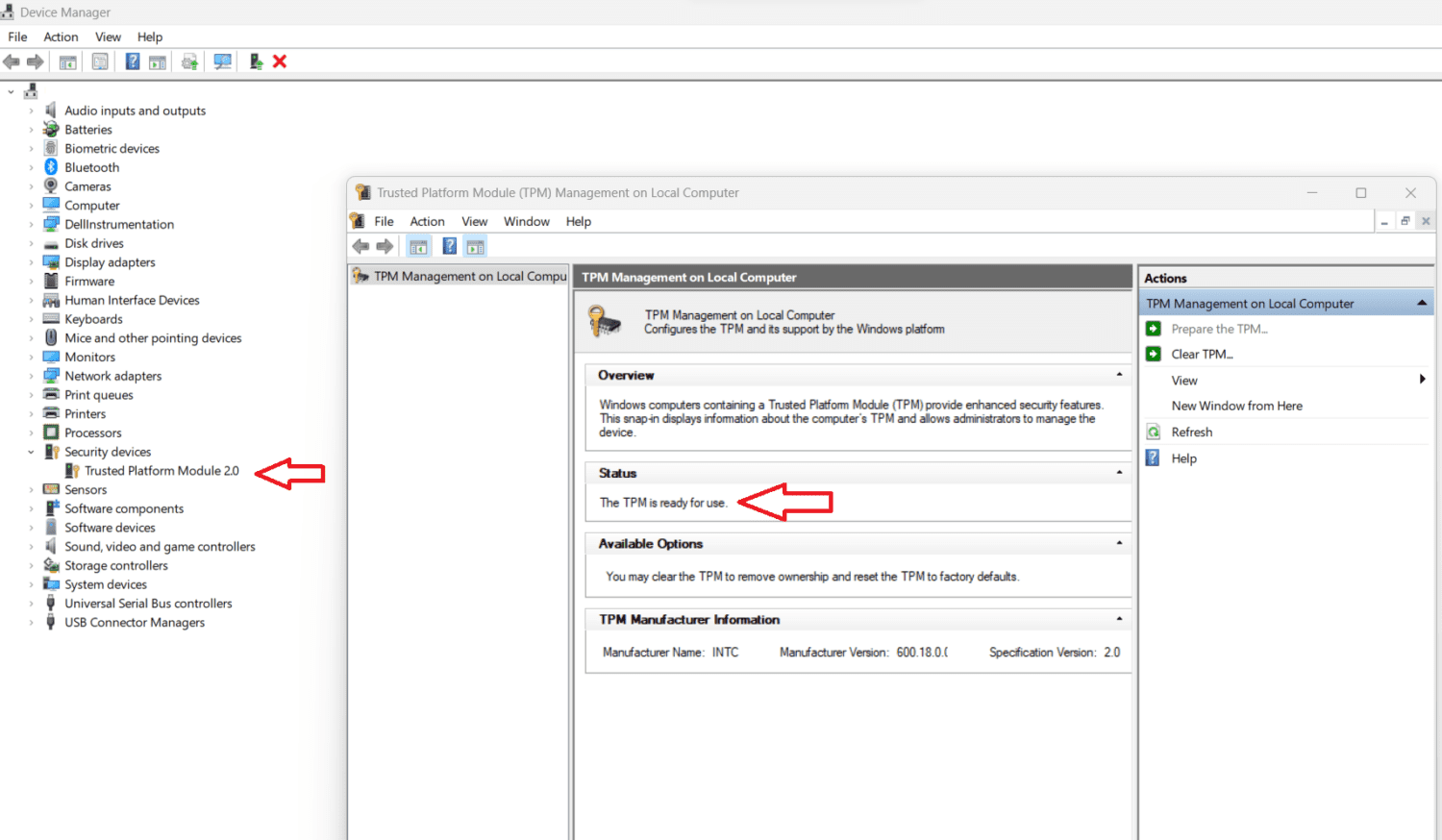
Забележка: Готови сте, ако всички горни стъпки са проверени.
Грешка VAN9003 – Сигурно зареждане
Ако се сблъскате с кода за грешка „VAN9003“, той идва със съобщение за грешка „Тази компилация на Vanguard не е в съответствие с текущите системни настройки“ и „Вижте центъра за уведомяване на Vanguard в областта за повече подробности“.
Можете да разрешите тази грешка, като активирате UEFI и Secure Boot на вашата система. Ако обаче не можете да направите нито едно от тях, има начин да разрешите тази грешка. Следвайте всички стъпки, посочени по-долу, за да разрешите грешката си.
Стъпка 1: Отидете до папката Valorant
Стъпка 2: Изберете „RiotClientServices.exe“. Щракнете с десния бутон и отидете на „Свойства“.
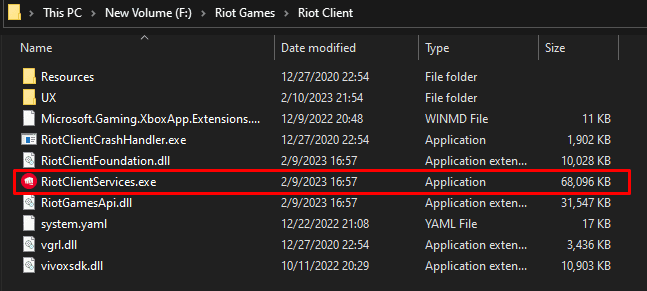
Стъпка 3: Отидете в раздела „Съвместимост“.
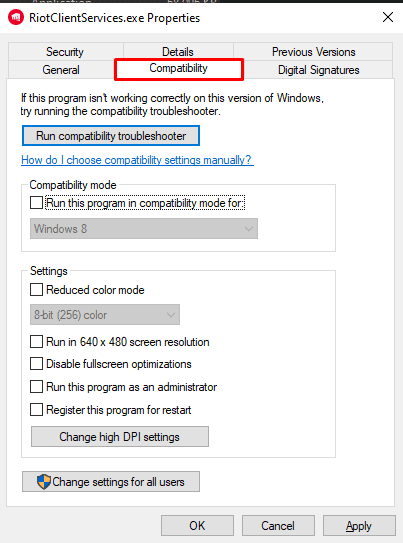
Стъпка 4: Поставете отметка в квадратчето „Стартирайте тази програма в режим на съвместимост“.
Стъпка 5: Изберете „Windows 8“ и приложете.
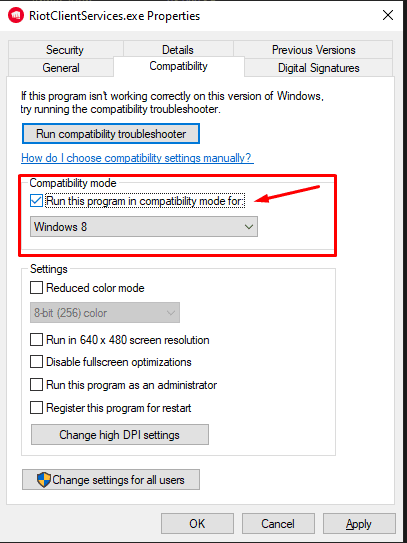
Следвайте горните стъпки, за да разрешите грешката VAN9003. Въпреки това би било по-добре да активирате Secure Boot и TPM 2.0, ако вашата система го поддържа.
Заключение
Windows 11 стартира със страхотни функции, докато играчите на Valorant по целия свят се сблъскаха с проблеми при стартирането на играта поради грешки на TPM 2.0 и Secure Boot. Това обаче не бяха грешки. Riot внедри тези слоеве за сигурност, за да защити играчите и да предпази измамниците от играта. Ангажиментът на Riot Games към играта и екосистемата, заедно с богатия на функции Windows 11, изглежда обещаващо по отношение на производителност и сигурност.
Ако сте редовен играч на Valorant, обмислете закупуването на тези клавиатури за игри.