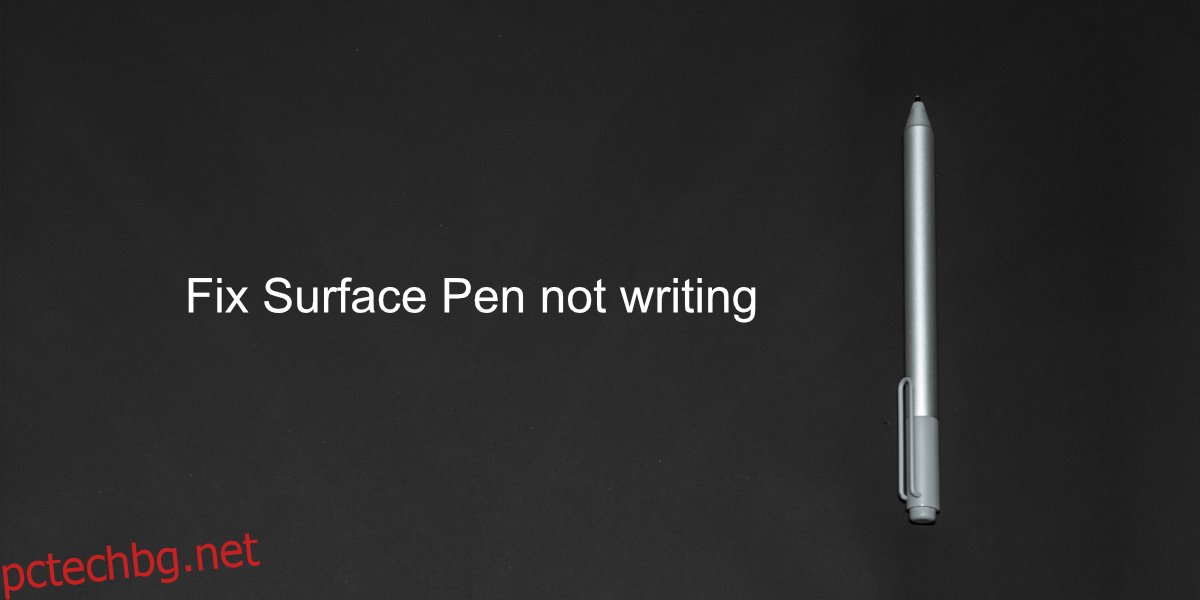Таблетът Surface работи с писалката Surface. Това не е най-добрият инструмент за рисуване, но работи достатъчно добре за отбелязване на документи и водене на бележки. Писалката Surface се сдвоява лесно с таблета и Windows 10 ще инсталира необходимите драйвери за него. Тъй като таблетът и писалката са продукти на Microsoft, настройката им е безпроблемна.
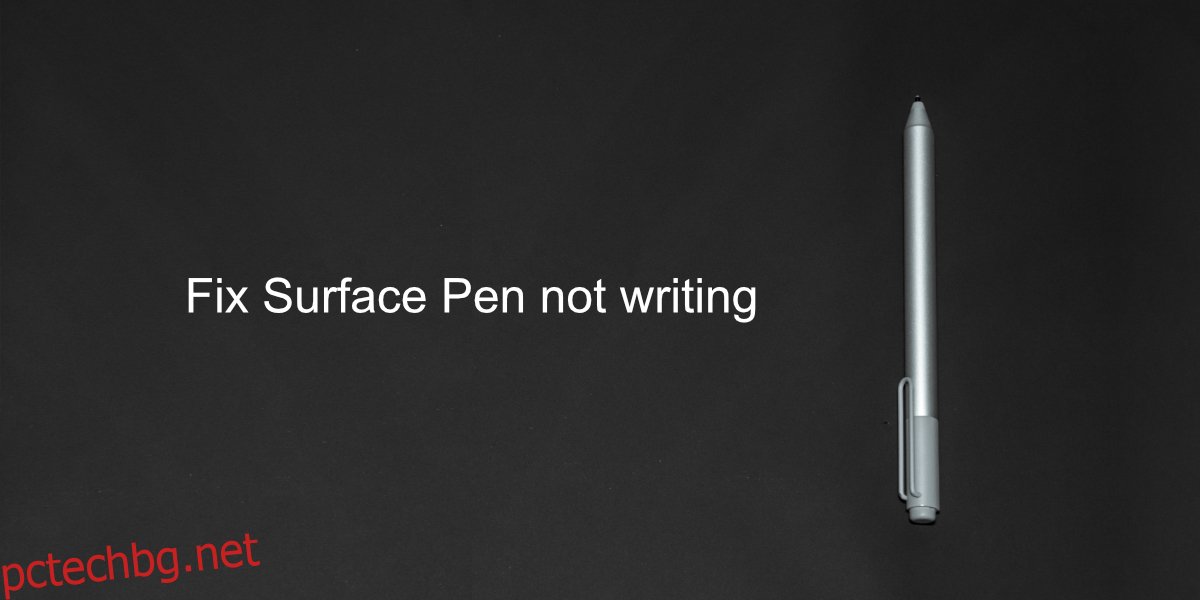
Съдържание
Коригирайте Surface Pen, който не пише
Писалката Surface може да рисува и има бутон отстрани. Функцията на бутона се променя в зависимост от приложението, което използвате, но върхът на писалката обикновено прави същото във всички приложения. Ако писалката не работи, т.е. не можете да рисувате с нея, но бутоните работят добре, проверете дали приложението, което използвате, поддържа рисуване или анотация. Можете да го тествате в приложението OneNote. Ако писалката не работи, опитайте корекциите по-долу.
1. Проверете батерията на устройството
Уверете се, че писалката и таблетът са достатъчно заредени. Таблетът може да не приеме вход от писалката, ако е с ниска мощност. По същия начин, ако писалката е с ниска мощност, тя може да не работи добре. Заредете и двата елемента и след това опитайте отново.
2. Прекратете сдвояването и сдвоете устройството
Опитайте да раздвоите писалката Surface и да я сдвоите отново. Подобно на изключване и включване на нещо може да реши проблемите, прекратяването на сдвояването и сдвояването на писалката може да разреши този проблем.
Отворете приложението Настройки с клавишната комбинация Win+I.
Отидете на Устройства.
Изберете Bluetooth.
Изберете писалката Surface.
Докоснете Премахване на устройството.
След като извадите, сдвоете писалката отново.

3. Рестартирайте таблета Surface
Таблетът Surface, както всеки друг таблет, винаги е включен. Може да се изключи, но таблетите всъщност не се използват по този начин. Опитайте да изключите таблета Surface и след това да го включите отново.
Натиснете и задръжте бутона за увеличаване на силата на звука и бутона за захранване на таблета Surface.
Освободете след 20 секунди.
Натиснете бутона за захранване, за да включите таблета отново.
4. Инсталирайте актуализации на драйвери
Проверете за актуализации на драйвери за писалката Surface. Уверете се, че писалката е сдвоена с вашата система.
Отворете диспечера на устройства.
Разгънете Устройства за човешки интерфейс.
Щракнете с десния бутон върху писалката Surface и изберете Актуализиране на драйвер.
Проверете онлайн за актуализации на драйвери.
Инсталирайте наличните актуализации на драйвери.
5. Връщане на актуализации на драйвери
Някои потребители успяха да отстранят проблеми с писалката, като върнаха актуализацията на драйвера.
Отворете диспечера на устройства.
Разгънете Устройства за човешки интерфейс.
Щракнете двукратно върху повърхностната писалка.
Отидете в раздела Драйвер.
Щракнете върху драйвер за връщане назад.
6. Инсталирайте актуализации на Windows
Ако имате чакащи актуализации на Windows, инсталирайте ги. Актуализациите често отстраняват проблеми със софтуера и драйверите.
Отворете приложението Настройки с клавишната комбинация Win+I.
Отидете на Актуализация и сигурност.
Изберете раздела Актуализация.
Щракнете върху Проверка за актуализации.
Инсталирайте наличните актуализации.
Рестартирайте системата, ако е необходимо.
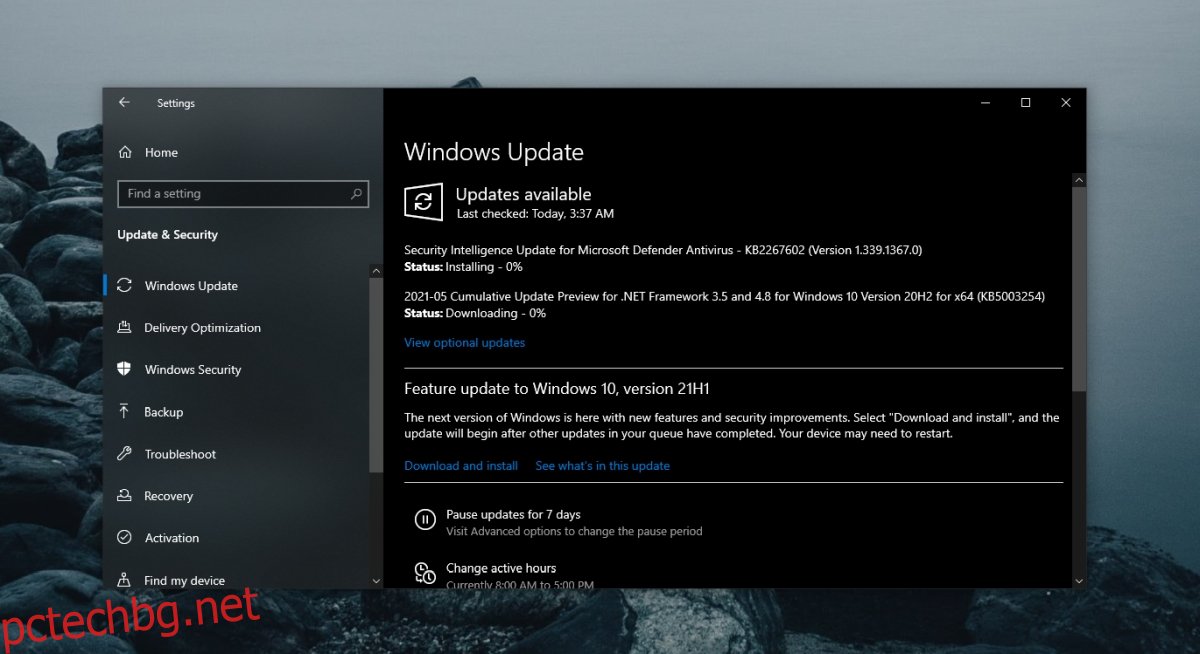
7. Актуализирайте фърмуера на писалката Surface
Подобно на Windows 10, Surface Pen също получава актуализации на фърмуера.
Уверете се, че писалката е сдвоена с вашата система.
Изтеглете инструмента за актуализиране на писалката Surface Hub от Microsoft.
Стартирайте приложението и то ще актуализира фърмуера на писалката.
Заключение
Писалката Surface е хардуерно устройство и може да се повреди физически. Ако всичко друго не помогне, проверете устройството. Върхът може да е повреден. Може да се ремонтира или може да се наложи да купите нов.