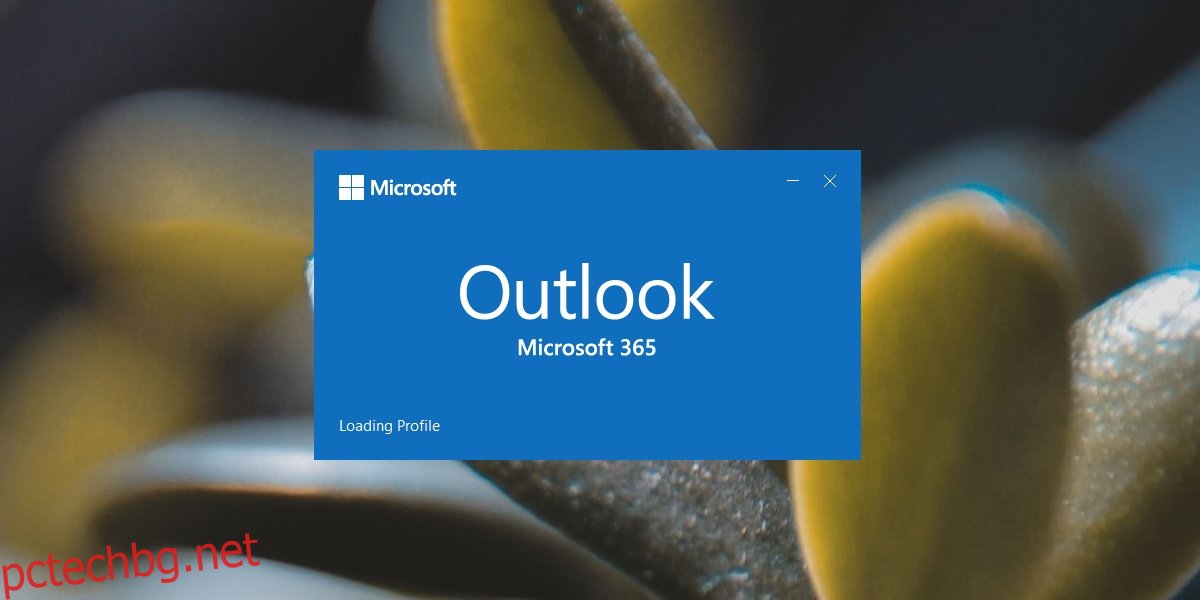Outlook работи с всякакви имейл услуги. Можете да добавите няколко акаунта и да проверите входящата кутия за всеки един от тях. Outlook може да държи входящите кутии за всеки акаунт отделно и можете да конфигурирате различни правила за всеки от тях.
Outlook може също да създава различни профили. Профилът може да се състои от напълно различни акаунти и настройки. Това е чудесен начин да запазите служебния и личния имейл отделни.
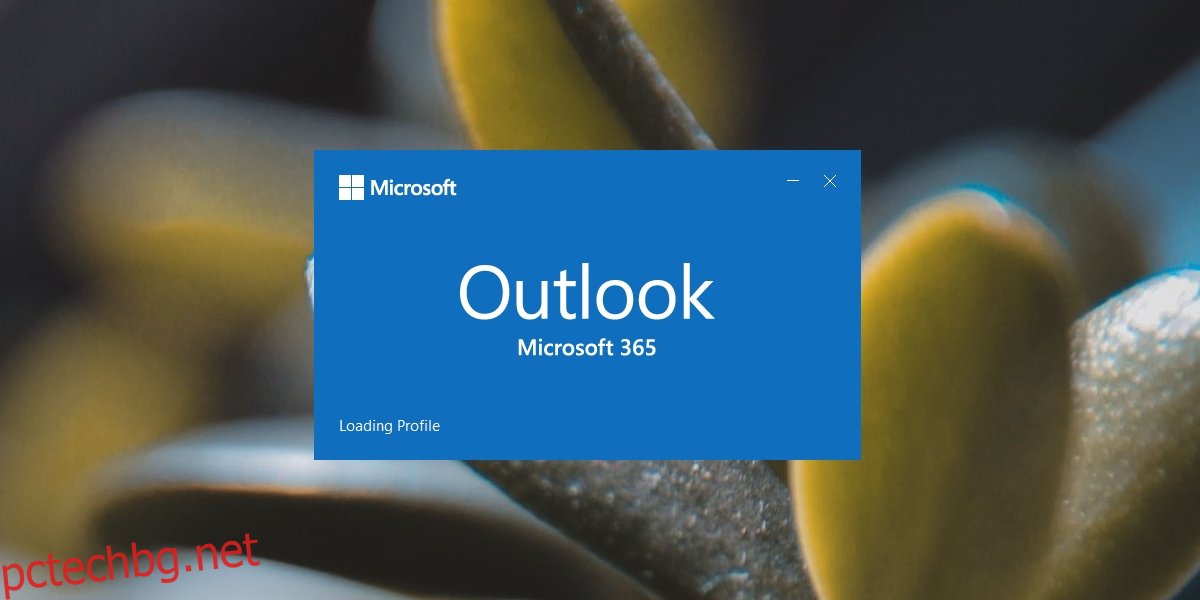
Съдържание
Коригирайте Outlook, блокиран при зареждане на профил
Outlook ще създаде профил по подразбиране, когато за първи път го инсталирате и отворите. Акаунтите, които добавяте, се добавят към този профил. Винаги можете да създадете други профили и да конфигурирате други акаунти към него.
Всеки път, когато отворите Outlook, профилът по подразбиране се зарежда. Обикновено това е безпроблемен процес, но Outlook може да се забие при зареждането на профил, ако нещо не е наред с профила, който се зарежда. Ето няколко неща, които можете да опитате да отстраните проблема.
1. Поправете Outlook
Първото нещо, което трябва да опитате, когато Outlook се заби във всеки един момент, е да поправите приложението. Това е прост процес, който често действа като решение за много проблеми.
Отворете контролния панел.
Отидете на Програми> Деинсталиране на програма.
Изберете Microsoft 365 и щракнете върху бутона Деинсталиране.
Изберете опцията Ремонт.
Разрешете на приложението да поправи и отвори Outlook.
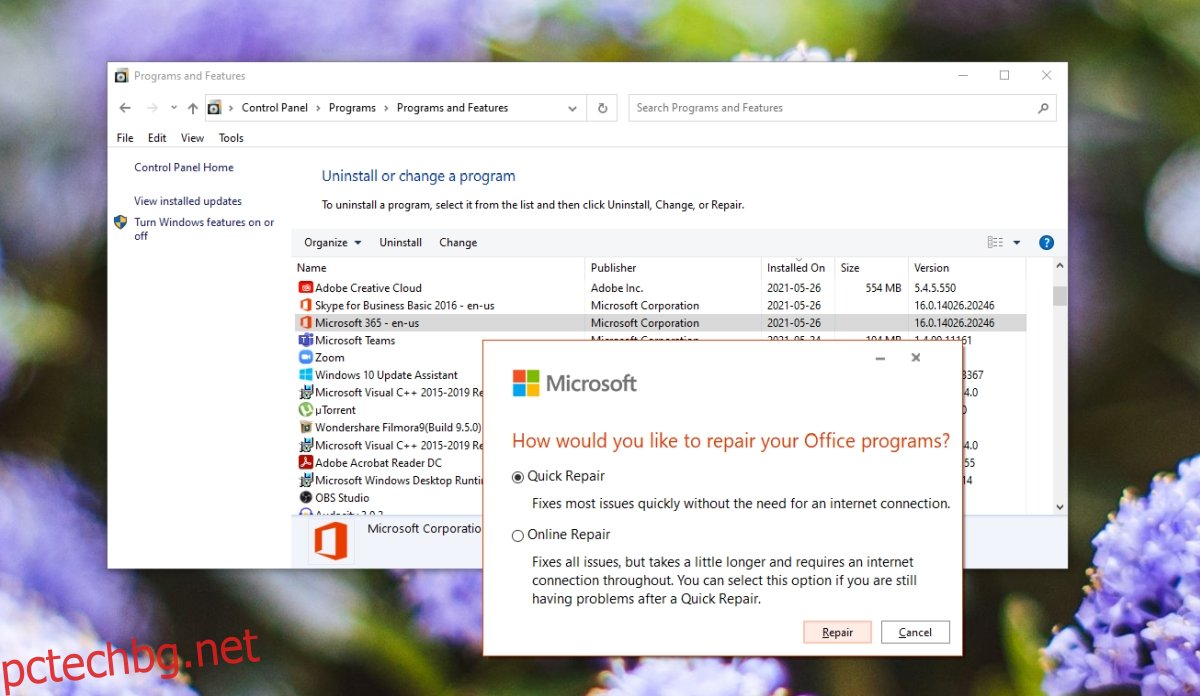
2. Поправете входяща кутия
Outlook идва с вграден инструмент за ремонт, който може да отстрани проблеми с профила и входящата кутия. Този инструмент е отделен от инструмента за ремонт на Microsoft 365 и е специално за Outlook.
Излезте от Outlook (уверете се, че не работи в системната област).
Отидете на C: Program Files.
Потърсете папката Microsoft Office и отворете папката за вашата версия на Office или Microsoft 365.
Вътре стартирайте файла Scanpst.exe.
Прегледайте и изберете PST файла за вашия профил.
Позволете на инструмента да поправи PST файла.
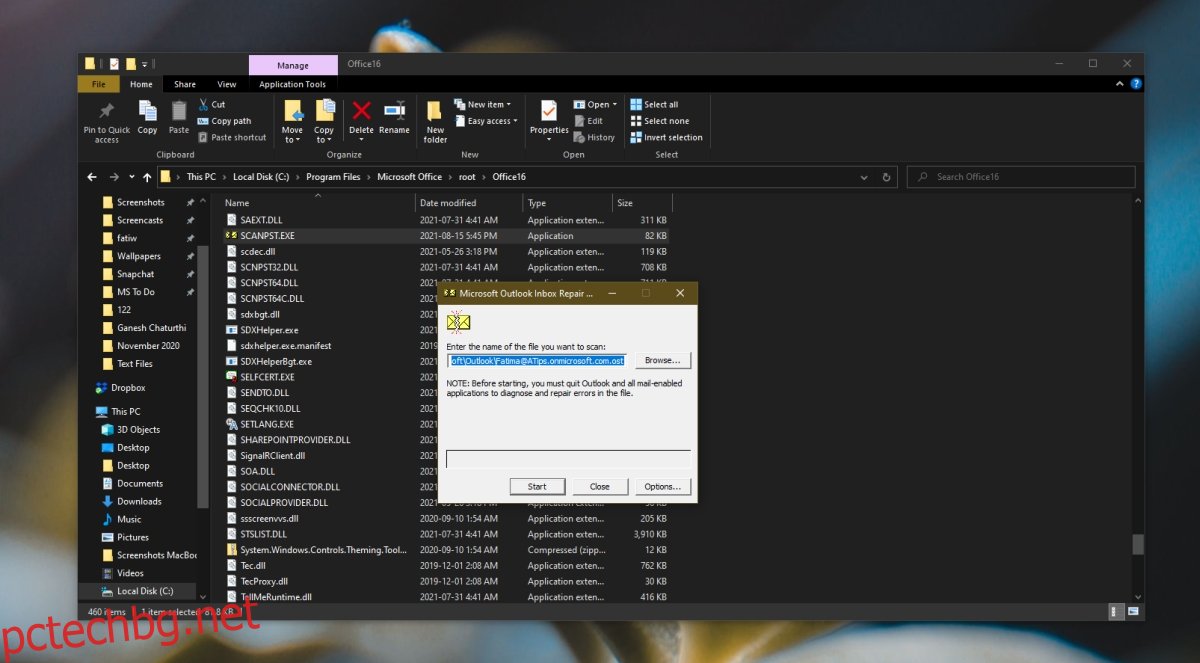
3. Работете в режим на съвместимост
Ако използвате по-стара версия на Office, може да се наложи да стартирате Outlook в режим на съвместимост.
Намерете EXE за Outlook или създайте пряк път на работния плот за него.
Щракнете с десния бутон върху EXE/прекия път и изберете Properties от контекстното меню.
Отидете в раздела Съвместимост.
Активирайте Стартиране на това приложение в режим на съвместимост за.
Изберете Windows 7 от падащото меню.
Щракнете върху OK.
Щракнете с десния бутон върху пряк път/EXE и изберете Изпълни като администратор.
4. Деактивирайте хардуерното ускорение
Outlook поддържа хардуерно ускорение, но всъщност не е от типа приложение, което би се възползвало от него. Деактивирайте го и профилът ще се зареди.
Докоснете клавишната комбинация Win+R, за да отворите полето за изпълнение.
В полето за изпълнение въведете Outlook /safe и докоснете клавиша Enter.
Outlook ще стартира в безопасен режим.
Отидете на Файл>Опции.
Изберете раздела Разширени.
Под секцията Дисплей активирайте опцията Деактивиране на хардуерното графично ускорение.
Щракнете върху OK и излезте от Outlook.
Отворете Outlook в нормален потребителски режим.
Забележка: Ако не виждате опцията Деактивиране на хардуерното графично ускорение, отворете други приложения на Microsoft 365, инсталирани на вашата система, и проверете в нейните опции. Промяната, която правите в едно приложение, ще се прилага за всички приложения на Microsoft 365.
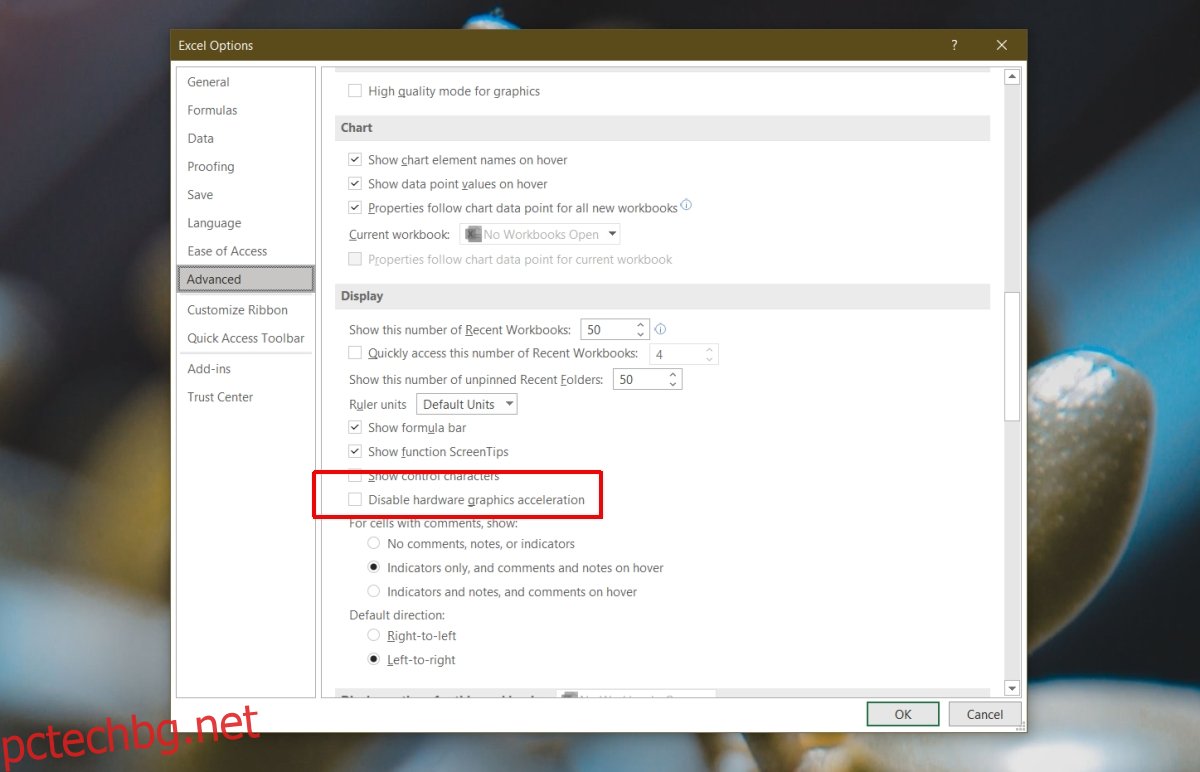
5. Стартирайте Outlook офлайн
Опитайте да стартирате Outlook с вашата система офлайн. Приложението може да се опитва да извлече нови съобщения, докато се зарежда и това може да причини конфликт.
Щракнете върху иконата на WiFi в системната област и щракнете върху превключвателя за самолетен режим в панела, който се отваря.
Отворете Outlook.
6. Инсталирайте чакащи актуализации
Ако имате чакащи актуализации, независимо дали са за Windows 10 или за Microsoft 365, инсталирайте ги. Те могат да решат проблеми с Outlook.
Отворете приложението Настройки с клавишната комбинация Win+I.
Отидете на Актуализация и сигурност.
Изберете раздела за актуализиране на Windows.
Щракнете върху Проверка за актуализации.
Инсталирайте наличните актуализации и рестартирайте системата.
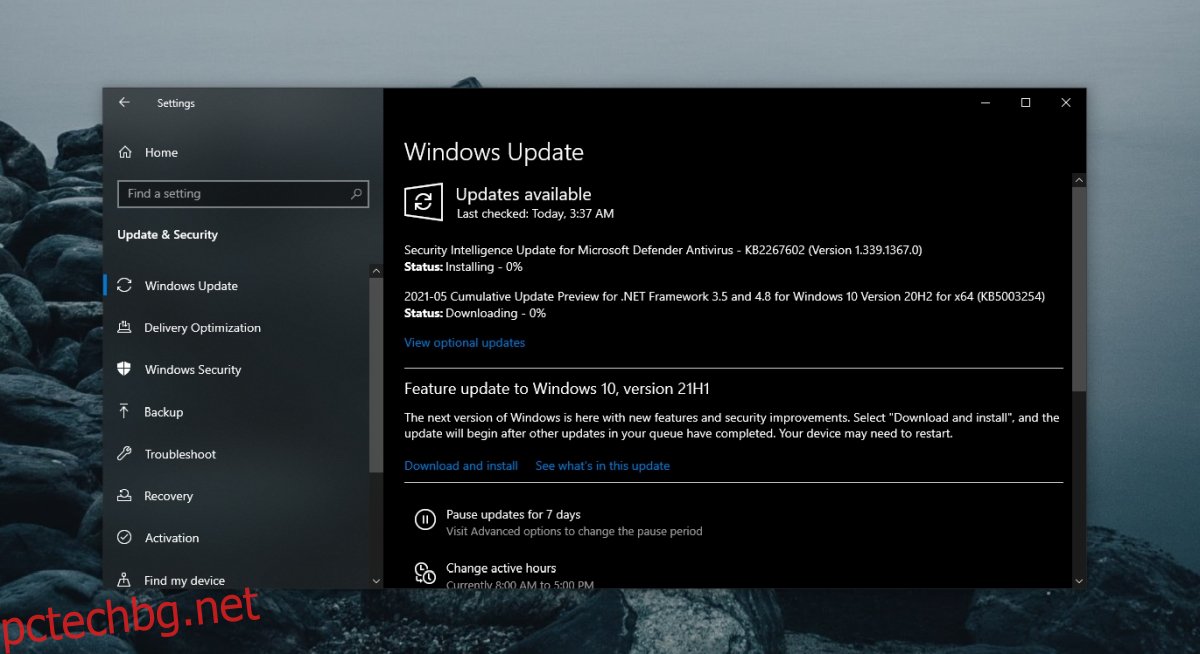
7. Създайте нов профил
Винаги можете да създадете нов профил в Outlook, ако всичко друго не успее. Лесно е, но ще трябва да го настроите с вашите имейл акаунти, правила и други настройки.
Докоснете клавишната комбинация Win+R, за да отворите полето за изпълнение.
В полето за изпълнение въведете Outlook /safe и докоснете Enter.
След като Outlook се отвори в безопасен режим, отидете на Файл>Настройки на акаунта>Управление на профили.
Изберете Избор на профил>Нов.
Създайте нов профил.
Рестартирайте Outlook.
Когато Outlook се отвори, изберете новия профил и Outlook ще стартира.
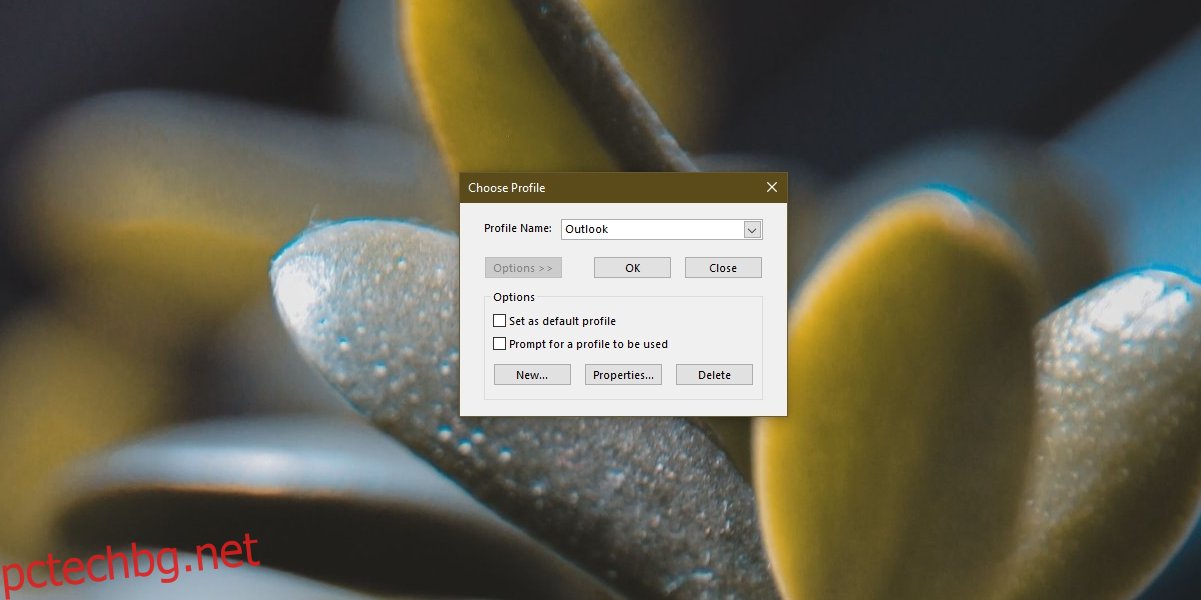
Заключение
Файловете на профилите на Outlook могат да бъдат повредени, ако приложението не е закрито правилно, ако е инсталирана остаряла добавка или има проблем с конфигурациите на акаунта. Ако всичко друго не успее, създайте нов профил.