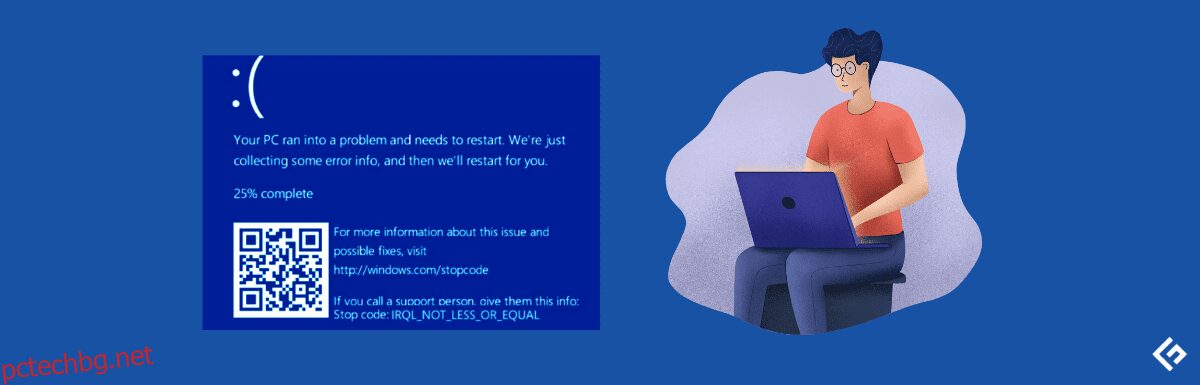Тези, които са виждали или сега виждат грешка в синия екран на смъртта (BSoD) с код за спиране „IRQL NOT LESS OR EQUAL“, ще се възползват от тази статия.
Windows 10 и 11 BSoD се увеличават, но ние имаме някои съвети за отстраняване на неизправности за вас.
Съдържание
Какво представлява грешката IRQL NOT LESS OR EQUAL?
Ниво на заявка за прекъсване (IRQL) е функция на Windows, която помага на операционната система да приоритизира прекъсванията на процесора. Например, IRQL ще постави на пауза всички изпълнявани в момента процеси, за да позволи на процеса с по-висок приоритет да продължи, ако процесорът генерира прекъсване с по-висок приоритет от тези процеси.
Ако една операционна система се изключи поради проблем, Windows ще се срине и ще покаже страховития син екран на смъртта (BSoD). Windows замръзва на черен екран, докато събира информация за криминалистиката.
В повечето случаи, след като фазата на събиране приключи, компютърът ще се рестартира сам (освен ако не сте го инструктирали изрично да се изключи вместо това). Първото изображение в това парче е син екран на смъртта.
Какво е написано в IRQL NOT LESS OR EQUAL Грешка?
Името на нарушителната програма често е включено в „IRQL не по-малко или равно“ син екран на смъртна грешка. Някои от тях могат да бъдат, но не се ограничават до следното:
След по-нататъшно копаене можете да откриете, че повечето „IRQL не по-малко или равно“ BSoD файлове са свързани с неправилно работещи драйвери или устройства.
Тази грешка ще възникне, когато Windows или драйвер за режим на ядрото се опита да получи достъп до паметта на файла на страницата при грешен процес IRQL. Ако това се случи, компютърът ще се изключи със син екран и ще издаде код за спиране, за да предотврати повече вреда.
IRQL не по-малък или равен син екран на смъртта може да се появи при зареждане на компютър или при работа с несъвместими драйвери. Антивирусна програма на трета страна може да попречи на драйвера да върши работата си или може да е виновен овърклок на процесора.
Това се дължи главно на неправилно работещ драйвер, друг софтуер или неправилно конфигурирано устройство.
Защо се получава тази грешка като цяло?
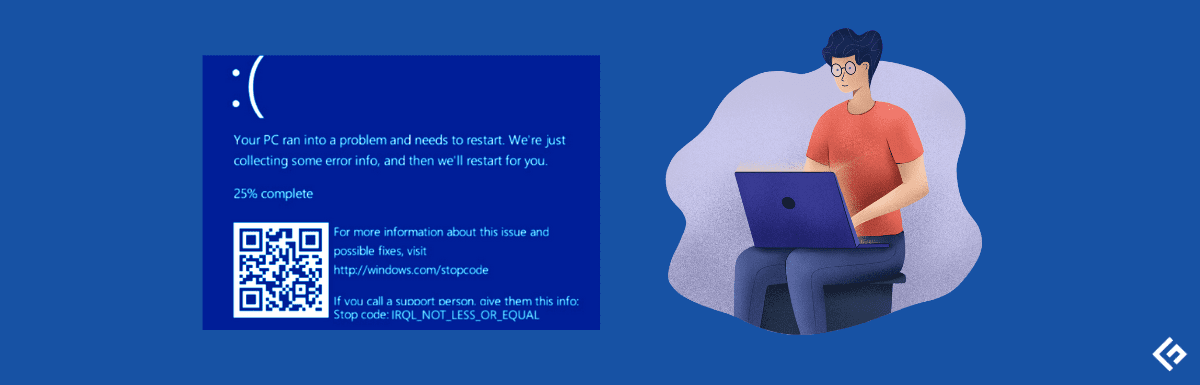
Тъй като проблемът произтича от вашите драйвери, той е аналогичен на грешката Driver IRQL по-малко или не е равно, наблюдавана в Windows. Много играчи на Valorant се оплакват, че виждат това предупреждение, когато се опитват да играят играта.
Някои обичайни причини за този проблем са:
- Системните файлове на Windows са повредени.
- Инсталирайте грешни драйвери или конфликт на драйвери.
- Прекъсване при инсталиране на програма.
- Преминаване от Windows 10 към Windows 7, Windows 8 и т.н.
Поради естеството на повредата може също да получите предупреждение, което гласи „Сканирането на системата при увеличен IRQL идентифицира неподходяща грешка при разтоварване на драйвера“, но поправките са същите.
Подобно на проблема с невероятната стойност на IRQL, дефектната RAM може да задейства IRQL Not Less or Equal син екран на смъртта. Грешката може да възникне във всяка версия на Windows и ако мислите как да я намерите, ето споделените стъпки.
Как да намеря причината за IRQL грешка с Event Viewer?
Начинът за намиране на тази грешка е споделен по-долу:
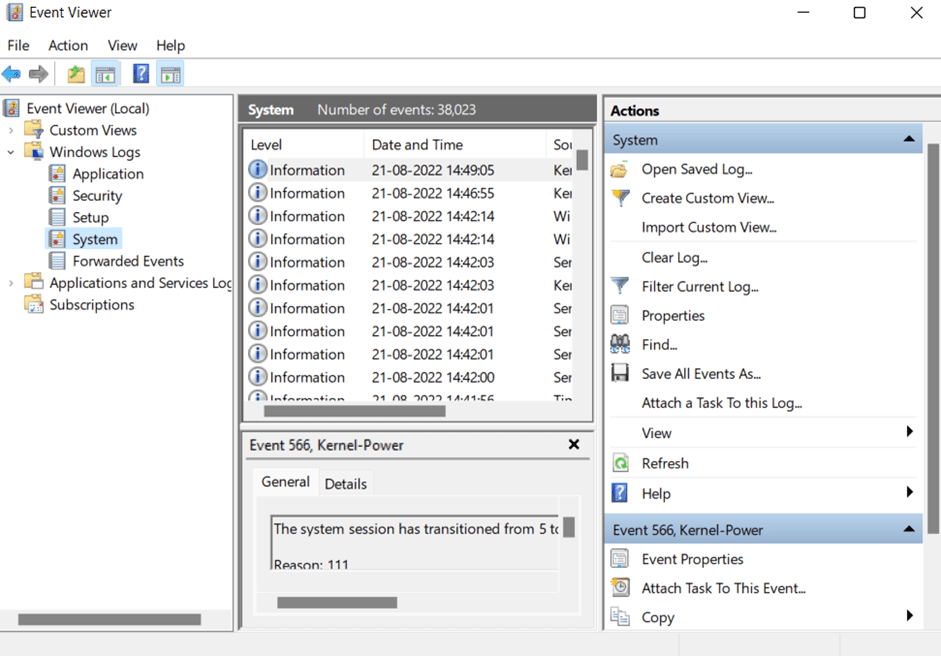
Тъй като сте установили, че има грешка и сега искате решението на проблема, отидете по-нататък в статията.
Коригирайте IRQL не по-малко или равно на синия екран на смъртта в Windows 10 и 11
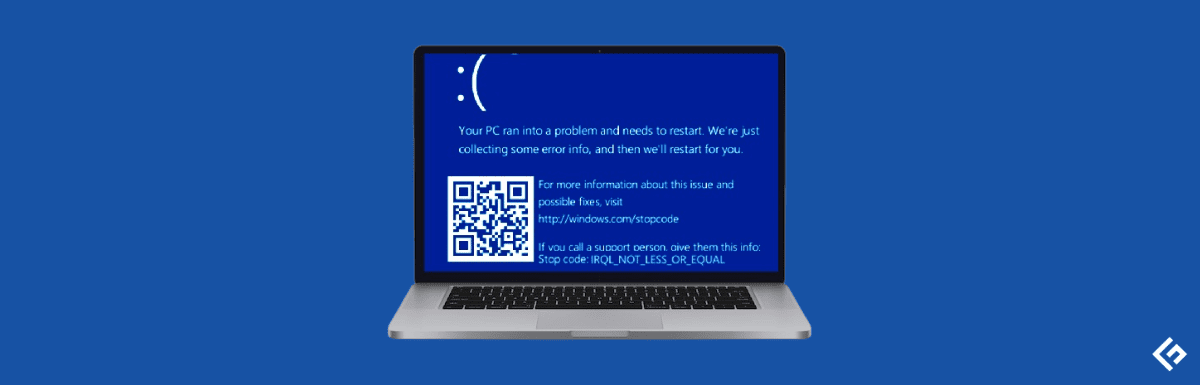
Така че, ако искате да коригирате грешката, ето няколко начина за разрешаване на проблема.
Определяне на дефектни драйвери
Веднага щом възникне BSoD, важно е да погледнете във файла, отговорен за срива. Запишете името на файла и потърсете драйвера онлайн. Най-често засегнатите драйвери и файлове са изброени по-долу.
- Kbdclass.sys – Свързан с драйвер на устройство за клавиатура. Според съобщения от потребители проблемът „IRQL не по-малко или равно“ се появява веднага след като клавиатурата е включена. Смята се, че проблемът може да бъде решен чрез инсталиране на най-новия драйвер.
- usbxhci.sys – Драйвер за USB порт.
- epfwwfp.sys – Свързано с програмата ESET Personal Firewall.
- rdbss.sys – Операционната система Windows е свързана с този файл. След актуализация на системата или коригиране на грешен файл, проблемът се отстранява.
- rtkhdaud.sys – Свързан с драйвера за Realtek HD Audio чипсет.
- tcpip.sys – TCP/IP протоколът на вашето устройство се управлява от този файл. Твърди се, че проблемът е разрешен чрез нулиране на TCP/IP стека или инсталиране на най-новата актуализация на операционната система.
- tdx.sys – Свързан с мрежовия адаптер на Broadcom.
- usbhub.sys – Свързано с USB връзка.
- netio.sys – Свързва се с мрежовия драйвер.
- ntoskrnl.exe – Тази програма управлява хардуерната виртуализация и други функции на ядрото. Според потребителски доклади няколко драйвера са свързани с този проблем. Въпреки това аудио драйверите на Realtek изглеждат най-честият виновник.
- ql2300.sys – Свързан с драйвера на QLogic Fibre Channel Stor Miniport.
- e1c62x64.sys – Връзка към драйвера на мрежовия порт на Intel.
- rdyboost.sys – Операционната система Windows изисква този конкретен файл. Проблемът се разрешава, след като системата се актуализира или повреденият файл бъде поправен.
- rtwlane.sys – Отнася се за драйвера за безжична LAN мрежа Realtek.
- tap0901.sys – AP-Win32 адаптерът V9, OpenVPN драйверът и Comodo VPN са свързани към този файл. За да разрешите проблема, се препоръчва преинсталиране на програмата.
- usbport.sys – Свързано с USB връзка.
- igdkmd64.sys – Свързан с графичния драйвер на Intel.
Актуализирайте/преинсталирайте дефектен драйвер
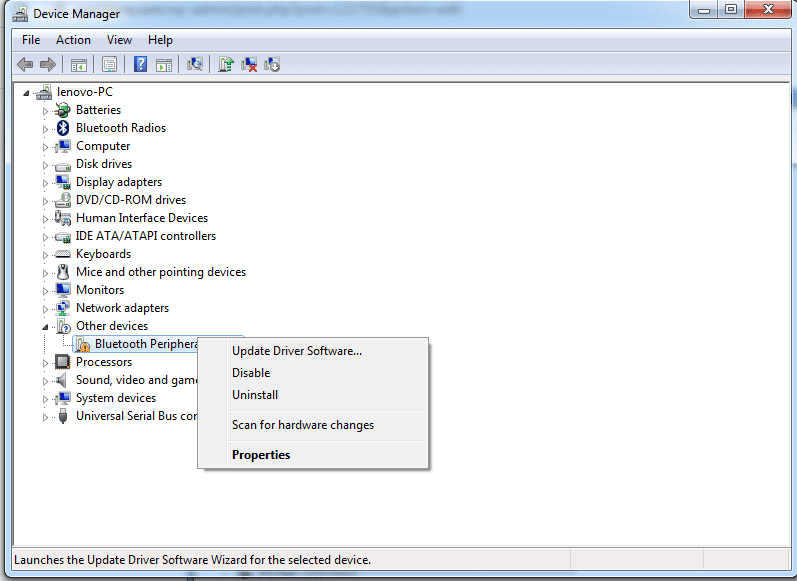
Трябва да актуализирате или преинсталирате неправилния драйвер веднага щом го идентифицирате като източник на грешката „IRQL не по-малко или равно“ син екран на смъртта.
За да поправите повреден драйвер, отидете в диалоговия прозорец Изпълнение и въведете „devmgmt.msc“, за да отворите диспечера на устройствата. Намерете хардуерния компонент, чийто драйвер работи неправилно, и след това щракнете с десния бутон върху него—изберете „Актуализиране на драйвера“ от опцията, която се показва.
За да накарате компютъра да търси автоматично актуализирани драйвери, изберете тази опция от падащото меню. Текущата стъпка в съветника е да търсите по-нови драйвери онлайн. По-късно рестартирайте машината, когато инсталацията приключи.
Ако обаче актуализацията не успее да разреши проблема, трябва да получите софтуера на драйвера от уеб сайта на производителя. Можете ръчно да търсите и инсталирате необходимите драйвери за вашите устройства, но също така имате възможност да го направите автоматично.
Премахването и повторното инсталиране на устройството е най-добрият ви залог, ако не можете да актуализирате драйвера.
За да премахнете дефектния драйвер, стартирайте отново Device Manager, щракнете с десния бутон върху проблемния хардуер и изберете „Деинсталиране на устройство“ от контекстното меню. В този момент ще бъдете попитани дали искате да деинсталирате драйвера. Изберете го и след това щракнете върху „Деинсталиране“.
След като деинсталирате драйвера, можете да изтеглите ново копие от сайта на производителя и да го инсталирате отново, за да коригирате проблема.
Изключете или деинсталирайте външен антивирусен софтуер
Антивирусният софтуер може да бъде неудобство, тъй като блокира файлове и данни, които изглеждат опасни, но са безопасни. Затова деинсталирайте всеки антивирусен софтуер на трети страни, преди да рестартирате компютъра и да проверите дали проблемът е отстранен.
Дори ако никога не видите друга грешка „Син екран на смъртта“, трябва да преминете към друга антивирусна програма, за предпочитане такава, която струва пари. Можете също така да продължите да използвате вградения антивирусен софтуер Windows Defender, включен в Windows 10 и 11, защото дори това може да реши проблема ви.
Потърсете системни файлове, които са повредени
Повредените системни файлове могат да бъдат поправени с помощта на вградената помощна програма в Windows 10 и 11. Проверката на системните файлове (SFC) е помощна програма, използвана автоматично за възстановяване на липсващи или повредени системни файлове на компютъра. Поправя счупени или липсващи данни чрез създаване на нови копия.
Актуализирайте вашия системен софтуер
Можете също да опитате да надстроите вашата операционна система, ако подозирате, че дефектният файл е ключов системен компонент. В много случаи повредените файлове могат да бъдат заменени от по-нова версия на файловете, включени в актуализацията.
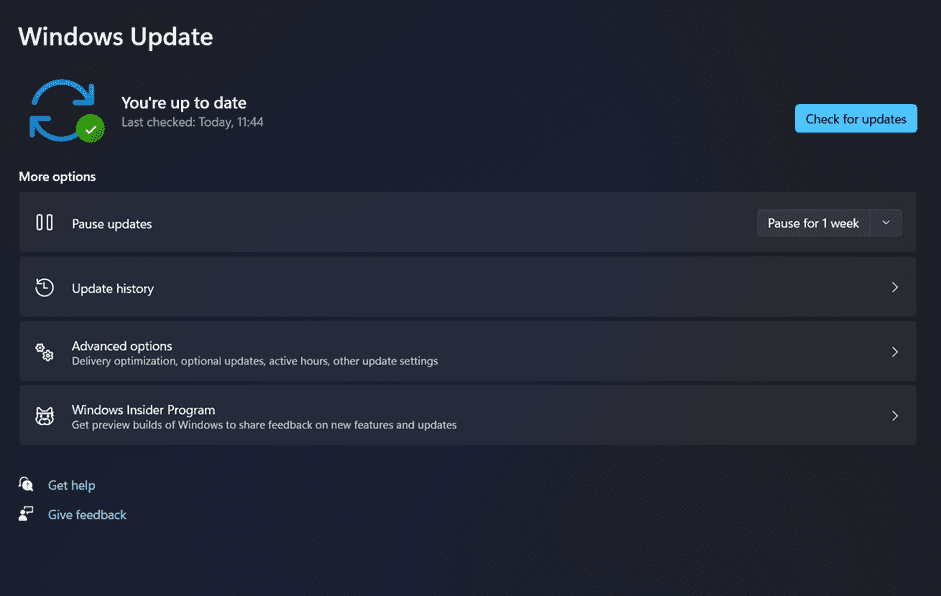
Стартирайте помощната програма за настройки и отидете на страницата Windows Update. За да разберете дали има чакащи актуализации на Windows, щракнете върху иконата Проверка за актуализации. Сега Windows ще проверява и изтегля автоматично актуализации. Когато сте сигурни, че са инсталирани правилно, е време да рестартирате.
Заключение
Толкова много хора се сблъскват с IRQL НЕ ПО-МАЛКО ИЛИ РАВНО и търсят неговото решение, тъй като грешката е, че не им позволява да работят. За този проблем споделяме някои методи, за да помогнем на хората да го разрешат и да работят върху своите системи, и ако имате син екран само на екрана на вашия компютър, трябва да проверите статията BSoD ERROR.