Google Chrome е най-популярният браузър. Имаше време, когато браузърът беше един от най-малко гладните за ресурси браузъри на пазара. Ниската консумация на ресурси и чистият потребителски интерфейс го накара да доминира на пазара на браузъри. Chrome все още има чист потребителски интерфейс, но оттогава нарасна, за да консумира повече системни ресурси.
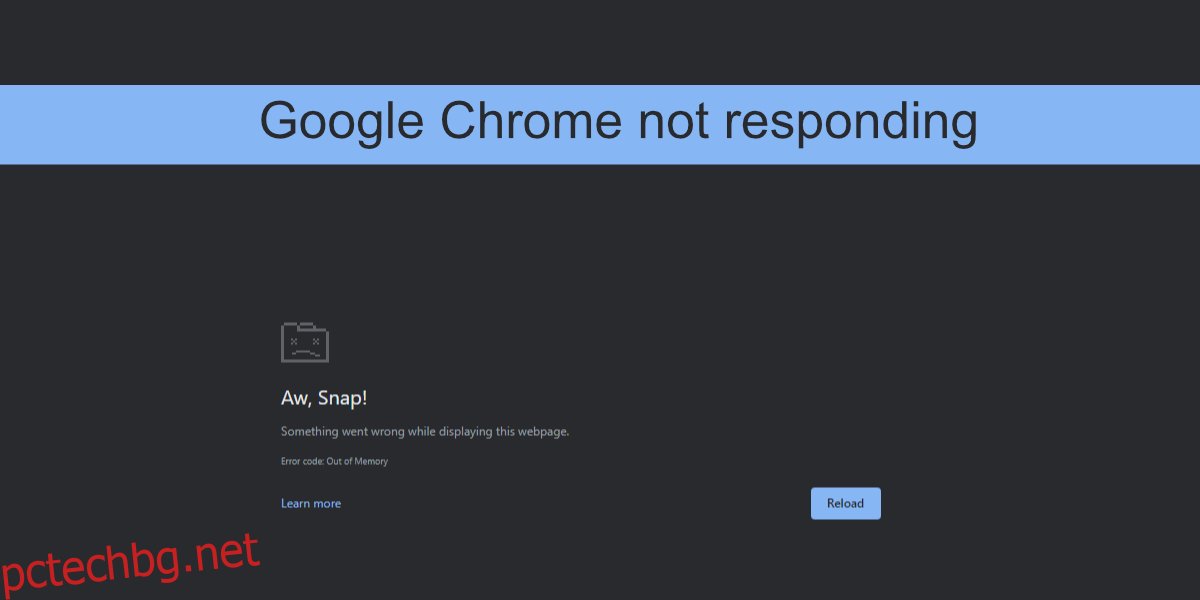
Съдържание
Google Chrome не отговаря
Google Chrome консумира доста RAM памет. Течовете на паметта му са редки, но ще използва доста RAM. Браузърът все още е мощен и често е идеалният браузър за използване на мощни уеб приложения. Браузърът ще използва повече RAM, ако използвате уеб приложение като Pixlr, но все пак ще работи. Ако използвате Chrome и той често влиза в състояние на неотговаряне, вероятно има проблем с браузъра. Ето какво можете да направите, за да го поправите.
1. Освободете системните ресурси
Ако използвате особено сложно уеб приложение, струва си да освободите системни ресурси. Chrome може да се затруднява да работи гладко, защото се нуждае от повече мощност на процесора. Това не е грешка в браузъра, а по-скоро изискване на уеб приложението, което не е изпълнено.
Излезте от всички други приложения, които се изпълняват във вашата система. Затворете всички други прозорци и раздели на Chrome, които сте отворили, и след това опитайте да използвате уеб приложението.
2. Активирайте/деактивирайте хардуерното ускорение
Chrome поддържа хардуерно ускорение. Това може да помогне на браузъра да зареди уеб приложения и да ги стартира по-ефективно или може да причини проблеми. Опитайте да превключите състоянието на хардуерно ускорение в Chrome.
Отворете Chrome.
Щракнете върху бутона за повече опции (бутон с три точки).
Изберете Настройки от менюто.
Щракнете върху Разширени в колоната вляво.
Щракнете върху Система.
Изключете хардуерното ускорение, ако е включено, или Включете, ако е изключено.
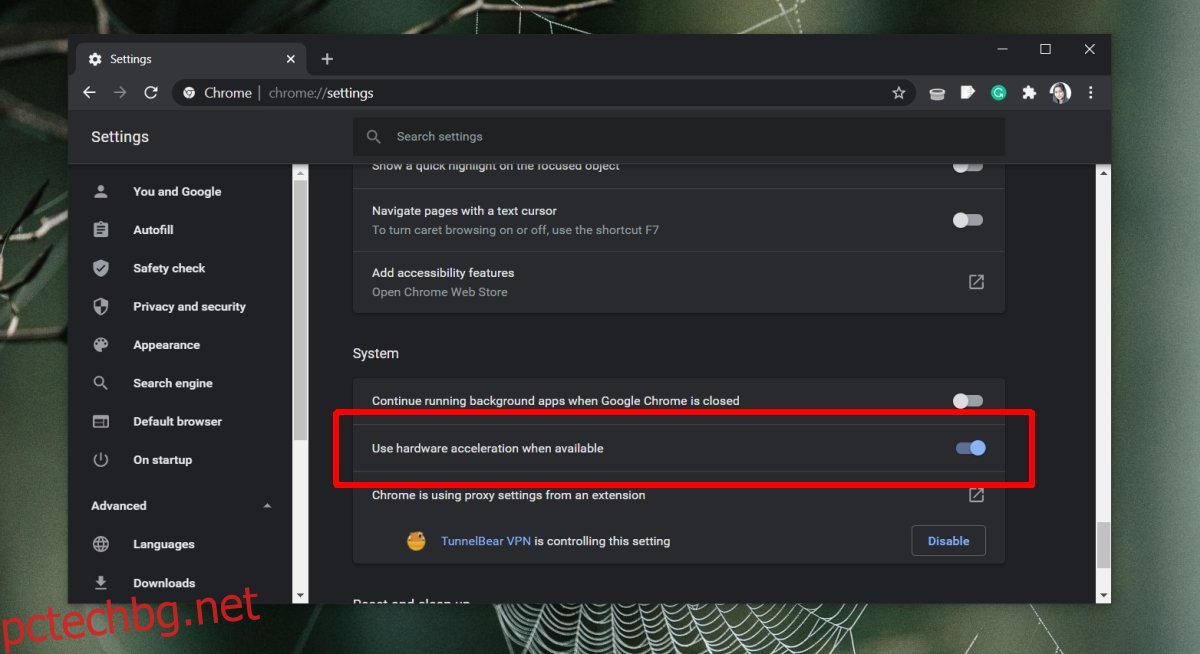
3. Актуализирайте Chrome
Проверете дали вашият браузър е актуален. Chrome не принуждава потребителя да актуализира браузъра, но ако не го актуализира, това може да причини проблеми като неотговарящ браузър.
Отворете Chrome.
Щракнете върху бутона за повече опции горе вдясно.
Отидете на Помощ>Относно Google Chrome.
Chrome ще провери, изтегли и инсталира актуализация.
Рестартирайте Chrome.
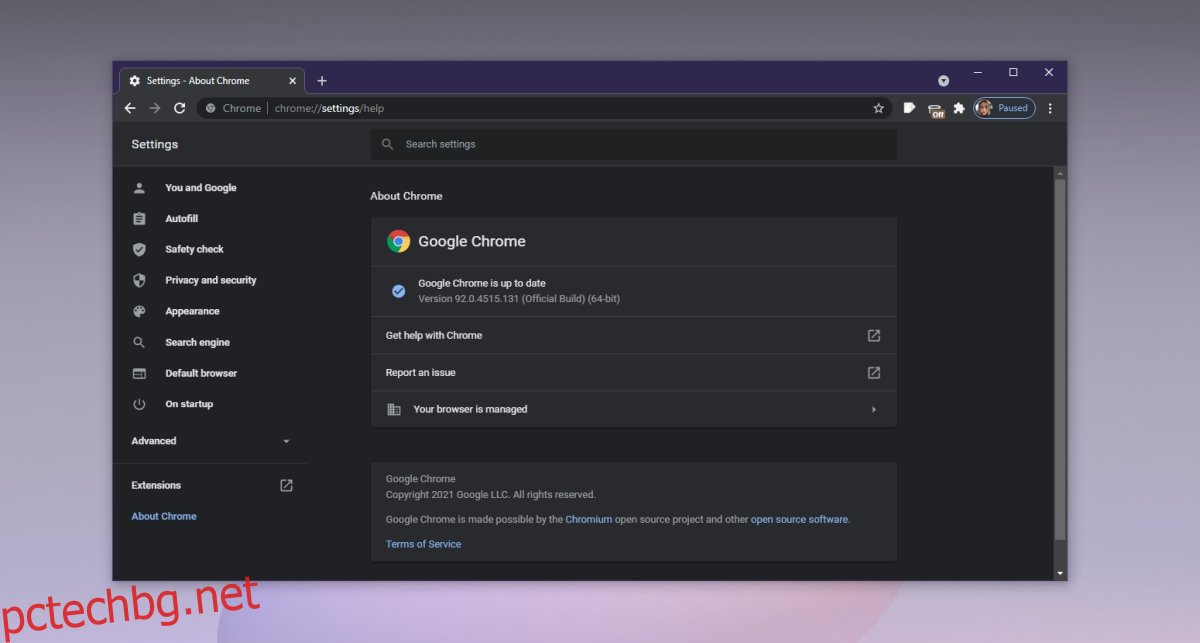
4. Деактивирайте разширенията
Разширенията са страхотни, но могат да причинят проблеми. В крайна сметка те могат да използват доста памет и ако не са написани добре, могат да причинят проблеми със самия браузър, стигайки до там, че да го сринат.
Отворете Chrome.
Щракнете върху бутона за повече опции горе вдясно.
Отидете на Още инструменти>Разширения.
Изключете ключа под всяко разширение.
Проверете дали Chrome все още не реагира.
Ако Chrome работи добре с активирани разширения, вероятно е виновно разширението. Активирайте ги отново, един по един, за да видите кое причинява проблема.
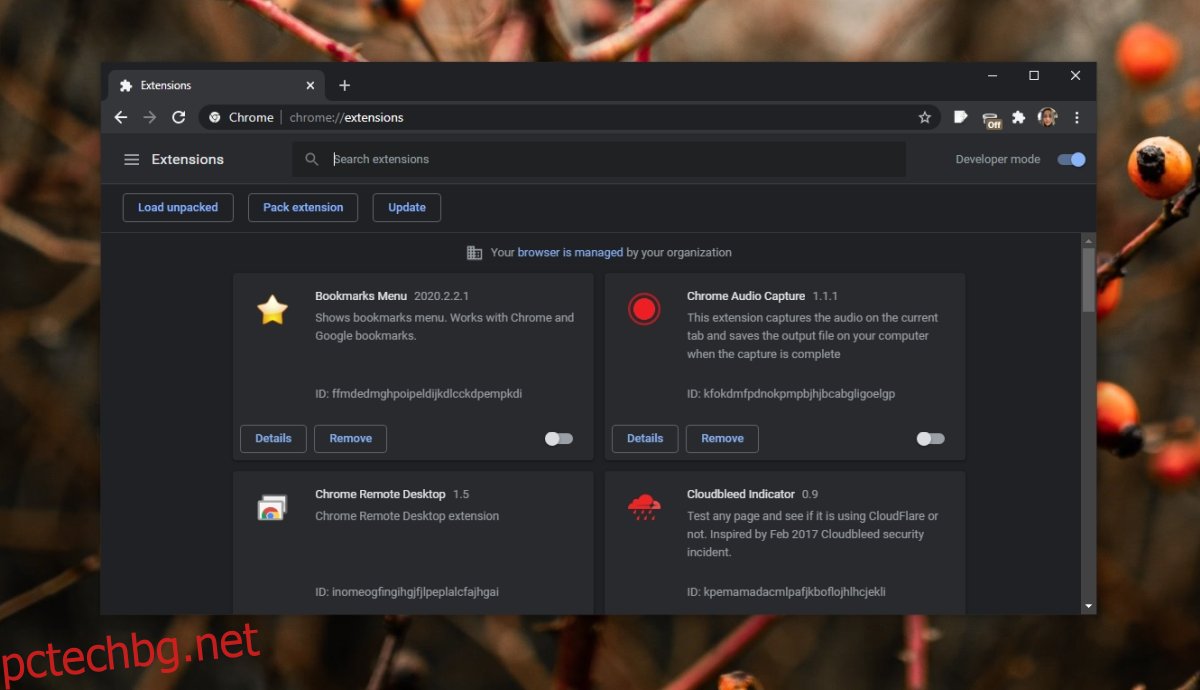
5. Изчистете кеша на Chrome
Проблеми с кеша могат да доведат до спиране на реакцията на Chrome. Опитайте да изчистите кеша на Chrome и проверете дали проблемът изчезва.
Отворете Chrome.
Щракнете върху бутона за повече опции в горния десен ъгъл и изберете Настройки в менюто.
Отидете на Поверителност и сигурност от колоната вляво.
Щракнете върху Изчистване на данните за сърфиране.
Изберете Бисквитки и други данни за сайта.
Изберете Кеширани изображения и файлове.
Щракнете върху Изчистване на данни.
Рестартирайте Chrome.
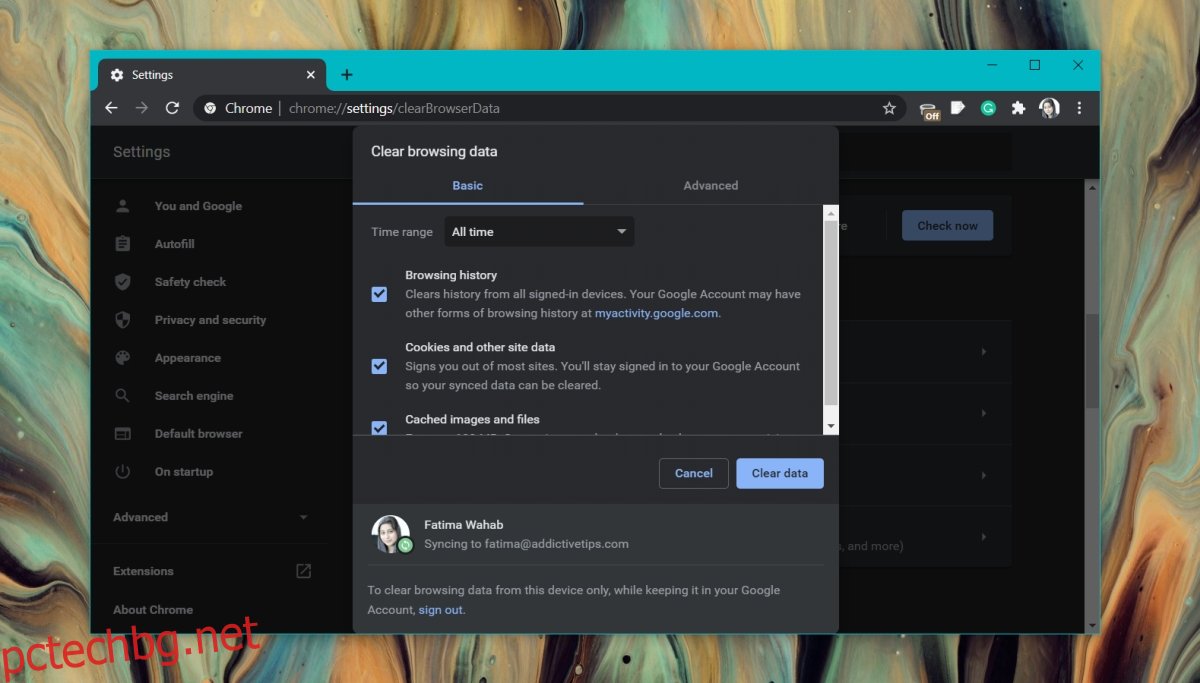
6. Сканирайте системата
Зловредният софтуер често е насочен към браузъри. Ако Chrome е бил заразен, той може произволно да не реагира. Сканирайте системата си за инфекции и ги премахнете.
Отворете Windows Defender.
Отидете на Защита от вируси и заплахи.
Щракнете върху Опции за сканиране.
Изберете Пълно сканиране.
Щракнете върху Сканиране сега.
Премахнете всички открити инфекции.
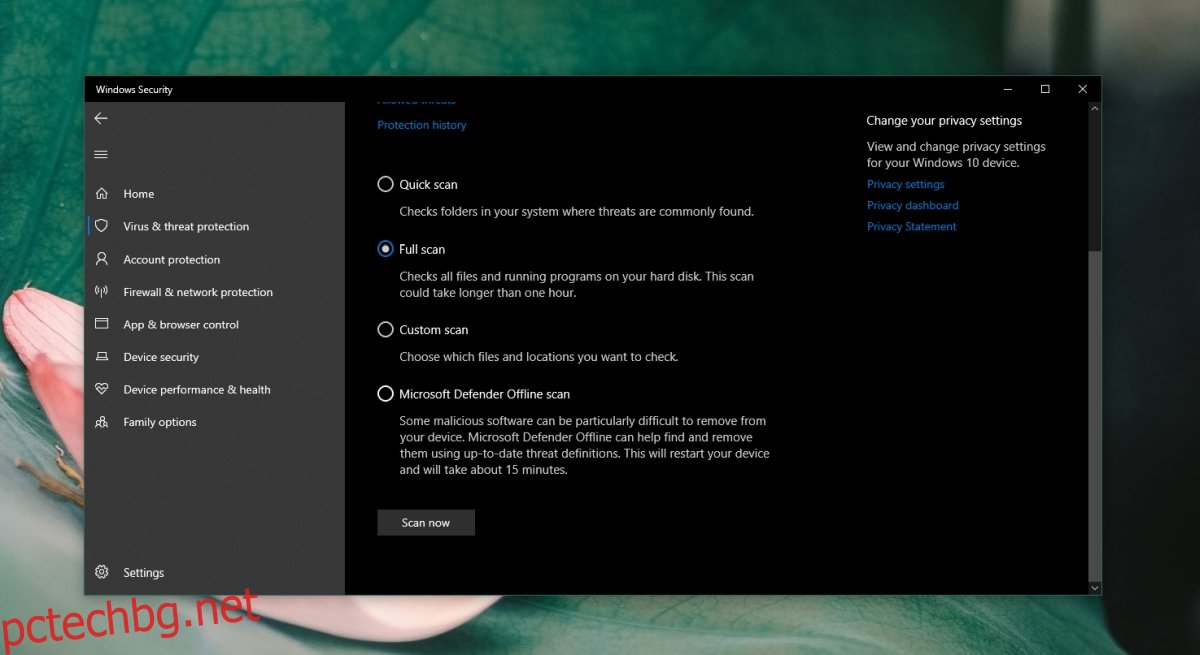
7. Изчистете DNS/IP
Проблемите на Chrome могат да бъдат проследени до вашите интернет настройки. Опитайте да прочистите DNS кеша на вашата система.
Отворете командния ред.
Изпълнете следните команди една по една.
ipconfig /flushdns netsh winsock reset
Рестартирайте Chrome.
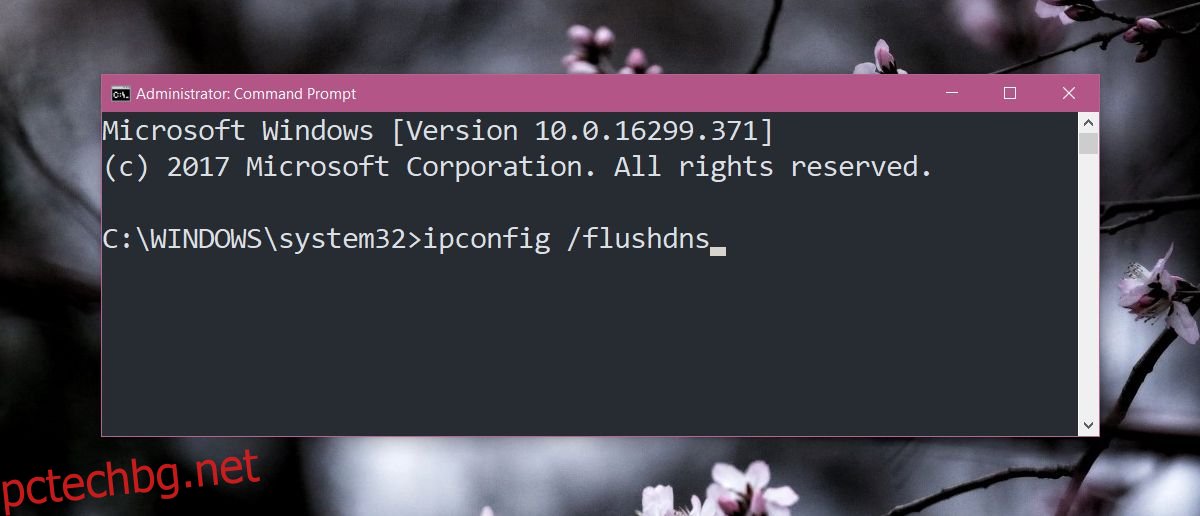
8. Деактивирайте VPN и прокси сървърите
Ако използвате VPN или прокси инструмент, деактивирайте го. Може да не е съвместим с Chrome. В тази връзка, ако използвате приложения на вашия работен плот, които наблюдават мрежовия трафик, деактивирайте и тях и вижте дали проблемът изчезва. Приложенията, които прихващат мрежовия трафик от браузър, често могат да причинят проблеми с него и Chrome не е по-различен.
9. Чисто инсталирайте Chrome
Ако всичко друго не помогне, инсталирайте чисто Chrome.
Отворете контролния панел.
Отидете на Програми> Деинсталиране на програма.
Изберете Chrome и щракнете върху бутона за деинсталиране.
Отворете File Explorer.
Придвижете се до това местоположение: C:UsersYourUserNameAppDataRoaming
Изтрийте папката Google на това място.
Изтеглете и инсталирайте отново Chrome.
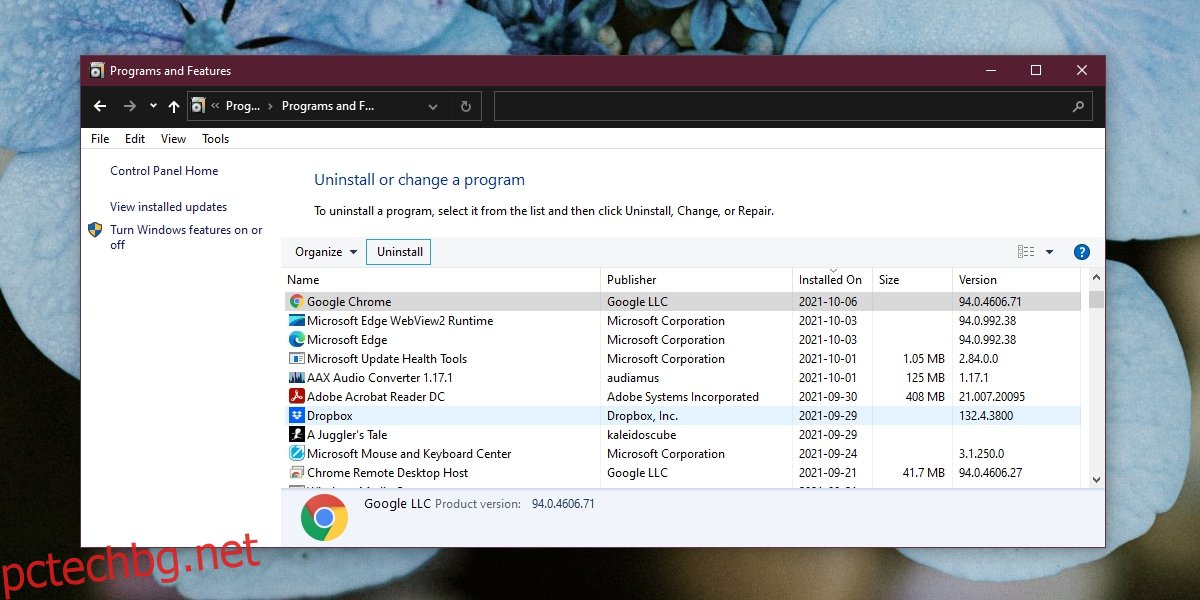
Заключение
Chrome стана по-натоварен с ресурси през годините и уеб приложенията станаха по-мощни. В даден момент уебсайт или уеб приложение може да са твърде тежки, за да се справи с браузъра. Ако Chrome влезе в състояние на неотговаряне за конкретен уебсайт, но работи добре с всички останали, проблемът е в уебсайта, а не в браузъра.

