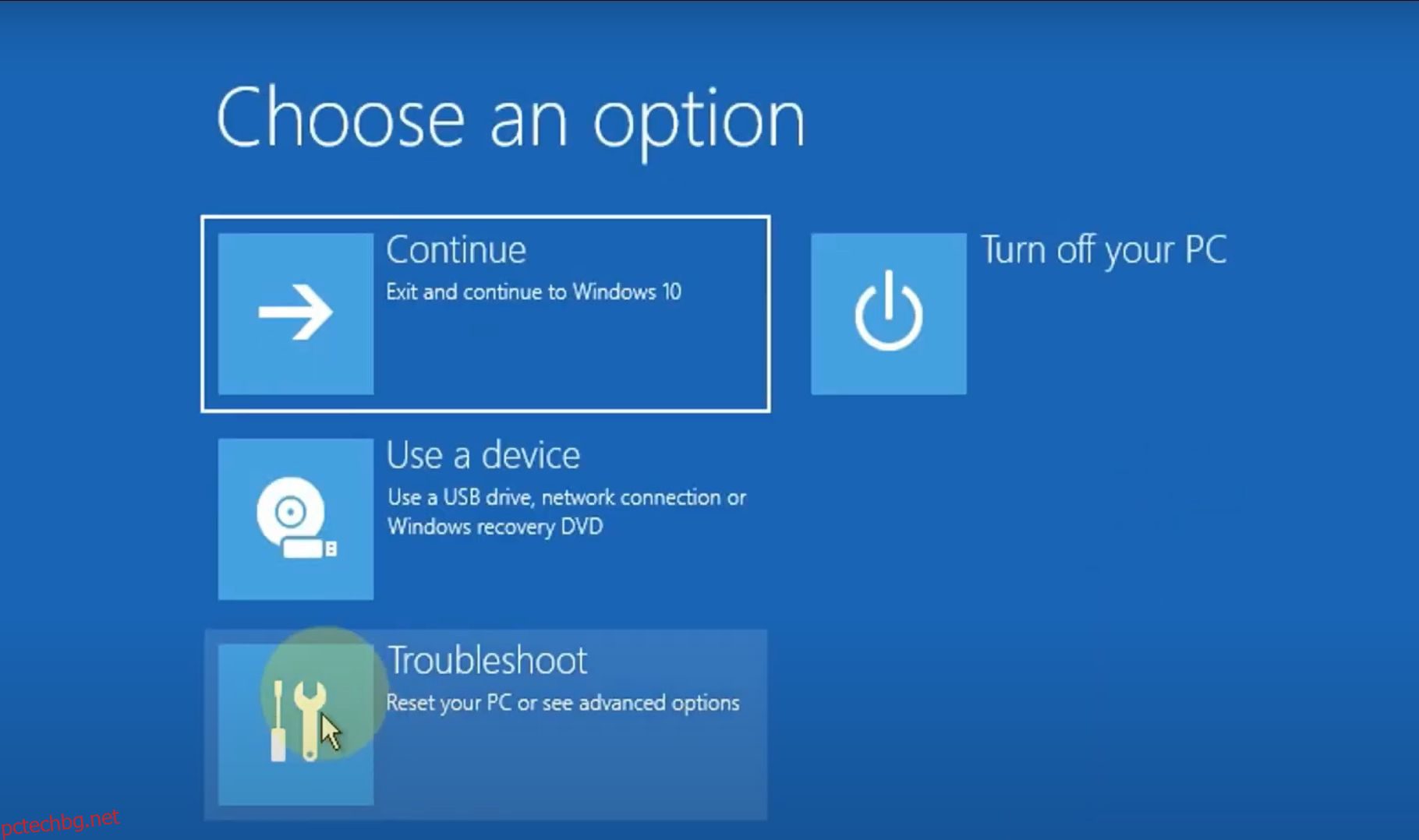Съдържание
Ключови изводи
- Активирайте вградения администраторски акаунт чрез Windows Recovery Environment
- Стартирайте в безопасен режим, за да замените файла NTUSER.DAT
- Използвайте SFC, за да сканирате за повредени файлове и да разрешите грешката
Повечето грешки в Windows възникват, след като сте влезли в компютъра си. Но грешката „Услугата за потребителски профил не успя да влезе в системата“ изобщо не ви позволява да влезете, поради което е по-трудно да се разреши от други грешки на Windows.
Грешката „Услугата за потребителски профил не успя да влезе в системата“ възниква поради повреден файл NTUSER.DAT, повреден запис в регистъра или основен системен файл или неправилно конфигурирана услуга за потребителски профил. Можете обаче да използвате следните стъпки, за да диагностицирате и коригирате ефективно проблема.
Активирайте вградения администраторски акаунт с помощта на средата за възстановяване на Windows
Първото нещо, което трябва да направите, е да активирате вградения администраторски акаунт, ако не можете да влезете с вашия акаунт. Всички други корекции биха били невъзможни за изпълнение без този скрит акаунт.
Има няколко начина за активиране на вградения администраторски акаунт в Windows, но традиционните методи няма да работят тук. Така че ще използваме Windows Recovery Environment (WinRE), за да отворим екземпляр на командния ред и да модифицираме регистъра, за да активираме акаунта.
Следвайте тези стъпки, за да активирате администраторския акаунт:



HKEY_LOCAL_MACHINE\REM_SAM\SAM\Domains\Account\Users\000001F4
Стартирайте в безопасен режим
След като активирате вградения администраторски акаунт, първото нещо, което трябва да направите, е да стартирате Windows в безопасен режим. Безопасният режим по същество зарежда Windows с минималните функции и програми, от които се нуждае, за да функционира.
За да стартирате в безопасен режим, изпълнете следните стъпки:

Заменете файла NTUSER.DAT
Файлът NTUSER.DAT съхранява данни за потребителския акаунт и ако е повреден, трябва да замените този файл. Влезте в администраторския акаунт, който сте активирали преди това. След това повторете следните стъпки:


Използвайте SFC за сканиране за повредени файлове
Най-вероятната причина за грешката „User Profile Service Failed the Logon“ е повреден потребителски файл. Това може да се случи поради различни причини, вариращи от сканиране на антивирусен софтуер при зареждане до прекъсване на захранването при включване на компютъра.
За щастие Windows има някои вградени помощни програми, които могат да ви помогнат да намерите и поправите автоматично повредени файлове на Windows. Една такава помощна програма се нарича System File Checker (SFC) и се изпълнява с помощта на командния ред:

Възстановете компютъра си до по-ранно състояние
Windows има полезна функция, наречена System Restore, която ви позволява да върнете промените на вашия компютър и да го възстановите до по-ранна точка във времето.
Преди да продължите, трябва да знаете, че функцията не е активирана по подразбиране и трябва ръчно да създавате точки за възстановяване, освен ако не конфигурирате Windows да създава ежедневни точки за възстановяване.
Ако си спомняте, че сте създали точка за възстановяване, преди да се появи грешката, изпълнете следните стъпки:

Трябва да архивирате всички важни данни или приложения, които те може да са инсталирали след създаването на точката за възстановяване.
Промяна на конфигурацията на регистъра
Друг начин за справяне с грешката „User Profile Service Failed the Logon“ е да направите някои промени в регистъра. Това е усъвършенстван метод за отстраняване на неизправности и се препоръчва да създадете точка за възстановяване на системата, преди да продължите.
Направете следното, за да конфигурирате правилно системния регистър:

HKEY_LOCAL_MACHINE\Software\Microsoft\Windows NT\Current Version\Profile List
Какво става, ако не намерите .bak файл в редактора на системния регистър?
Малко вероятно е, но вашият компютър може да не е създал файл с разширение .bak. В този случай отворете Windows Explorer и отидете на:
C:\Users\Default\AppData\Local\Application Data
Ако намерите друга папка с име Application Data под тази, в която се намирате, изтрийте я и рестартирайте компютъра си. Трябва да реши проблема.
Активирайте услугата за потребителски профил
В определени случаи самата услуга за потребителски профил може да бъде деактивирана. Обикновено виновникът е приложение на трета страна. За щастие можете да го активирате, като изпълните проста команда в прозореца на командния ред:

Някои от тези методи са полезни и при диагностицирането на много други често срещани грешки в Windows. Така че е полезно да ги имате предвид, когато изпитвате други проблеми на компютъра си.