Затруднявате се да коригирате Event ID 1001 в Windows? Ако да, попаднали сте на правилната уеб страница.
Грешките в Windows могат да бъдат обезпокоителни и доста досадни. Ситуацията става още по-вбесяваща, когато не можете да намерите причината за грешката, а отстраняването на неизправности става по-плашещо.
Грешката, която задейства Event ID 1001, е съвсем същата. Регистърът на грешките не предоставя много информация за причината за грешката. Въпреки това в повечето случаи тази грешка може да бъде коригирана сами.
За да улесня нещата, подготвих това подробно ръководство за отстраняване на неизправности при Event ID 1001. Можете лесно да следвате заобиколните решения, споменати в ръководството, и бързо да отстраните тази досадна грешка.
И така, без повече шум, нека да започнем –
Съдържание
Какво представлява Event ID 1001?
Идентификатор на събитие 1001 е идентификационен номер за докладване на грешка, заснет в Event Viewer, помощна програма на Windows, предназначена да регистрира събития на Windows. Това е може би една от най-досадните грешки на Windows, с които трябва да се справите. Една от причините, поради които казах това, е, че грешката, която задейства този идентификатор на събитие, няма конкретен модел.
Най-често този идентификатор за отчитане се улавя, когато грешка причини внезапно блокиране на системата на вашата машина с Windows, оставяйки устройството ви да не реагира, което в крайна сметка води до пълен системен срив. Това обаче не е единственият симптом на тази грешка.
Тази грешка може също така да доведе до грешки в синия екран на смъртта, досадно трептене на екрана със срив на системата, повреда на приложението, повредени системни файлове и др.
Това обаче не е най-досадната част. Най-тревожната част е, че тези блокирания се задействат по всяко време, като например докато играете игри, присъствате на виртуална среща или дори когато компютърът ви е неактивен. Това влошава ситуацията, което прави отстраняването на неизправности задължително.
Тъй като идентифицирането на действителната причина за тази грешка не е толкова лесно, отстраняването на тази грешка в Windows се превръща в задача. За щастие, можете да следвате това ръководство, за да отстраните този ID на събитие 1001 в Windows.
Как да проверите дали събитие за грешка ID 1001 е възникнало на вашата машина с Windows?
Както се казва в заглавието, грешката Event ID 1001 е като тих убиец за вашия компютър. Следователно, дори и да съществува на вашия компютър, той няма да изскочи и да ви каже, че вашият компютър е заразен с тази грешка. Вместо това тази грешка ще причини различни проблеми, като трептене на екрана, други BSOD грешки, системни сривове и др.
Така че, ако се сблъсквате с подобни проблеми много често, трябва да проверите дали Event Viewer е регистрирал някаква информация за Event ID 1001.
Ето как можете да проверите дали тази грешка съществува на вашия компютър с помощта на Event Viewer –
Стъпка 1: Първо натиснете бутона Windows+S, за да задействате помощната програма Windows Search.
Стъпка 2: Въведете Event Viewer в полето за търсене и стартирайте приложението.
Стъпка 3: Щракнете върху регистрационните файлове на Windows, изброени в левия панел, за да разширите списъка, след което изберете опцията Приложение.
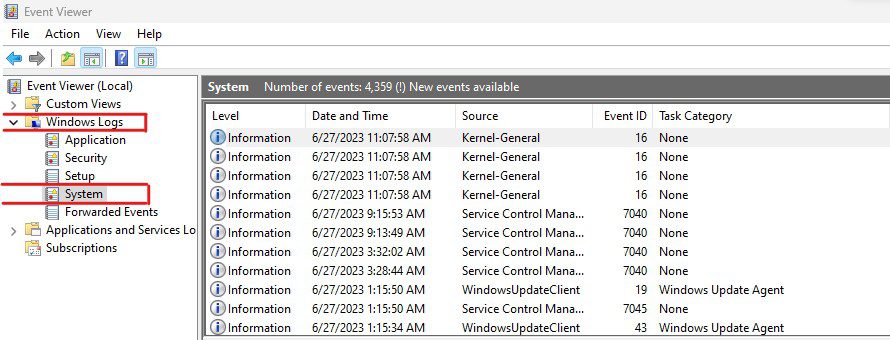
Стъпка 4: Щракнете върху регистъра на грешките с идентификатор на събитие 1001. Можете да използвате филтри или да сортирате списъка по съответния начин, за да намерите лесно такива регистрационни файлове за грешки.
Стъпка 5: След като намерите регистъра на грешките, прочетете информацията, предоставена в раздела Общи.
Ако тази грешка е възникнала на вашия компютър поради конкретно приложение, ще намерите информация тук. Ако обаче разделът Общи не предоставя много информация, грешката може да не е специфична за приложението. Освен това този регистър на грешките може да възникне и поради множество грешки на Windows.
Какво причинява грешките Event ID 1001?
Ако Event Viewer не е предоставил никаква информация, намирането на причината за тази грешка би се превърнало в предизвикателна задача. Широка гама от грешки може да предизвика този регистър на грешките на вашия компютър, състоящ се от проблеми, свързани с хардуера и софтуера.
Тук съм покрил някои от най-често срещаните –
Остарели или повредени драйвери
Остарелите и повредени драйвери са сред най-често срещаните причини за грешки в Windows, включително кода за грешка 0xc1900101 и идентификатора на събитието 1001. Лошите драйвери не само повреждат устройството, с което са свързани, но също така засягат производителността и стабилността на други услуги на Windows и устройства.
Зловреден софтуер или вирусна атака
Няма съмнение, че зловреден софтуер и вируси са най-големите врагове на вашия компютър. Те не само компрометират сигурността на системата, но също така причиняват няколко проблема, като повреда на файлове, модификация на регистъра, потребление на ресурси и т.н. Инфекцията със зловреден софтуер също е сред основните виновници, които причиняват тази грешка.
Прегряване
Прегряването може да предизвика няколко системни грешки и потенциално да доведе до сериозни системни проблеми, включително нестабилност на системата, влошаване на производителността, повреда на компоненти и дори BSOD грешки. Ето защо, ако компонентите на вашия компютър, предимно CPU и GPU, прегряват много, това може да е причината да имате работа с тази грешка в регистъра на събитията.
Проблем с паметта
Размерът на виртуалната памет е друга често срещана причина за тази грешка. Ако виртуалната памет не е правилно конфигурирана, може да се сблъскате с грешки при липса на памет, да забележите влошаване на производителността и намалена способност за многозадачност.
Въпреки това, размерът на виртуалната памет на компютър варира значително за потребителите и зависи от различни фактори. Тези фактори включват размера на физическата RAM памет, модела на използване, вида на приложенията, които използвате, и др.
Хардуерен отказ/Проблем
Хардуерна повреда или някакъв проблем с тях може да доведе до няколко системни проблема, включително Event ID 1001. Идентифицирането дали хардуерната повреда е причината за тази грешка обаче е доста предизвикателство.
Несъвместим или повреден софтуер
Подобно на драйверите, несъвместимият софтуер може да доведе до няколко грешки и проблеми на Windows. Този случай е напълно верен за широк набор от софтуер, който включва –
- Антивирусни програми
- Софтуер за оптимизация на системата
- Софтуер за виртуализация
- Софтуерни пакети с припокриващи се функционалности
Освен това остарелият и повреден софтуер също може да причини подобни грешки. Затова наглеждайте и тях.
Повредени системни файлове
Повредените системни файлове на вашата машина с Windows също могат да доведат до тази грешка. Повредата на системния файл може да възникне по различни причини. Тези причини включват заразяване със зловреден софтуер, неправилно изтегляне или инсталиране на актуализации, остарял Windows и др.
Проблем със захранването
Проблемът със захранването е част от хардуерната повреда. Въпреки това е лесно да се провери дали PSU причинява тази грешка в сравнение с други компоненти.
Това са възможните причини, които задействат Event ID 1001 и водят до няколко други грешки на Windows. Сега, след като знаете потенциалните причини, нека обсъдим заобиколните решения, които можете да следвате, за да коригирате грешката.
Как да коригирате грешките Event ID 1001?
Тъй като възможността за множество грешки, причиняващи този регистър на отчетите за грешки на Windows, затруднява установяването на причината, ще трябва да изберете метода hit-and-try.
За да ви помогна допълнително, тук разгледах заобиколните решения, които можете да следвате, за да елиминирате грешките, причиняващи този регистър на отчетите за грешки в Windows.
Стартирайте SFC и DISM сканиране
Проверка на системни файлове (SFC) и Обслужване и управление на изображението за внедряване (DISM) са сред най-добрите безплатни инструменти на Windows за сканиране и поправка на системата. Тези помощни програми се предлагат от самия Microsoft Windows и идват предварително инсталирани с операционната система.
SFC е помощна програма, която може да се използва за поправка на системни файлове и проверка на целостта на системата, докато DISM се използва предимно за поправка на изображения на Windows. Комбинацията от тези два инструмента може да коригира повечето от проблемите, свързани с повреда на файлове в Windows.
Ето как можете да използвате инструментите SFC и DISM заедно –
- Първо, задействайте помощната програма Windows Search, като натиснете клавиша Windows+S.
- Въведете cmd в полето за търсене и изберете опцията Изпълни като администратор, за да стартирате помощната програма Command Prompt.
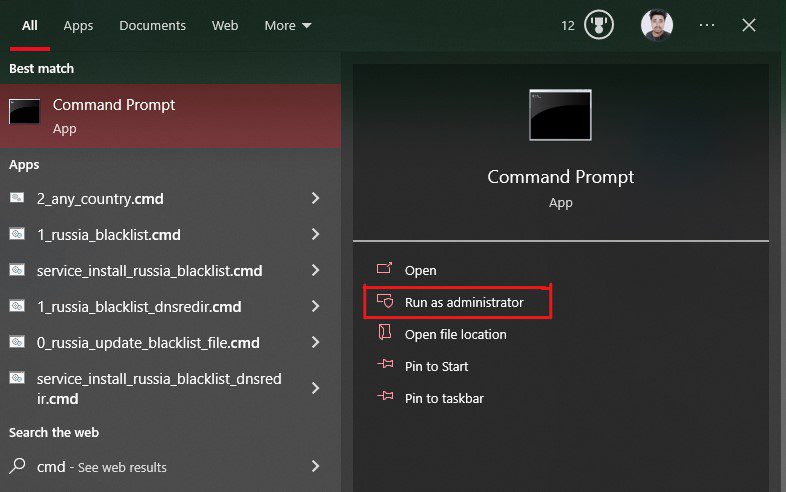
- Първо въведете командата sfc /scannow и натиснете Enter, за да изпълните командата. Това ще стартира инструмента SFC и ще започне процеса на автоматично сканиране и поправка за неправилно конфигурираните и повредени системни файлове.
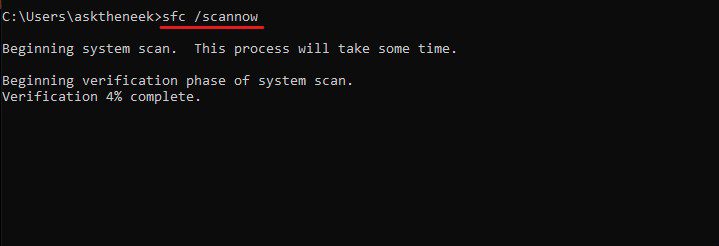
SFC сканирането ще отнеме известно време, за да завърши процеса на проверка и да покаже резултат от сканирането.
- След като приключим, ще използваме помощната програма DISM. Въведете тези команди една по една и натиснете Enter след всяка команда.
dism /Online /Cleanup-image /ScanHealth dism /Online /Cleanup-image /CheckHealth dism /Online /Cleanup-image /RestoreHealth dism /Online /Cleanup-image /StartComponentCleanup
Тези команди ще сканират, проверяват и възстановяват повредени изображения на Windows и системни файлове, заедно с цялостно почистване. Този процес отново ще отнеме известно време.
След това рестартирайте компютъра си и проверете дали съществува грешката Event ID 1001.
Сканирайте вашия компютър за вируси и зловреден софтуер
Заразените със зловреден софтуер и вируси компютри са предразположени към широк спектър от грешки. Тази грешка при отчитане на ID на Event Viewer е една от тях. Следователно извършването на цялостно сканиране за вируси може да ви помогне да коригирате грешката.
Освен това редовното сканиране за вируси и злонамерен софтуер може също да защити компютъра ви от други заплахи, да подобри производителността и стабилността на системата и да осигури компютърна сигурност.
Стъпките по-долу ще ви помогнат да изпълните пълно сканиране на системата с помощта на Windows Defender, вградена помощна програма на Windows.
- Първо стартирайте настройките на Windows, като натиснете клавиша Win+I.
- Изберете опцията Актуализиране и защита.
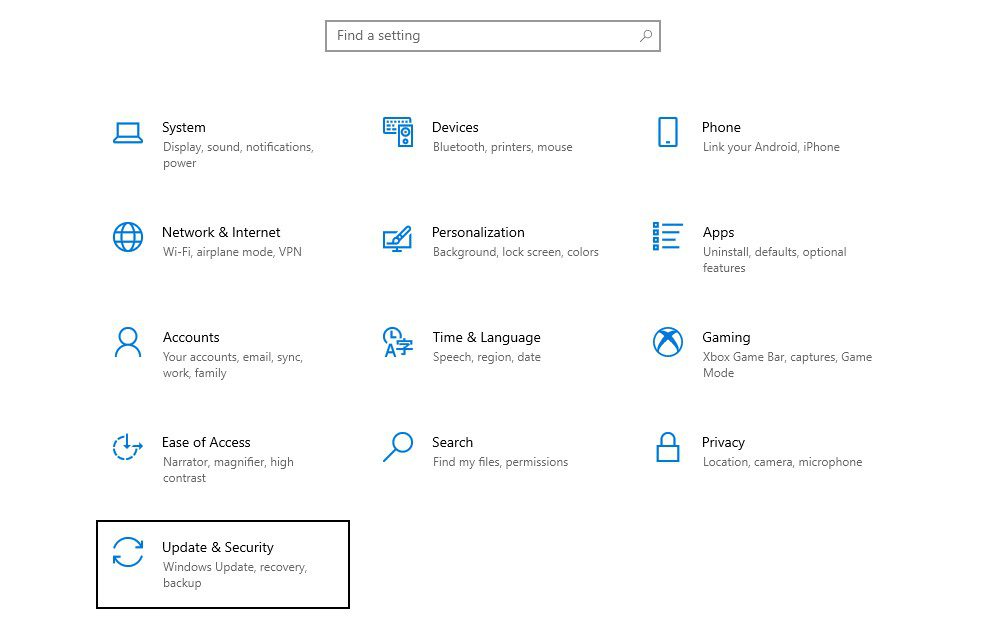
- Изберете опцията Windows Security от левия панел.
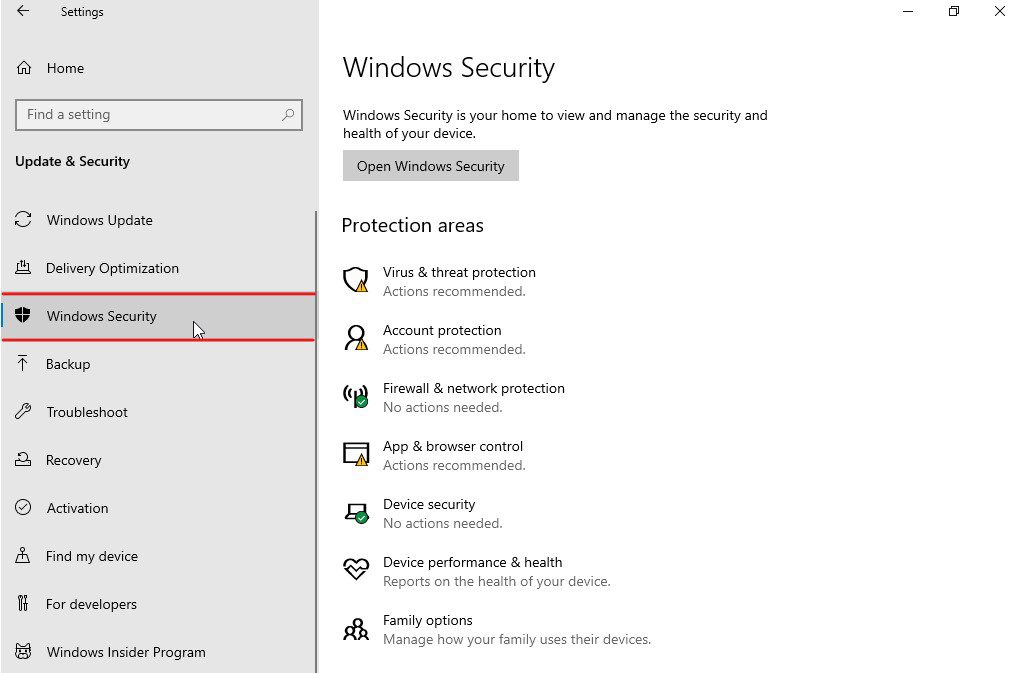
- Изберете защитата от вируси и заплахи от областите за защита. Това ще отвори нов прозорец на вашия екран.
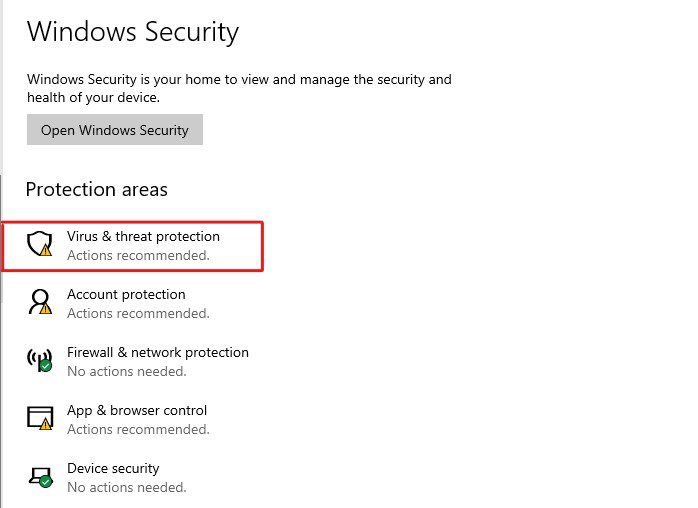
- Кликнете върху опциите за сканиране.
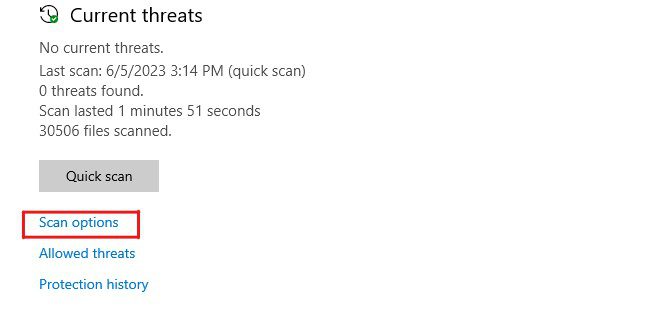
- Изберете опцията Пълно сканиране и натиснете бутона Сканирай сега. Това ще започне сканиране за зловреден софтуер, вируси и други заплахи.
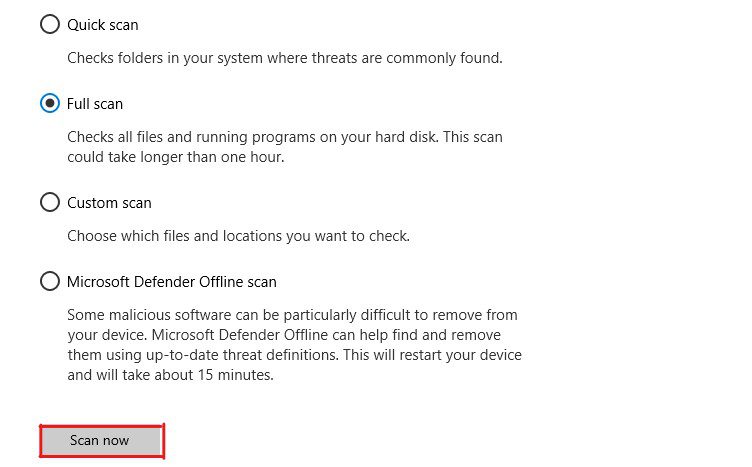
След като Windows Defender завърши сканирането, той ще ви покаже списък със съществуващите заплахи и ще ги прекрати незабавно. Windows Defender също ще предостави корекции, които можете да приложите, за да премахнете тези заплахи.
Приложете тези корекции и рестартирайте компютъра си. Проверете дали грешката е отстранена. Ако все още съществува, следвайте следващото решение.
Конфигурирайте виртуална памет или Page File
Голямата виртуална памет създава илюзията за по-големи пространства в паметта, които могат да се използват при многозадачност или стартиране на тежък софтуер и игри.
От друга страна, ако компютърът ви няма адекватно конфигурирана виртуална памет, може да се сблъскате с няколко проблема, свързани с многозадачност, влошаване на производителността и грешки при липса на памет. Следователно конфигурирането на виртуалната памет може да ви помогне да коригирате грешката Event ID 1001.
Ето как можете да конфигурирате виртуалната памет на вашия компютър –
- Първо, стартирайте диалоговия прозорец Изпълнение, като натиснете клавиша Win+R.
- Въведете sysdm.cpl и натиснете клавиша Enter, за да стартирате System Properties.
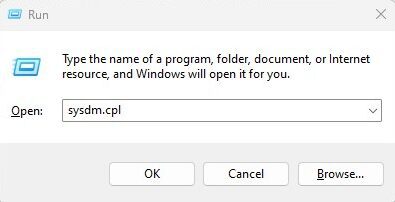
- Изберете раздела Разширени и след това щракнете върху бутона Настройки под Производителност.
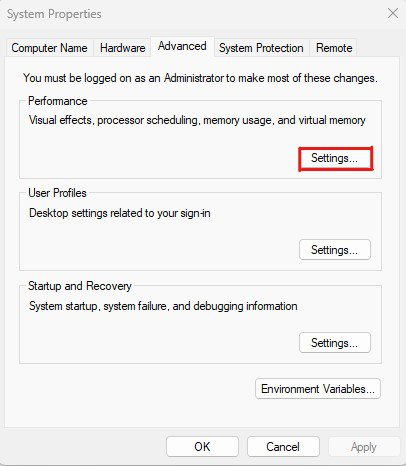
- Щракнете върху раздела Разширени в прозореца Опции за производителност.
- Щракнете върху бутона Промяна под Виртуална памет.
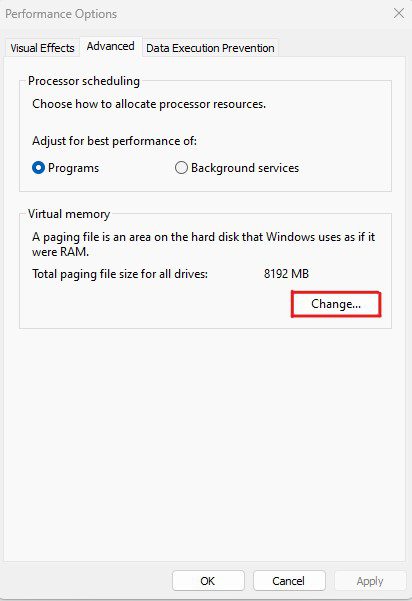
- Тук премахнете отметката от опцията, която гласи Автоматично управление на размера на файла за пейджинг за всички устройства и след това изберете устройството, на което имате инсталирана Windows OS.
- Изберете опцията за персонализиран размер и конфигурирайте стойността за начален размер и максимален размер за виртуалната памет.
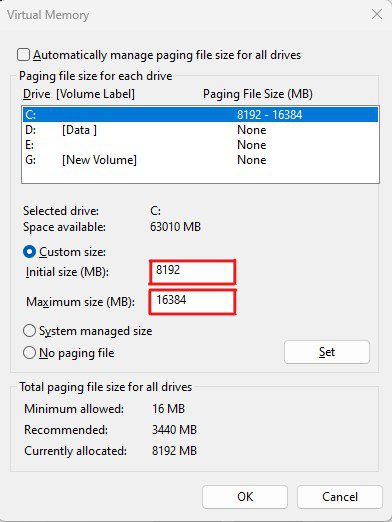
- Щракнете върху бутона Set и след това върху бутона OK.
Сега рестартирайте компютъра си, за да приложите промените.
След като компютърът ви се рестартира, всички промени, които сте направили, ще бъдат приложени. Проверете дали грешката е отстранена.
Вземането на решение за правилния размер на виртуалната памет може да бъде трудно. Докато определяте размера на виртуалната памет, вземете предвид тези фактори, за да вземете правилното решение –
- Размерът на виртуалната памет трябва да е в диапазона от 1 до 3 пъти количеството физическа RAM.
- Ако използвате тежък софтуер като игри, инструменти за редактиране на видео, виртуални машини и т.н. и често изпълнявате няколко задачи едновременно, помислете за по-голям размер на файла на страницата.
- Виртуалната памет се съхранява на вашето системно устройство. Затова се уверете, че системното ви устройство има достатъчно място, за да побере желания размер виртуална памет.
Много хора съобщават, че са се сблъскали с тази грешка поради проблеми, свързани с драйвера. Тези проблеми, свързани с драйвера, включват повреда на драйвера и остарели или повредени драйвери.
Тъй като това може да е случаят с вас, актуализирането на драйвери или премахването на повредените може да поправи тази грешка. Ето стъпките, които можете да следвате, за да коригирате проблеми, свързани с драйвера –
- Първо отворете диалоговия прозорец Изпълнение, като натиснете клавиша Win+R.
- Въведете devmgmt.msc и натиснете Enter, за да стартирате Device Manager.
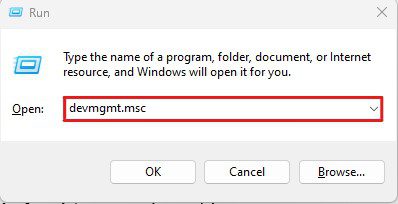
- Намерете проблемните устройства. Можете да идентифицирате тези устройства, тъй като те обикновено имат жълт удивителен знак.
- Щракнете с десния бутон върху тези проблемни устройства и щракнете върху опцията Актуализиране на драйвера.
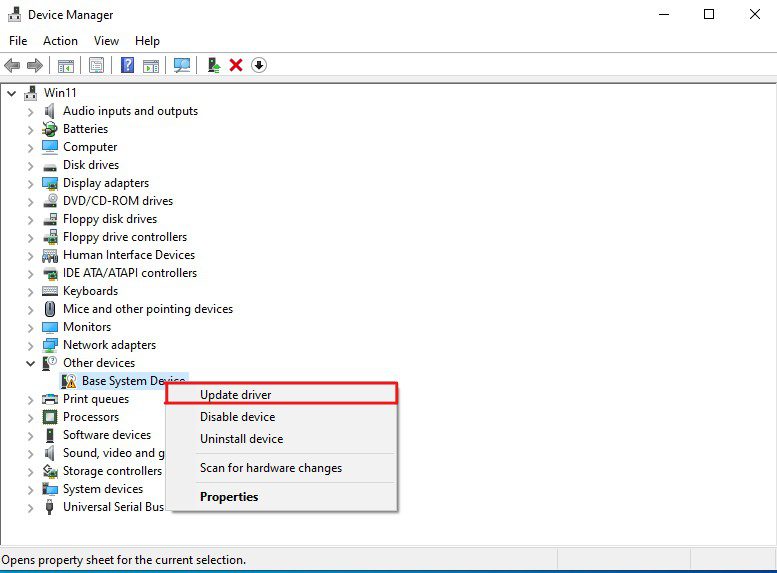
- Той ще стартира съветника за актуализиране на драйвери. Тук изберете опцията Автоматично търсене на драйвери.
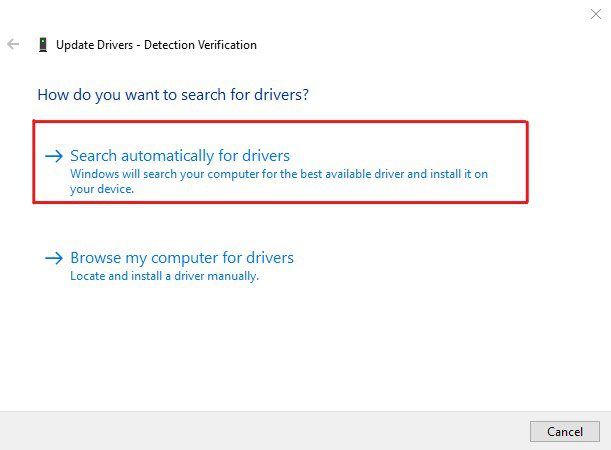
- Ако съветникът не може да намери драйвер или показва грешка и устройството не е от съществено значение, деактивирайте устройството.
Обърнете внимание, че деактивирането или деинсталирането на устройство незабавно ще прекрати функционалностите му и то ще спре да реагира. Затова избягвайте деактивирането/деинсталирането на устройства, които са от съществено значение за вашия компютър, като адаптери за дисплей, процесори, мрежови адаптери и други.
Освен това, след коригиране на грешката, преинсталирайте драйверите на тези устройства, за да ги върнете във функционално състояние.
Затворете ненужните фонови приложения
Тъй като тази грешка основно замразява вашата система и я прави неотзивчива, затварянето на излишни фонови приложения може да реши проблема. Също така бих ви препоръчал да следите приложенията, които се стартират автоматично при стартиране и да деактивирате ненужните.
Следвайте тези стъпки, за да затворите ненужните фонови приложения в Windows –
- Стартирайте диспечера на задачите, като щракнете надясно върху лентата на задачите и след това изберете опцията Диспечер на задачите.
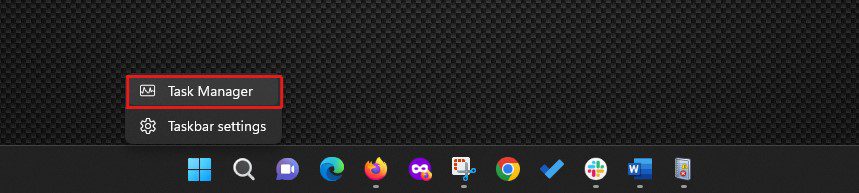
- Потърсете програмите, изброени в раздела Приложения. Щракнете с десния бутон върху тези, които не използвате, и изберете опцията Край на задачата.
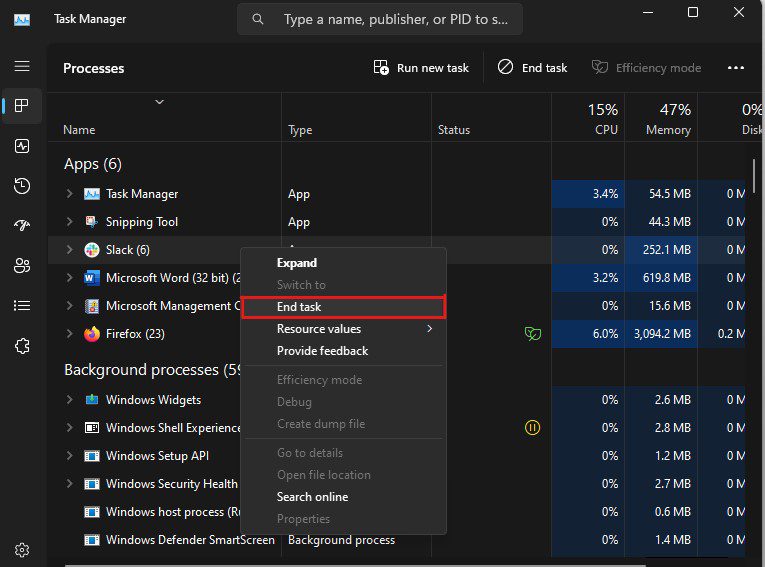
- Следвайте същата процедура, за да затворите всички ненужни програми и услуги, изброени в секцията Фонови процеси. Въпреки това, проверете отново програмите, изброени в секцията Фонови процеси, преди да ги прекратите, тъй като някои услуги и процеси, изброени там, са от съществено значение за Windows.
- Сега щракнете върху раздела Стартиране. Тук ще видите програми, които са конфигурирани да се стартират, когато стартирате вашия компютър.
- Сега деактивирайте всички приложения (или тези, които не искате да стартирате при стартиране на компютъра) и рестартирайте компютъра.
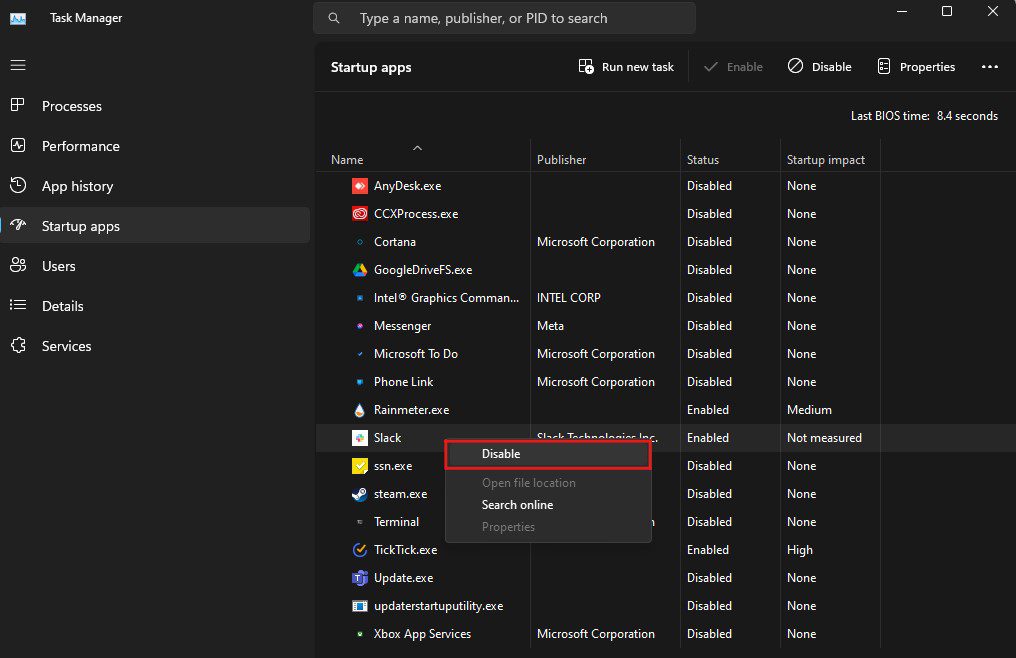
След като компютърът ви се рестартира, най-вероятно няма да видите грешката на Event Viewer, указваща, че вашият компютър се е рестартирал от проверка на грешка Event ID 1001 или подобна грешка. В случай обаче, че го направите, следвайте следващото решение.
Освободете място на твърдия диск
Когато системното ви устройство няма достатъчно свободно място, вашият компютър е предразположен към няколко проблема, като неефективна производителност и фрагментация на файлове, и потенциално може да доведе до системни грешки. Също така трябва да се уверите, че имате свободно пространство, еквивалентно на виртуалната памет.
Най-добрият начин да спечелите място за съхранение, без да изтривате важни файлове, е да използвате помощната програма за почистване на диска.
Ето как можете да използвате тази помощна програма на Windows, за да освободите място –
- Натиснете клавиша Windows+S, за да активирате функцията за търсене в Windows.
- Въведете Disk Cleanup и отворете помощната програма.
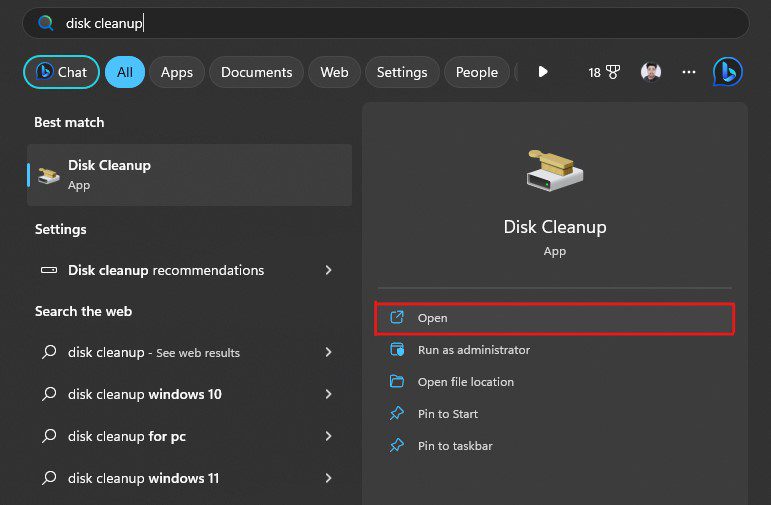
- Ще ви помоли да изберете устройството, което искате да почистите. Просто изберете системното устройство, което в повечето случаи е C, и щракнете върху бутона OK.
- Уверете се, че сте поставили отметка във всички квадратчета под опцията Файлове за изтриване и след това щракнете върху бутона OK.
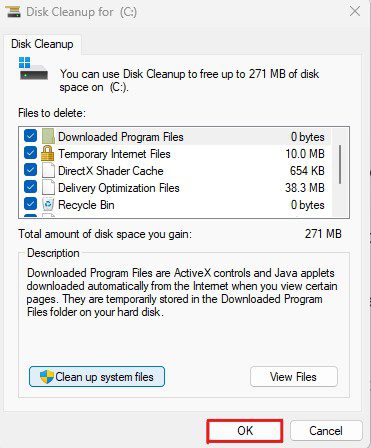
- Ще се появи подкана за почистване на диска с молба да потвърдите решението си. Кликнете върху бутона Изтриване на файлове, за да потвърдите.
Целият процес на почистване може да отнеме няколко минути в зависимост от размера на файла. След това проверете колко свободно място имате на вашия C диск.
Като цяло се препоръчва да поддържате около 20% свободно пространство. Тези 20% свободно пространство трябва да са извън виртуалната памет, която сте конфигурирали.
Преинсталирайте/премахнете проблемния софтуер
Софтуерът на трета страна също може да бъде виновникът за грешките на Windows и може да задейства регистъра на грешките Event ID 1001. Това се случва главно, когато инсталираният софтуер се повреди или зарази със зловреден софтуер. Освен това софтуер с припокриващи се функции също може да доведе до грешки в Windows.
Ето кратко ръководство, което можете да следвате, за да премахнете или преинсталирате проблемния софтуер –
- Първо, стартирайте диалоговия прозорец Изпълнение, като натиснете клавиша Win+R.
- Въведете appwiz.cpl в текстовото поле и натиснете клавиша Enter. Това ще стартира Програми и функции и ще ви отведе до Деинсталиране или промяна на настройките на програмата.
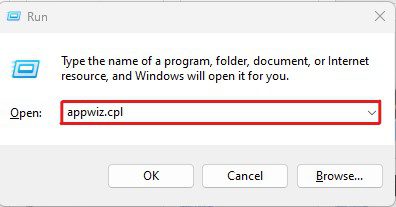
- Намерете приложенията, които може да причиняват тази грешка. Основно търсете приложения, които са или остарели, имат функции, които могат да се припокриват с други системни приложения, или са от ненадеждни издатели.
- Щракнете с десния бутон върху тези приложения и щракнете върху опцията Деинсталиране.
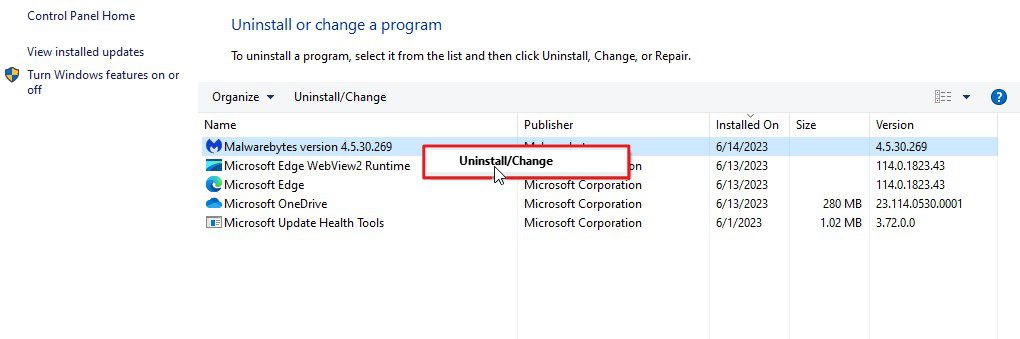
- Процесът на деинсталиране може да варира от приложение до приложение и затова следвайте инструкциите на екрана, за да завършите процеса на деинсталиране.
- След като приложенията бъдат деинсталирани, рестартирайте компютъра си.
Сега проверете дали вашият компютър е стартиран със съобщението за грешка. Ако не виждате регистрационни файлове за грешки, тогава е ясно, че деинсталираните приложения са виновникът. Въпреки това можете да преинсталирате приложенията. Но не забравяйте да изтеглите последната им версия само от официалния уебсайт.
Изключете защитата, доставяна в облак, на Windows Defender
Ако имате инсталирана антивирусна програма на вашия компютър и деинсталирането на програмата в гореспоменатото заобиколно решение коригира проблема, тогава изключването на защитата, доставена от облак, може да ви помогне.
Доставената в облак защита, използвана от Windows Defender, може да се припокрива с подобна функционалност, предлагана от вашата антивирусна програма. В резултат на това може да причини грешка на Windows ID на събитие 1001.
Ето как можете да изключите защитата, предоставена от облак на вашия компютър –
- Натиснете клавиша Windows+S, за да активирате функцията за търсене в Windows.
- Въведете Защита на Windows и отворете приложението.
- Изберете раздела Защита от вируси и заплахи.
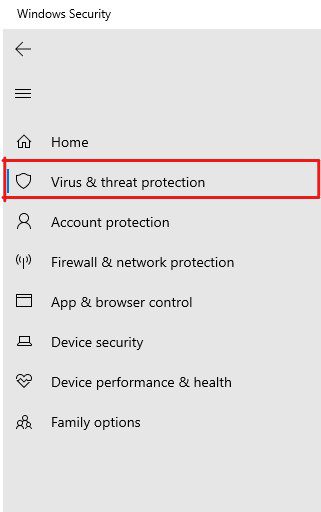
- Кликнете върху опцията Управление на настройките.
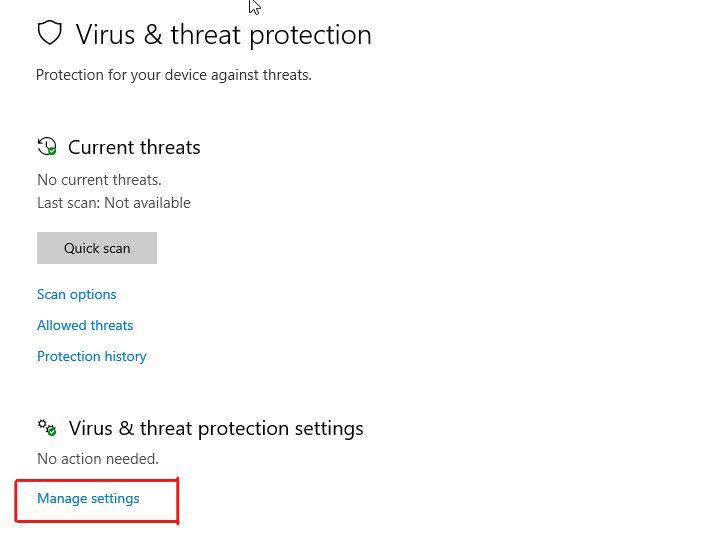
- Тук деактивирайте опцията за защита, доставяна в облак, заедно с деактивирането на опцията за автоматично подаване на проби.
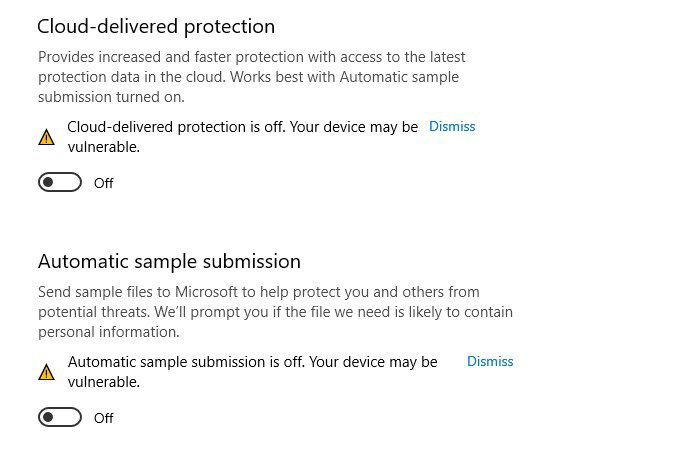
Деактивирането на защитата, доставяна от облака, може да направи вашето устройство уязвимо за често срещани заплахи, свързани с вируси и зловреден софтуер. Затова го деактивирайте само ако имате инсталирана антивирусна програма на вашия компютър.
Изпълнете тест за памет
Проблемите, свързани с паметта, са една от най-честите причини, които задействат този регистър на грешките на Event Viewer. Следователно диагностицирането на RAM може да бъде чудесен метод за проверка дали тя е основният виновник.
За да диагностицирате вашата RAM памет, можете да използвате инструмента за диагностика на паметта, вградена помощна програма в Windows. Тази помощна програма е предназначена да идентифицира проблемите, свързани със системната памет, които могат да доведат до системни сривове, замръзвания и други проблеми със стабилността, като в крайна сметка причиняват регистъра на грешките Event ID 1001.
Можете да следвате тези стъпки, за да използвате инструмента за диагностика на паметта –
- Първо, стартирайте диалоговия прозорец Изпълнение, като натиснете клавиша Win+R.
- Въведете mdsched и натиснете клавиша Enter, за да стартирате Windows Memory Diagnostic.
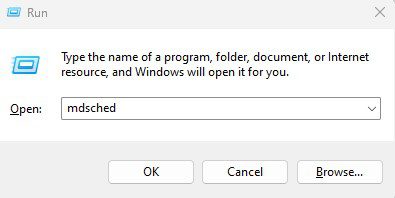
- Ще ви покаже две опции за избор – Рестартиране сега и проверка за проблеми (препоръчително) и Проверка за проблеми следващия път, когато рестартирам компютъра си. Изберете първия, за да започнете незабавно процеса на диагностика на паметта.
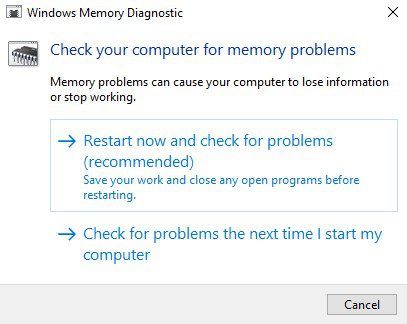
- Избирането на първата опция ще рестартира незабавно компютъра ви и ще започне тестът на паметта.
- По време на теста ще видите син екран с лента за напредъка, показваща състоянието на теста, открити грешки и др. Целият този процес ще отнеме известно време.
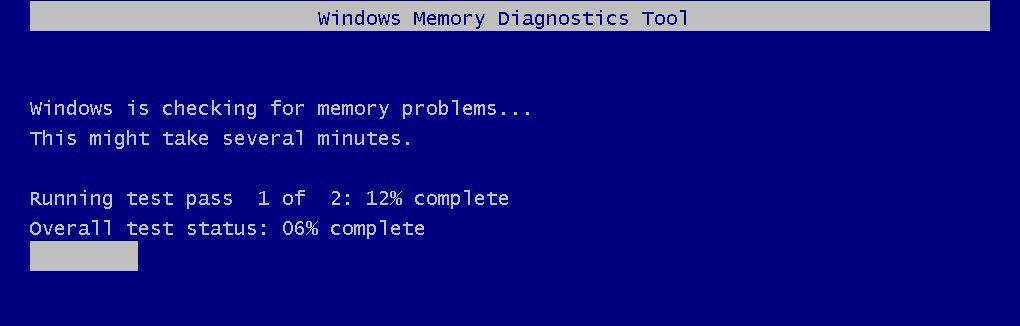
- След завършване на теста вашият компютър ще се рестартира автоматично.
Трябва да използвате помощната програма Event Viewer, за да проверите резултатите от теста на паметта.
Можете да следвате тези стъпки, за да проверите резултатите от теста на паметта –
- Стартирайте приложението Event Viewer.
- Когато приложението се стартира, щракнете върху регистрационните файлове на Windows, за да разширите папката и след това изберете системната папка, за да видите системните регистрационни файлове.
- Щракнете върху опцията Намиране от десния панел и въведете MemoryDiagnostics-Results.
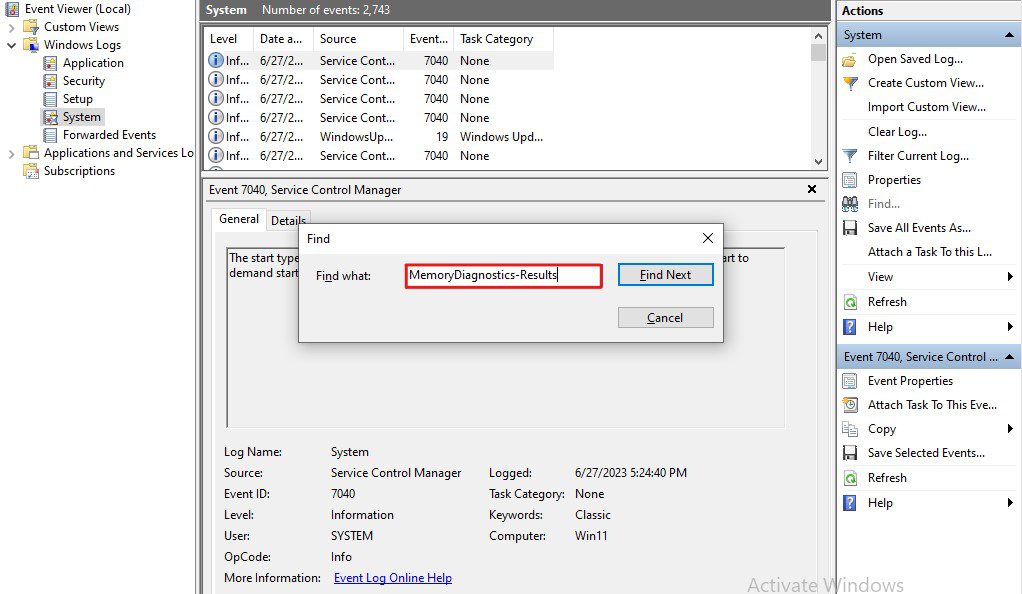
- Потърсете събитието, което съдържа Event ID 1201 и щракнете върху него.
- Прочетете информацията, предоставена в раздела Общи и подробности, за да определите резултата от теста на паметта.
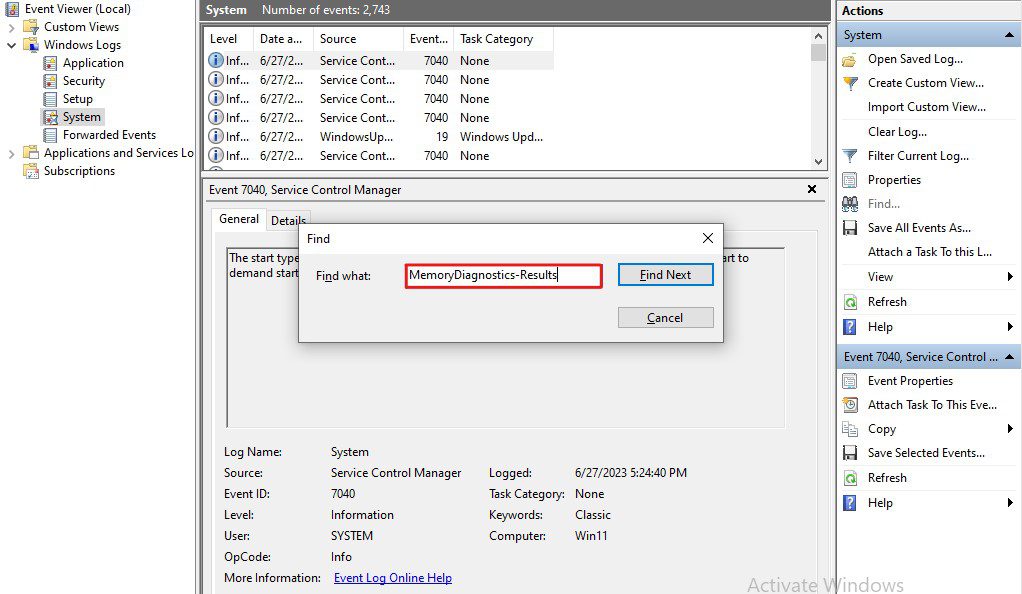
Този резултат от теста ще ви помогне да разберете дали на вашия компютър съществува някакъв проблем, свързан с RAM. Ако е така, той също ще предостави подробности, за да можете да предприемете подходящи действия за отстраняване на проблемите.
Компютърното отопление е много често срещано явление. Това се случва, когато използвате устройството си за продължително време или изпълнявате интензивни задачи.
Въпреки че загряването на компютъра е нормално до известна степен, прегряването може да бъде обезпокоително и да повлияе на производителността, стабилността и, най-важното, на продължителността на живота на компонентите. Прегряването може допълнително да доведе до няколко грешки на Windows, повреда на хардуера, системни сривове, неочаквани изключвания, както и загуба на данни.
Следователно коригирането на проблеми с нагряването на вашия компютър може да ви осигури оптимална производителност, стабилност и дълготрайност, заедно с коригиране на различни грешки на Windows, включително регистъра на грешките Event ID 1001.
Ето как можете да идентифицирате и коригирате проблеми, свързани с прегряване на вашия компютър –
- Преди всичко инсталирайте инструмент за наблюдение на температурата. За този урок ще използвам HWMonitor.
- Стартирайте инструмента и наблюдавайте температурата на CPU и GPU.
Можете да позиционирате температурата на CPU и GPU в тези три категории –
Нормално – Ако вашият компютър е неактивен, температурата в диапазона между 45-55 градуса по Целзий се счита за нормална.
Средна – При изпълнение на задачи с интензивно използване на CPU и GPU, като например игра на игри, редактиране или изобразяване на видеоклипове или графики и т.н., температурата между 70-80 градуса по Целзий се счита за средна.
Висока или прегряване – Ако температурата на вашия компютър остава в диапазона от 80-100 градуса, докато изпълнявате високоинтензивни задачи, тази температура се счита за висока и попада в диапазона на прегряване.
Идентифицирайте причината за прегряването и я отстранете –
- Почистете вашия компютър – С времето във вътрешността на вашия компютър започва да се натрупва прах и отломки, които причиняват проблеми с въздушния поток и функциите на охладителната система. Това може да причини прегряване и затова трябва да почистите частите на вашия компютър с помощта на сгъстен въздух или мека четка.
- Осигурете подходяща вентилация – Уверете се, че вашият компютър е в добре проветрива и студена среда. Ако има някакви препятствия, блокиращи вентилационните отвори, отстранете ги или ги поправете. Освен това подобрете общия въздушен поток около вашата система и поддържайте ниска температура, така че вашият компютър да може ефективно да разсейва топлината.
- Помислете за смяна на термопаста – Ако не сте сменяли термопаста от години, помислете дали да не я смените. Термичната паста може да изсъхне с времето, намалявайки нейната ефективност на пренос на топлина. Като основно правило, термопастата трябва да се сменя веднъж на всеки три години.
- Не овърклоквайте – Овърклокването на CPU и GPU може значително да подобри производителността на системата. Овърклокването обаче има и няколко недостатъка, един от които включва прегряване. Затова избягвайте овърклокването, докато и освен ако нямате ефективно решение за охлаждане.
- Надграждане на охладителното решение – Надстройването на вашето охлаждащо решение е друг ефективен начин за намаляване на прегряването. За лаптопи можете да използвате охлаждаща подложка, докато можете да добавите допълнителни вентилатори в кутията или да инсталирате вторичен процесорен охладител на настолни компютри.
Коригирането на проблема с прегряването може да поправи този регистър на грешките на Event Viewer. Затова проверете дали грешката продължава.
Отказ от отговорност – Ако не сте технологичен или нямате опит в отварянето на компютърни шкафове или лаптопи, избягвайте да го правите сами и потърсете помощта на професионалист.
От съществено значение е да боравите с хардуерните компоненти внимателно и с правилна техника. Освен това идентифицирането и коригирането на проблеми, свързани с хардуера, може да бъде сложно, така че не бих препоръчал да ги коригирате сами.
Въпреки че помощната програма Device Manager в Windows може да ви помогне да идентифицирате причината, бих препоръчал да се консултирате с професионалист.
Заключителни думи
Ето го – подробна статия, описваща как да коригирате грешката Event ID 1001 в Windows.
Event ID 1001 е една от най-досадните грешки на Windows. Най-лошото при тази грешка е, че ако я оставите неразрешена, тя може тихо да причини сериозни щети на вашата Windows машина с течение на времето. Следователно коригирането на тази грешка се превръща в необходимост.
За щастие можете лесно да коригирате тази грешка, като следвате заобиколните решения, споменати в тази статия.
След това вижте подробното въвеждащо ръководство в Windows Event Log.
