Скоростта на вашата Ethernet връзка остана ли на 100 Mbps? Ако е така, няколко фактора може да го ограничават. Може да имате само 100Mbps връзка и скоростта технически не може да бъде по-висока; настройките на рутера може да ограничават честотната лента или може да има проблем с рутера, Ethernet кабела или кабелните конектори.
По същия начин, неправилно конфигурирани настройки за скорост на Ethernet адаптера, несъвместими или повредени драйвери и технически проблеми с ISP също могат да ограничат скоростта. Ако искате вашата Ethernet връзка да надхвърли 100Mbps, ето няколко проверки и поправки, които трябва да опитате.
Съдържание
1. Проверете своя интернет план
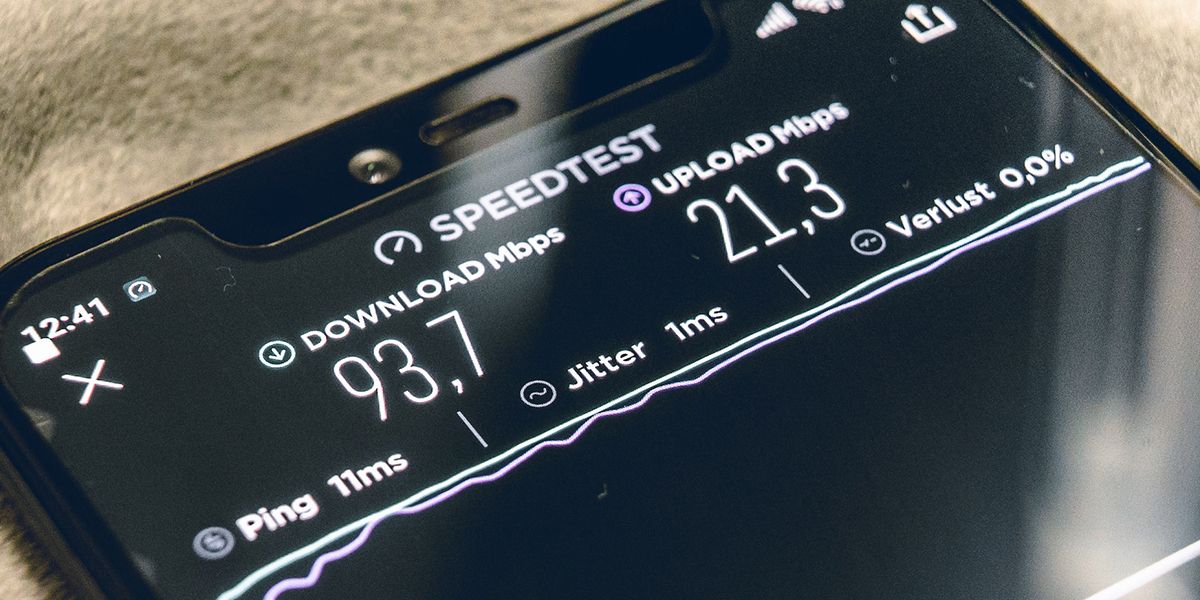
Уверете се, че имате високоскоростна връзка, способна да доставя скорости над 100 Mbps, преди да обвинявате други фактори за ограничаване на скоростта на интернет. Проверете при вашия интернет доставчик дали сте абонирани за план, който предлага 100Mbps+ или повече. Също така се уверете, че доставчикът на интернет услуги има добра репутация и опит в постоянното предоставяне на високи скорости.
Ако вашият доставчик на интернет услуги е надежден и сте абонирани за добър план, вероятно нещо от ваша страна пречи на скоростта да достигне своя максимум.
2. Извършете някои основни проверки
Започнете да отстранявате проблема, като извършите тези основни корекции, тъй като те могат да разрешат проблема веднага:
- Рестартирайте рутера веднъж, за да изключите временни проблеми.
- Уверете се, че Ethernet кабелът не е хлабаво свързан към вашето устройство. Изключете двата края на кабела и ги свържете отново.
- Стартирайте вградения инструмент за отстраняване на неизправности в мрежата, за да идентифицирате и разрешите всякакви мрежови проблеми. Ако не сте запознати с процеса, вижте нашето ръководство за това как да стартирате инструмент за отстраняване на неизправности.
- Остарял мрежов драйвер също може да забави връзката. Вижте нашето ръководство за това как да намерите и замените остарелите мрежови драйвери, за да актуализирате напълно вашите мрежови драйвери.
Ако никоя от горните проверки не премахва скоростта на интернет, време е да преминете към останалите корекции
3. Уверете се, че вашата мрежова карта поддържа гигабитова скорост
Ethernet картата, известна още като мрежова интерфейсна карта, свързва вашия компютър с интернет чрез Ethernet кабел. Ако имате стар компютър, инсталираният адаптер може да не е в състояние да достави над 100 Mbps. Следователно е наложително да се уверите, че вашата карта поддържа гигабитова връзка.
За да проверите това, погледнете името на адаптера. Ако съдържа ключови думи като gigabit, gbe, 10/100/1000M gigabit, вероятно имате гигабитова връзка. За разлика от това, ако видите Fast Ethernet, 10/100FE, вашата връзка е 100Mbps. Като алтернатива можете да проверите дали вашият мрежов адаптер поддържа гигабитови скорости в диспечера на устройствата. Ето как:
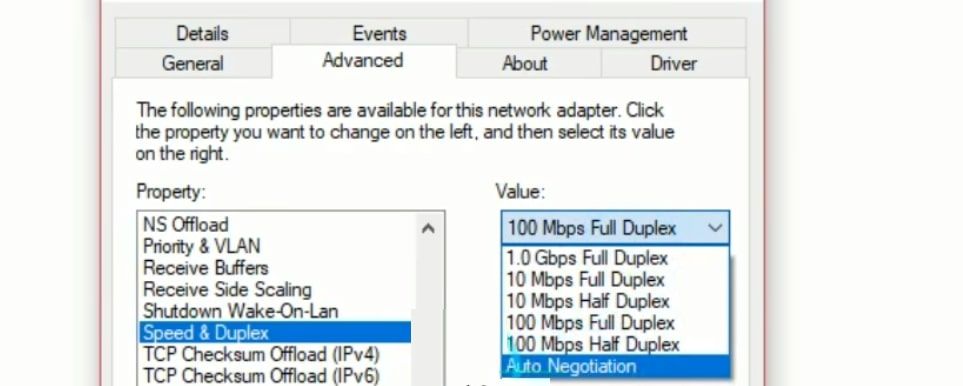
Ако е посочен 1,0 Gbps Full Duplex, вашата карта поддържа гигабитова свързаност. Вашата карта не поддържа гигабитови връзки, ако 100 Mbps Full Duplex е най-високата посочена стойност. Във всеки случай изберете Автоматично договаряне от падащото меню Стойност в настройките на мрежовия адаптер, ако е избрана друга стойност.
4. Уверете се, че вашият рутер поддържа гигабитова връзка

Подобно на вашата мрежова карта, вашият рутер също трябва да може да доставя 100Mbps+ скорости. Можете да проверите това, като разгледате документацията на рутера или описанието на уебсайта на производителя. Ако производителят на рутера твърди, че този конкретен модел е гигабитов рутер, той вероятно може да осигури гигабитови скорости.
Ако имате гигабитов рутер, уверете се, че портът, към който е свързан вашият Ethernet кабел, също е гигабитов LAN порт, който може да обработва скорости на данни до 1 Gbps. Превключете към гигабитов порт, ако е свързан към порт „Fast Ethernet“, който може да достави само 100 Mbps. Надяваме се, че това ще увеличи скоростта на вашата интернет връзка.
Ако вашият рутер не поддържа гигабитова връзка, няма да имате друг избор, освен да преминете към такава, която поддържа.
5. Вземете Ethernet кабел от висока категория
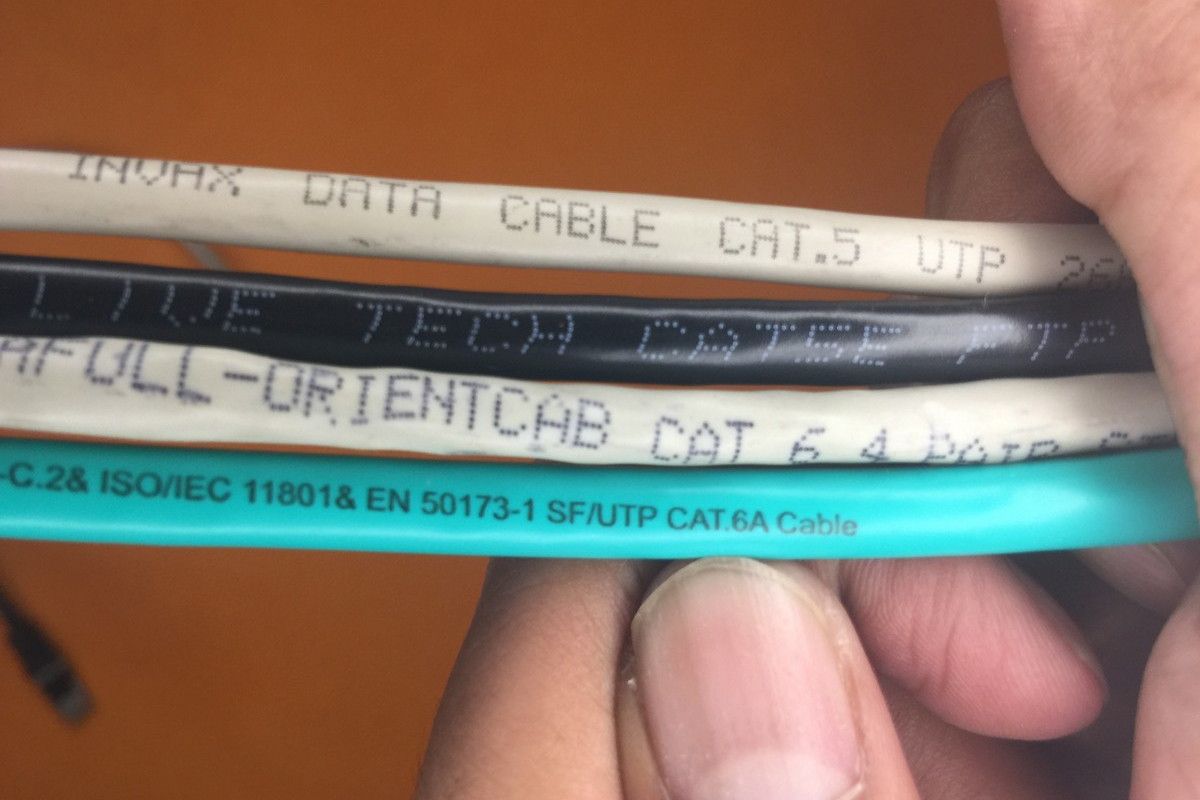
Самият Ethernet кабел трябва да може да доставя 100Mbps+ скорост, точно като вашия рутер. Ethernet кабели с ниска честотна лента, като Cat5, могат да доставят само скорости до 100Mbps. Ако искате по-високи скорости, имате нужда поне от кабел Cat5e, който може да осигури скорости до 1000Mbps.
Кабелите Cat5e и Cat5 имат идентичен външен вид, но не позволявайте това да ви заблуди. Вместо това погледнете етикета на кабела, за да определите неговата категория. Ако има ниска честотна лента, сменете го с Cat5e или по-висок.
6. Премахнете ограниченията в настройките на рутера
Повечето рутери позволяват на потребителите да ограничават скоростта на връзката. Затова влезте в администраторския интерфейс на рутера, за да сте сигурни, че скоростта не е ограничена там. Ето как можете да го направите:
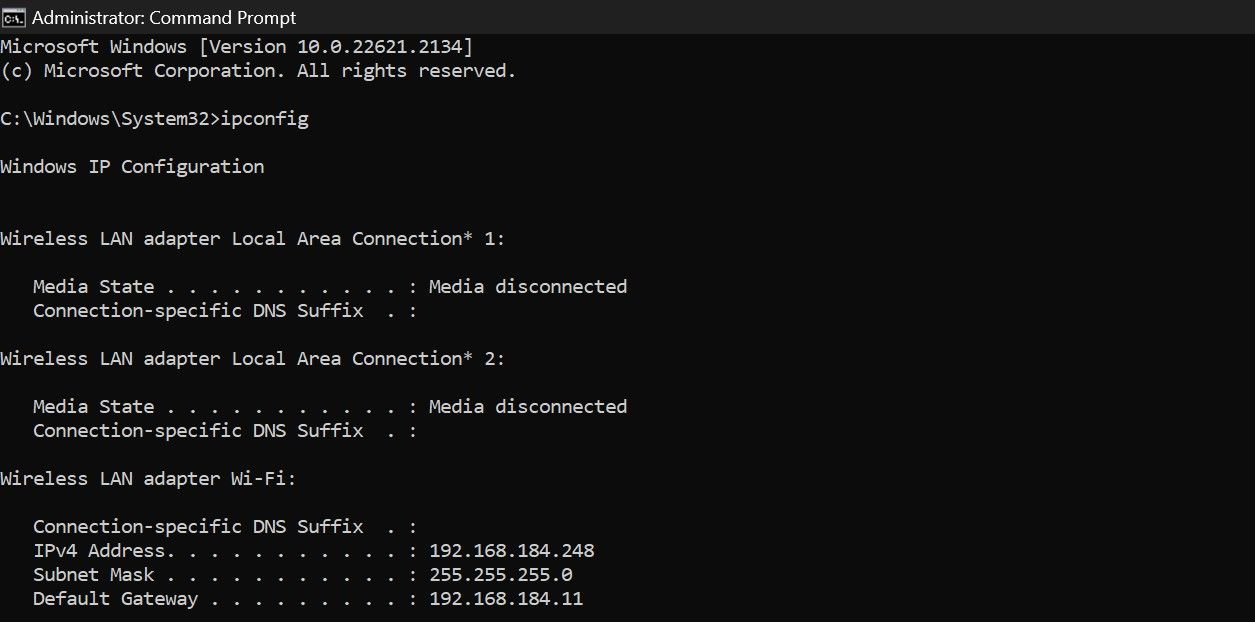
Някои рутери позволяват на потребителите да превключват между гигабитови и 100Mbps скорости. Ако вашият рутер предлага тази опция, изберете 1Gbps връзка.
7. Изключете всякакви хардуерни проблеми
Ако никоя от горните корекции не разреши проблема, време е да проверите и изключите щателно хардуерните проблеми.

Започнете проверката на хардуера, като проверите двата края на Ethernet кабела, където са инсталирани кабелни конектори. Уверете се, че и двата конектора са в добро състояние и всички вътрешни кабели/проводници са избутани докрай и не падат.
След като потвърдите това, проверете Ethernet кабела от единия край и преминете през цялата дължина. Ако кабелът показва някаква физическа повреда, особено области, които остават огънати през цялото време, може да се наложи да го смените.
Ако кабелът е непокътнат, проверете Ethernet портовете на вашия рутер и лаптоп. Ако някой от портовете изглежда повреден, трябва да преминете към друг (ако има такъв).
Извлечете максимума от вашата Ethernet връзка в Windows
Получаването на 100Mbps, когато сте абонирани за план с по-висока скорост, може да бъде доста разочароващо. Досега трябва да разберете по-добре защо скоростта на връзката може да бъде ограничена до 100 Mbps. Ако следвате внимателно всички стъпки, изброени по-горе, вероятно ще можете да идентифицирате водещата причина и да премахнете всички ограничения.
Ако вашата интернет скорост остане ограничена до 100 Mbps въпреки прилагането на всички корекции по-горе, трябва да се свържете с вашия доставчик на интернет услуги.

