Инструментите и приложенията за онлайн срещи, независимо кое от тях използвате, всички разчитат на хардуера на вашата система, за да работят. Всички те ще използват аудио входното и изходното устройство на вашата система (и уеб камерата, ако решите). Аудио устройства май да бъдат лесни за свързване и използване, когато става въпрос за възпроизвеждане на музика или запис на глас, но инструментите за срещи често имат проблеми при свързването с тях.

Съдържание
Поправете проблеми със звука на срещата в Zoom
Zoom може да се използва от модерен настолен браузър или може да се използва чрез неговите специални настолни приложения. Проблеми със звука с Zoom обикновено възникват на настолни компютри. Много по-малко вероятно е мобилните приложения да се сблъскат с проблеми. Ако имате проблеми със звука в среща в Zoom, опитайте следното.
1. Заглушаване/включване на звука
Уверете се, че не сте се присъединили към срещата със заглушен микрофон или че настройките на срещата не изключват звука на всички участници при пристигането.
Проверете при домакина на екипа (използвайте функцията за чат) или щракнете върху иконата на микрофон долу вляво, за да включите звука.
2. Напуснете и се присъединете отново
Ако сте се присъединили към среща в Zoom и не можете да чуете другите участници или те не могат да ви чуят, можете да напуснете и да се присъедините отново към срещата.
Щракнете върху бутона Край долу вдясно.
Изберете опцията напускане.
След като напуснете срещата, излезте и отворете отново Zoom (или рестартирайте браузъра).
Присъединете се отново към срещата и проверете аудиото.
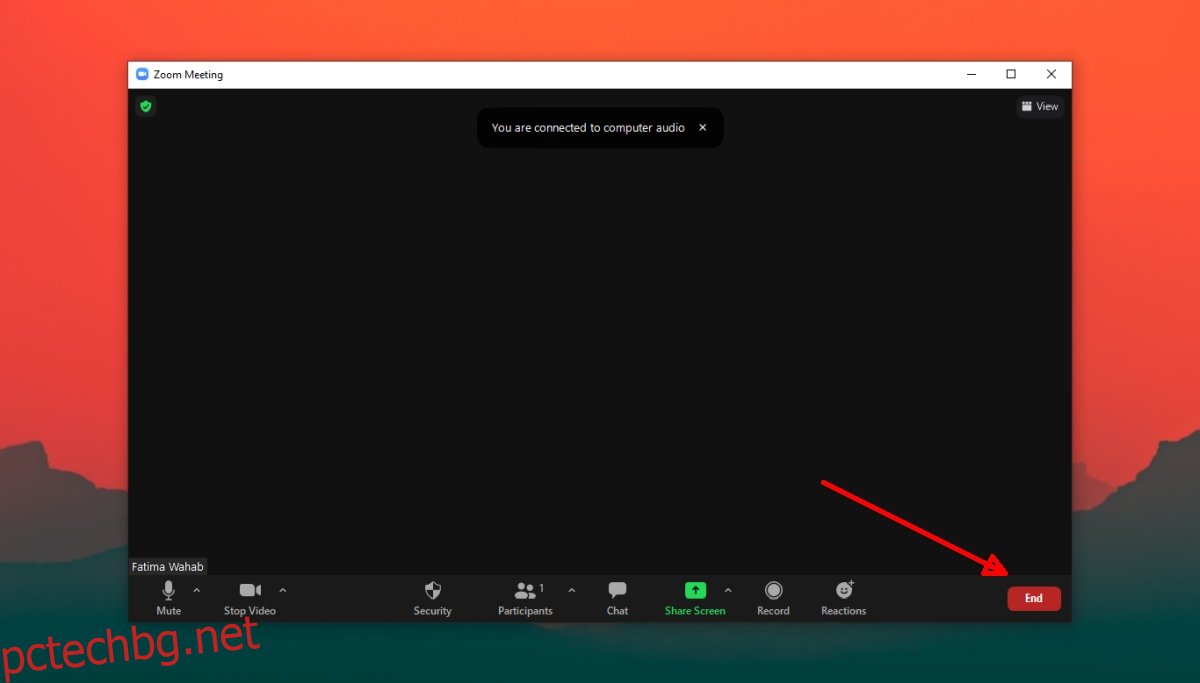
3. Проверете разрешенията на приложението
Zoom се нуждае от разрешение за достъп както до микрофона, така и до високоговорителите на вашата система, преди да можете да чувате или говорите на среща. Ако използвате Zoom в браузър, браузърът трябва да има достъп до високоговорителите и микрофона, а на уебсайта трябва да бъде разрешено да го използва (разрешения в браузъра).
За да проверите разрешенията на приложението Zoom в Windows 10;
Отворете приложението Настройки с клавишната комбинация Win+I.
Отидете на Поверителност.
Изберете раздела Микрофон.
Уверете се, че достъпът до микрофона е активиран.
Превъртете надолу и се уверете, че на Zoom е разрешено да използва микрофона.
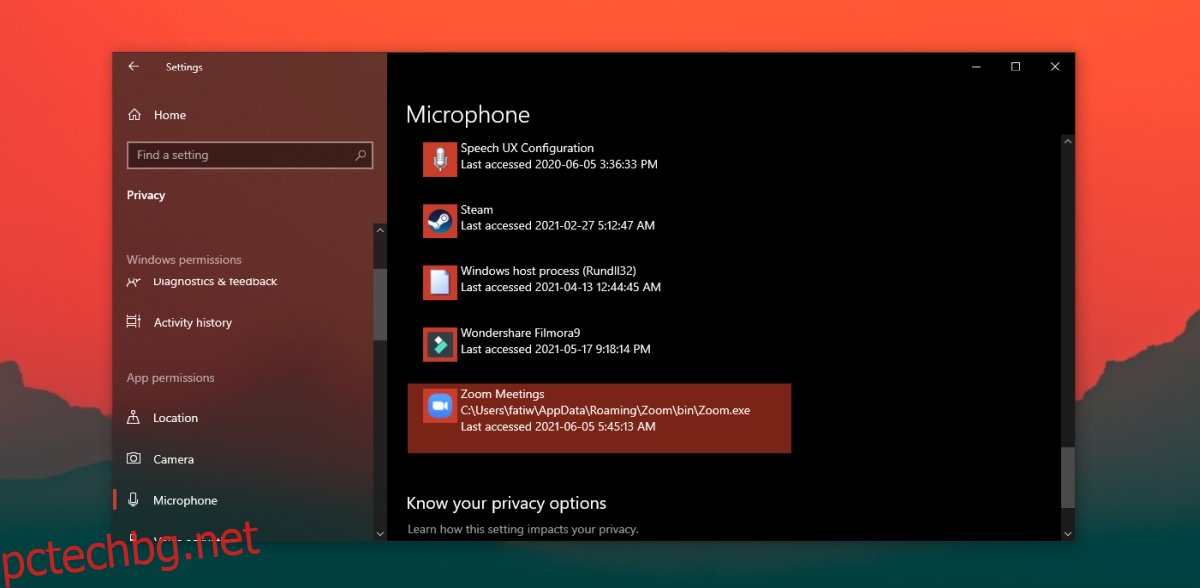
За да проверите разрешенията на приложението Zoom в macOS;
Отворете Системни предпочитания.
Отидете на Сигурност и поверителност.
Изберете раздела Поверителност.
В колоната отляво изберете Микрофон.
Проверете панела вдясно и Zoom трябва да бъде в списъка.
Ако Zoom не е в списъка, щракнете върху бутона плюс и го добавете.
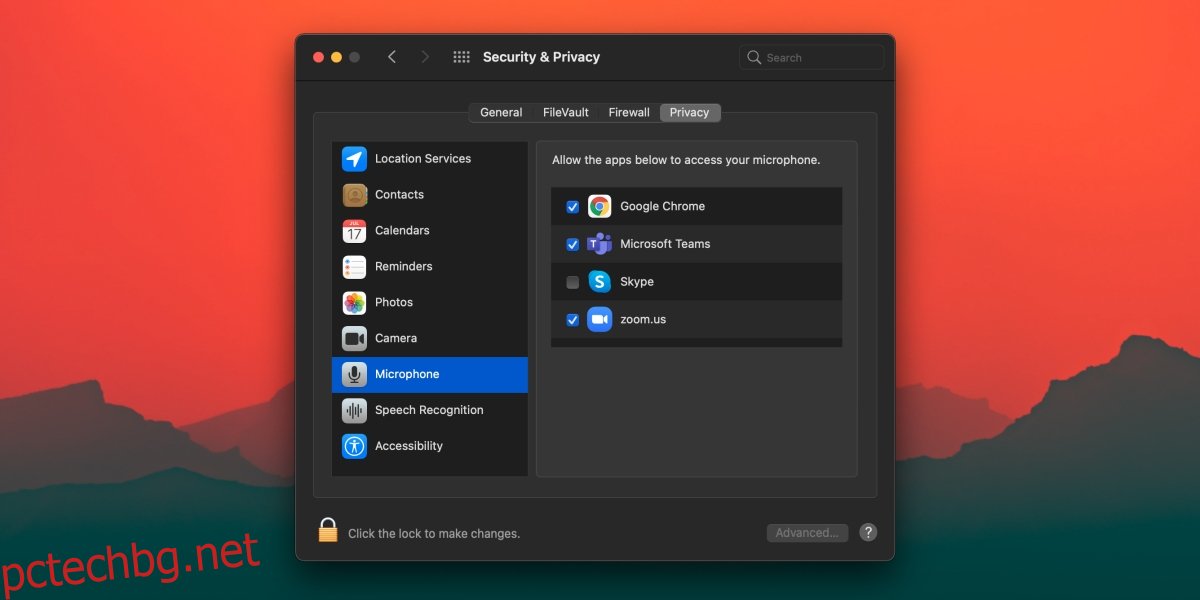
За да проверите разрешенията в браузъра за Zoom;
Уверете се, че на браузъра е разрешен достъп до микрофона от Системни предпочитания (macOS) или приложението Настройки (Windows 10).
Посетете Zoom и влезте.
Щракнете върху иконата на катинар в URL лентата и изберете Настройки на сайта от менюто.
Разрешете достъп до микрофона.
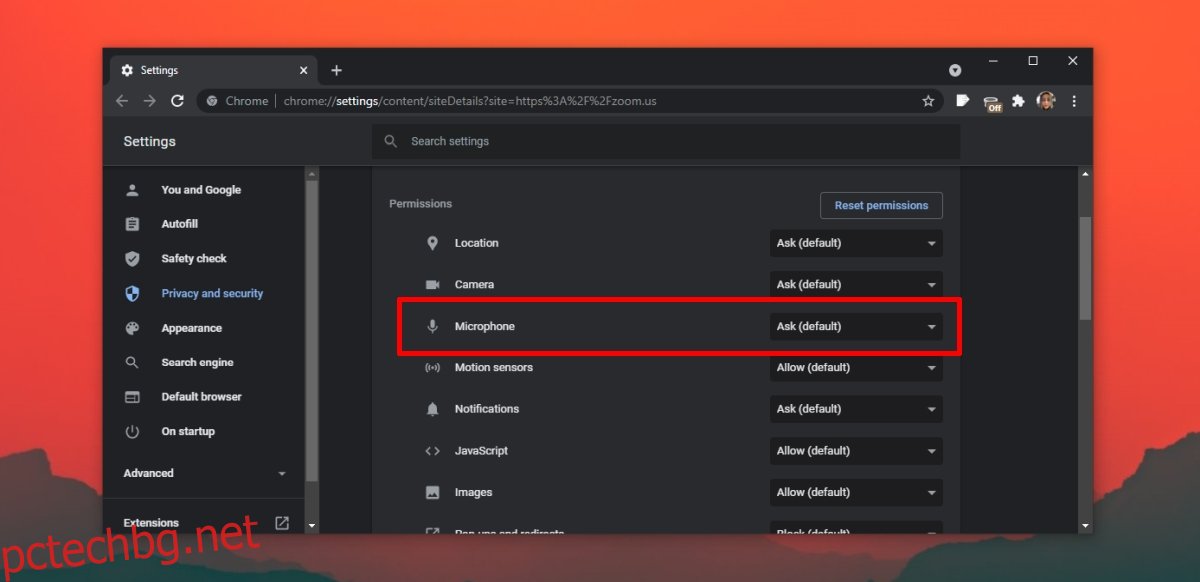
4. Тествайте аудио входно/изходно устройство
Zoom има вграден тест за аудио устройства. Използвайте го, за да се уверите, че аудиото работи в приложението. Можете да стартирате теста, когато срещата е започнала или преди да е започнала.
В срещата Zoom щракнете върху бутона за падащо меню до микрофона.
Изберете опцията Тестване на високоговорителя и микрофона.
Ако звукът не работи, опитайте тези съвети за отстраняване на неизправности за Windows 10 и прегледайте другите решения, които сме изброили.
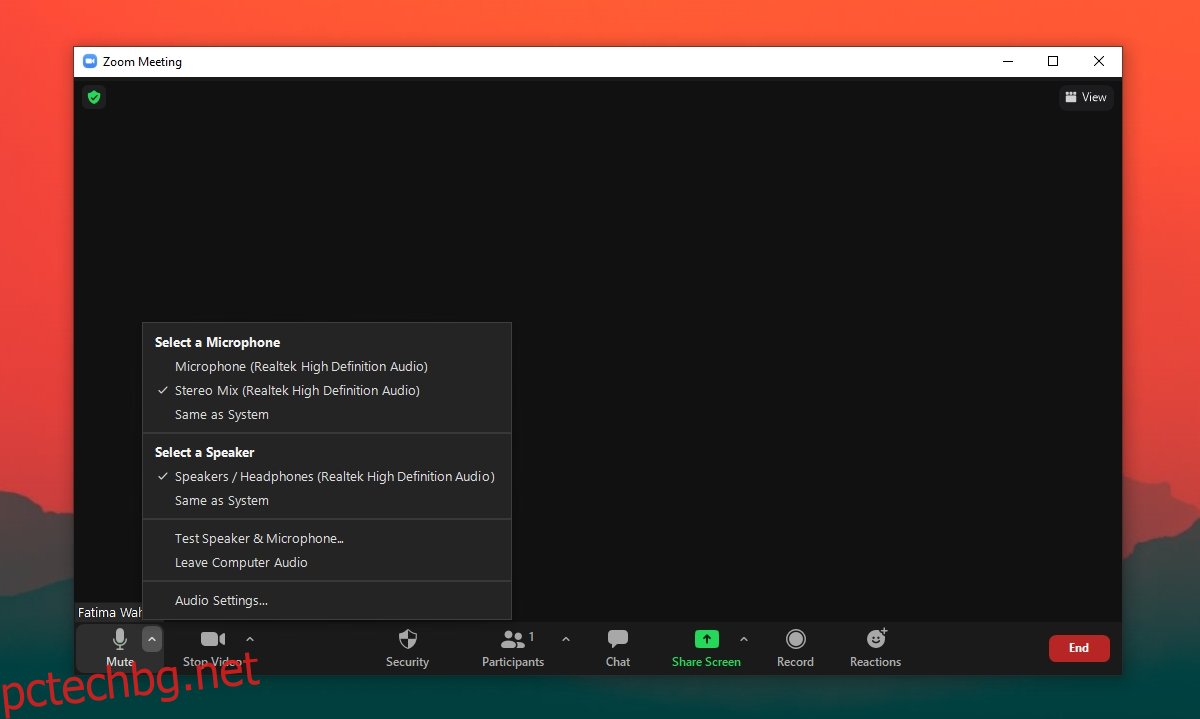
5. Сменете аудио устройство
Ако имате повече от едно аудио устройство, свързано към вашата система, опитайте да превключите към друго. Увеличаване май да не използвате същото аудио устройство като това, което е активно.
Щракнете върху падащата мрежа към микрофона.
От менюто изберете друго аудио устройство, което е свързано към системата.
Заключение
Проблемите със звука на Zoom не са сложни, тъй като самото приложение е доста просто. Той ще се свърже към аудио входните/изходните устройства с малко усилия. Уверете се, че приложението е настроено да използва правилното устройство и че не сте изключили звука в срещата.

