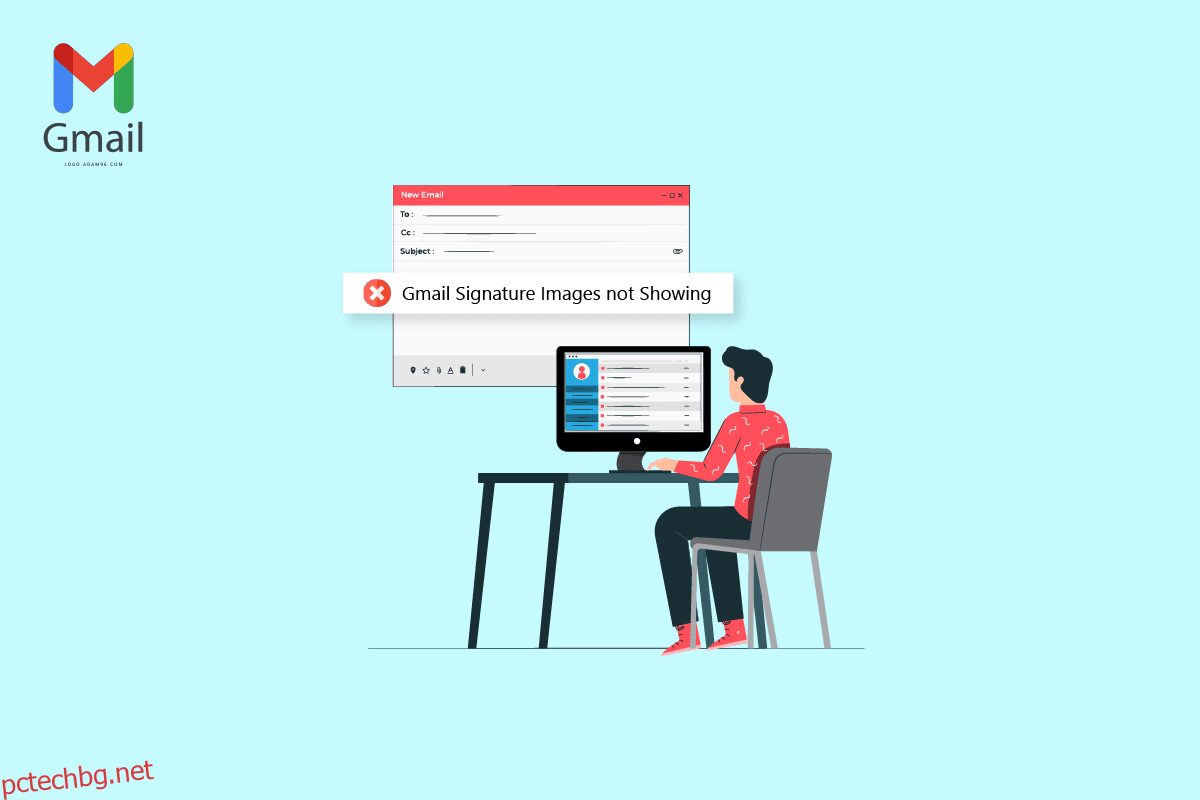Подписите в Gmail са една от ключовите функции на Gmail. Това позволява на потребителите да подписват своите имейли с техните идентификационни данни. Можете да персонализирате вашите подписи и да ги използвате по различни начини. Потребителите могат също да използват изображения за подписи. Възможно е обаче да имате проблеми с това, че изображенията на подписите в Gmail не се показват, докато изпращате имейл. Може да има различни причини за тази грешка, като неправилно качване и неправилно форматиране. Ако изображението на вашия подпис в Gmail не се показва в имейлите ви, това ръководство е за вас. Продължете да четете, за да намерите методи за коригиране на картината, която не се показва в подписа на Gmail.
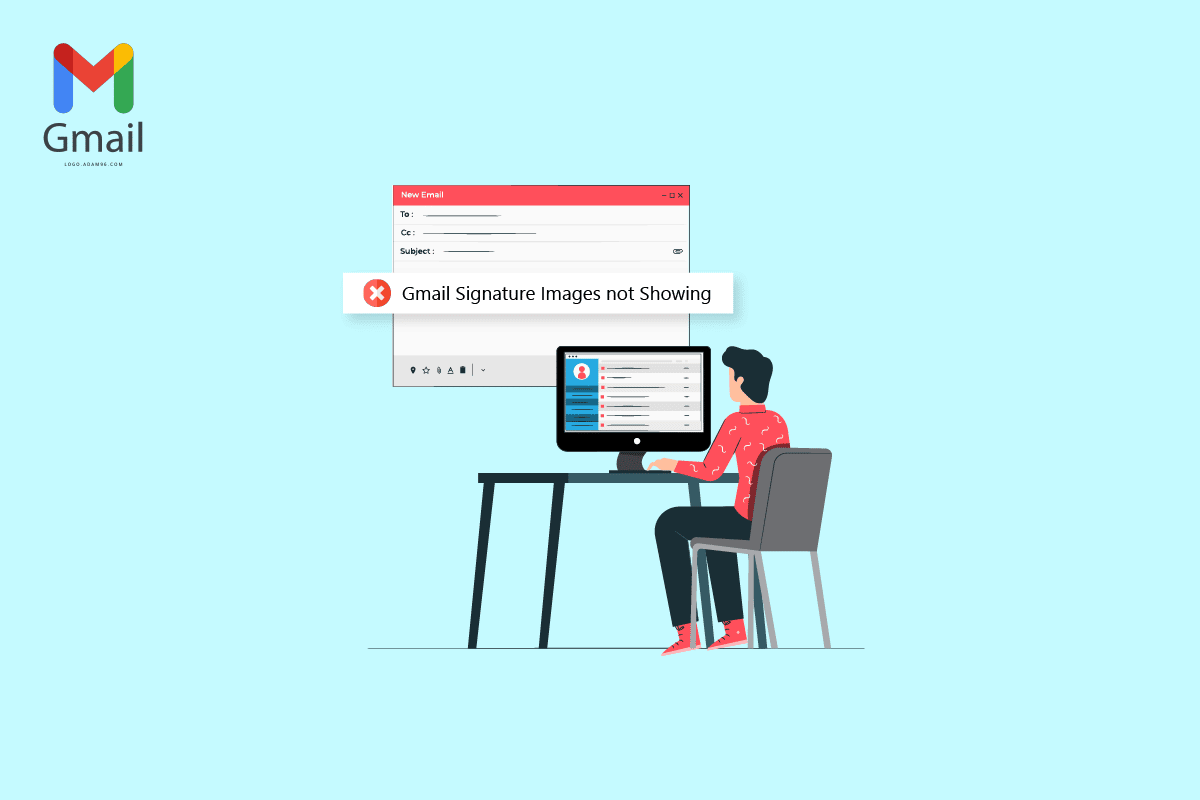
Съдържание
Как да коригирате проблема с непоказването на изображения на подпис в Gmail
Може да има различни причини изображението да не се зарежда в подписите на Gmail. Някои от най-честите причини за този проблем са споменати по-долу.
- Неподдържан формат на файл с изображение може да причини този проблем.
- Различни грешки в браузъра също могат да причинят този проблем.
-
Неправилният избор на подпис също може да доведе до грешка, че подписът не се вижда.
-
Неправилното форматиране и настройката за обикновен текст също са свързани с тази грешка.
-
Неправилното качване на подпис на изображение също може да доведе до тази грешка.
- Неправилно разрешение за споделяне от Google за изображение във вашия Google Диск.
- Неправилен URL адрес на изображение също е възможна причина за тази грешка.
Метод 1: Използвайте различен формат на изображението
Един от първите методи за коригиране на проблема с невидимостта на подписа е промяната на формата на изображението. Ако използвате изображение във файлов формат, който не се поддържа от подписите на Gmail, няма да можете да го качите и също така няма да се вижда в имейлите ви. Ето защо, ако имате този проблем, опитайте се да го коригирате, като промените формата на изображението. Можете просто да използвате вградения инструмент Paint, за да коригирате проблема с изображението на подписа в Gmail, което не се показва.
1. Потърсете Paint в лентата за търсене на Windows, за да го отворите.
2. Щракнете върху опцията Файл и отворете файла, който ще редактирате.
3. Щракнете отново върху Файл и задръжте показалеца на мишката върху опцията Запиши като, както е показано по-долу.

4. Щракнете върху формата на изображението, в който искате да го конвертирате.
Метод 2: Опитайте режим „инкогнито“ или друг браузър, за да добавите изображение
Друг прост метод за коригиране на проблема с подписа в Gmail, който не се показва на снимката, е да използвате Gmail и да се опитате да качите подписа си в инкогнито режим на браузъра си. Просто натиснете едновременно клавишите Ctrl + Shift + N, за да направите същото.

Можете също така да опитате да използвате различен браузър за достъп до вашия акаунт в Gmail и да коригирате изображенията на подписите в Gmail, които временно не се показват.
Метод 3: Изберете правилен подпис
Ако сте създали повече от един подпис в акаунта си в Gmail, можете да изберете един от подписите всеки път, когато пишете имейл. Понякога, ако някой от подписите не е качен правилно, може да имате изображение, което не се зарежда в подписа на Gmail. Ето защо е важно да изберете правилния подпис, докато изпращате имейл от Gmail.
1. Отворете вашия Gmail акаунт на вашето устройство.
2. Щракнете върху Създаване, за да напишете нов имейл.

3. В пощенската кутия за ново съобщение намерете и щракнете върху иконата Молив или Редактиране.

4. Изберете правилния подпис.
Метод 4: Премахване на форматирането
Една от често срещаните причини изображенията на подписите в Gmail да не се показват са проблеми с форматирането на подписите в Gmail. Ако има някакво форматиране, което не се поддържа от Gmail, вашият подпис може да не се вижда от получателя на имейла. Можете да премахнете форматирането, като следвате тези прости стъпки.
1. Отворете своя акаунт в Gmail на вашия компютър.
2. От горния десен ъгъл намерете и щракнете върху иконата Настройки.

3. Щракнете върху Вижте всички настройки, както е показано.

4. Щракнете върху Опции за подпис и изберете своя подпис, както е показано по-долу.

5. Щракнете върху иконата за падащо меню и след това щракнете върху иконата за премахване на форматирането.

Метод 5: Изтрийте и добавете отново изображение
Ако изображението на подписа не се зареди правилно, може да не можете да го видите в имейли и изображението да не се зарежда при тези проблеми. Един от най-лесните методи за отстраняване на проблеми с изображенията на подписа в Gmail е да изтриете и добавите отново изображението.
1. Следвайте стъпки 1–3 от предишния метод за достъп до всички настройки на Gmail.
2. Намерете опциите за подпис и изберете проблемния подпис.
3. Щракнете върху иконата за изтриване на подписа и след това го изтрийте, като щракнете върху иконата на кошчето, показана маркирана.

4. Сега щракнете върху иконата Вмъкване на изображение, за да добавите отново изображение.

Метод 6: Използвайте правилна връзка към изображение
Ако използвате изображение за подпис с връзката към изображението, уверете се, че използвате правилния URL адрес на изображението, за да избегнете проблема с непоказването. Ако URL адресът на изображението е променен от източника, изображението може да не се вижда в имейлите. Затова се уверете, че URL адресът на изображението е правилен, за да избегнете това да не се показва в подписа на Gmail.
1. Следвайте стъпки 1-3 от метод 4 за достъп до всички настройки на Gmail.
2. Намерете опциите за подпис.
3. Щракнете върху иконата Вмъкване на изображение и отворете уеб адреса (URL).
4. Накрая поставете връзката за подпис в полето Поставете тук URL адрес на изображение.

Метод 7: Изключете режима на обикновен текст
Ако предишният метод не помогне с този проблем и проблемът продължава, можете също да опитате да изключите режима на обикновен текст в пощата си. Можете да следвате тези прости стъпки, за да изключите режима на обикновен текст във вашия акаунт в Gmail, за да избегнете непоказването на картината в този проблем.
1. Отворете вашия Gmail акаунт.
2. Намерете и щракнете върху Compose.

3. Намерете и щракнете върху иконата Още опции.

4. Тук премахнете отметката от опцията Режим обикновен текст.

Метод 8: Използвайте подходящи разрешения за споделяне на Google (ако е приложимо)
Ако сте използвали Google Drive, за да вмъкнете изображението на подписа, този проблем може да възникне поради недостатъчни разрешения за споделяне на изображения в Google Drive. Използвайте подходящи разрешения за споделяне на Google, следвайте тези прости стъпки, за да коригирате изображението, което не се зарежда в подписа на Gmail:
1. Отворете Google Drive, след което изберете изображението за подпис в Gmail.
2. Щракнете върху Още действия и след това върху Споделяне.

3. В секцията за общ достъп щракнете върху иконата на падащото меню, показана маркирана по-долу.

4. Щракнете върху Всеки с връзката и след това щракнете върху Готово, за да запазите тези промени.

4. Копирайте URL адреса на изображението и го поставете в опцията Поставете URL адрес на изображение тук и щракнете върху опцията Избор.

Метод 9: Хостирайте изображение онлайн и го използвайте в Signature
За да избегнете проблеми с подписа в Gmail, когато URL адресът и изображението не се зареждат в Gmail, можете да използвате различни уебсайтове за онлайн хостване на изображения, като напр. ImgBox, PostImage, ImageShackи такива, за да хоствате вашето изображение и след това да копирате връзката, за да я качите като подпис в Gmail.

Често задавани въпроси (ЧЗВ)
Q1. Защо не мога да видя подписа си в имейла?
Отг. Може да има различни причини за този проблем, като например неправилно форматиране на подпис или неправилни разрешения за споделяне на Google.
Q2. Мога ли да добавя изображения като мой подпис в Gmail?
Отг. Да, Gmail ви позволява да качите или използвате URL адрес на изображение, за да създадете подпис в Gmail с изображение.
Q3. Какво трябва да направя, ако не виждам подписа си в Gmail?
Отг. Можете да опитате да коригирате този проблем, като изчистите форматирането на подписа си или като използвате Gmail в режим инкогнито.
Q4. Какво представляват подписите в Gmail?
Отг. Подписът в Gmail е важен инструмент, който позволява на потребителите да подписват своите имейли с персонализирани подписи.
Q5. Как да създам своя подпис в Gmail?
Отг. Можете да създадете подпис в Gmail, като отидете до всички настройки и след това до Подписи.
Надяваме се, че това ръководство е било полезно за вас и сте успели да коригирате изображенията на подписите в Gmail, които не показват проблем. Кажете ни кой метод работи най-добре за вас. Ако имате някакви предложения или запитвания към нас, моля, уведомете ни в секцията за коментари.
***
Надяваме се, че с помощта на това ръководство сте успели да научите как да коригирате проблема с непоказването на изображения на подпис в Gmail. Ако имате някакви въпроси или предложения, не се колебайте да ги пуснете в секцията за коментари по-долу.