Също така ли се занимавате с кода за грешка 0x80072F8F 0x20000 на инструмента за създаване на мултимедия на Microsoft и търсите ръководство, което да ви помогне да го коригирате? Ако да, попаднали сте на правилната уеб страница. 👍
Кодът на грешка 0x80072F8F 0x20000 е много често срещан код за грешка, който хората виждат, когато се опитват да надстроят своята операционна система Windows с помощта на Media Creation Tool. Този код на грешка може да бъде разочароващ, тъй като ви пречи да надстроите вашата операционна система.
Най-лошата част тук обаче е, че няма официална информация от Microsoft, която ясно да обяснява защо се задейства този код за грешка. За щастие, има някои решения, които можете да следвате, за да коригирате грешката за нула време.
Тази статия обхваща подробна информация за това какво означава този код за грешка на Media Creation Tool 0x80072F8F 0x20000, защо се появява и най-важното как да го коригирате.
И така, без повече шум, нека да започнем.
Съдържание
Какво представлява кодът на грешка 0x80072F8F 0x20000 и защо се появява?
Въпреки че няма официално изявление за този код на грешка 0x80072F8F 0x20000 и защо възниква, се смята, че тази грешка се задейства, когато сървърът, с който Microsoft Media Creation Tool се опитва да комуникира, вече не поддържа стария протокол за сигурност TLS 1.0 за комуникация.
Въпреки това, това са само спекулации, базирани на решенията за отстраняване на неизправности, които са работили за мнозинството от потребителите, които са имали работа със същата грешка.
Освен това, другите възможни причини, които могат да задействат този код на грешка 0x80072F8F 0x20000 в инструмента за създаване на мултимедия, са:
- Повреден кеш или временни файлове – Процесът на изтегляне и изпълнение на инсталационни файлове създава малко кеш и временни файлове на вашия компютър. Въпреки че тези файлове са важни, ако са повредени, те могат да попречат на Microsoft Media Creation Tool и да предизвикат тази грешка.
- Конфликт между приложения на трети страни – Понякога приложения на трети страни, инсталирани на вашия компютър, могат да причинят конфликт с инструмента за създаване на мултимедия на Microsoft и в резултат на това ще срещнете тази грешка.
- Липса на администраторски привилегии – тъй като Microsoft Media Creation Tool прави промени на системно ниво, той се нуждае от администраторски привилегии. Ако в момента използвате машината си като потребител гост или не предоставяте администраторски достъп на този инструмент, това може да е причината да се сблъскате с този код на грешка 0x80072F8F 0x20000.
- Несъвместими системни изисквания – За да надстроите вашата операционна система Windows, вашето устройство трябва да отговаря на минимални системни изисквания, за да инсталира правилно операционната система. Ако текущата ви системна спецификация не е съвместима с версията на Windows OS, до която искате да надстроите, може да срещнете тази грешка.
- Липса на основни услуги – През повечето време могат да възникнат грешки като код за грешка 0x80072F8F 0x20000 поради липсата на основни услуги, които са необходими за правилното функциониране на програми като Microsoft Media Creation Tool.
- Лоша интернет връзка – Много хора са съобщили, че са се сблъскали с тази грешка поради нестабилна интернет връзка. Това може да не е така за всички, но ако интернет връзката ви не е стабилна, би било чудесна идея да рестартирате процеса на надстройка на операционната система, след като интернет връзката ви стане стабилна и започне да предоставя прилична скорост.
Сега, след като знаете възможните причини, които биха могли да предизвикат тази грешка, нека обсъдим някои от най-добрите решения, които можете да приложите, за да я коригирате.
Начини за коригиране на код на грешка 0x80072F8F 0x20000
Както беше посочено по-горе, Microsoft няма официално разяснение какво предизвиква тази грешка. Следователно нашите заобиколни решения се основават на решения, които са работили за други потребители на Windows със същата грешка.
Както споменах, инструментът за създаване на мултимедия на Microsoft ви помага да актуализирате вашата операционна система Windows и по този начин прави промени на системно ниво. Следователно, той изисква администраторски привилегии и права и липсата на администраторски достъп може да бъде възможна причина да се сблъскате с тази грешка.
Тази грешка може да се задейства, защото потребителският акаунт, който използвате в момента, няма администраторски права. В такъв сценарий стартирането на инструмента за създаване на мултимедия на Microsoft като администратор може да поправи грешката.
За да стартирате Media Creation Tool като администратор, трябва да следвате тези прости стъпки –
- Първо отидете до папката, в която сте съхранили файла на Microsoft Media Creation Tool.
- Намерете файла с инструмента за създаване на мултимедия и щракнете с десния бутон върху него.
- От контекстното меню изберете опцията Изпълни като администратор.
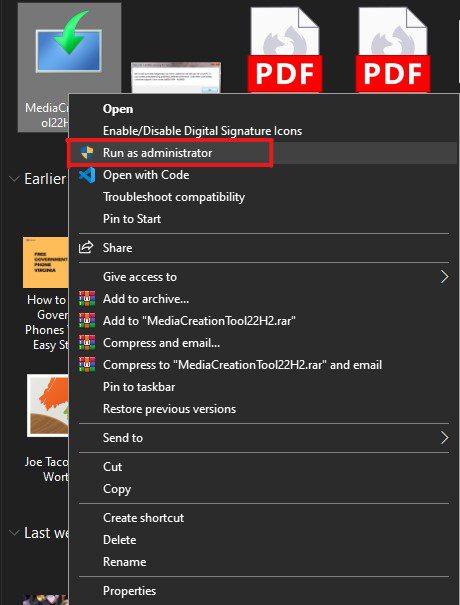
- На екрана ви ще се появи UAC подкана, която ви моли да потвърдите решението си. Просто изберете бутона Да, за да потвърдите.
Това е. Ето как можете да дадете администраторски права на Microsoft Media Creation Tool.
Сега проверете дали проблемът е решен. Ако не е, опитайте да следвате следващото решение.
Активиране на TLS 1.1 и TLS 1.2
Това е една от най-широко наблюдаваните причини хората да срещат този код на грешка 0x80072F8F 0x20000. Това може да се дължи на факта, че вашият компютър може да има активирана TLS версия с дата.
TLS ви позволява да установявате сигурни и криптирани връзки през интернет. Повечето остарели компютри с Windows имат активирани само TLS 1.0 и SSL3.
Microsoft, от друга страна, използва надградени протоколи за сигурност TLS 1.1 и TLS 1.2 за своите сървъри.
Тази несъвместимост на версиите на TLS може да е причината, че всеки път, когато вашият компютър се опитва да установи връзка със сървър на Microsoft, връзката се проваля и показва код на грешка 0x80072F8F 0x20000.
За да коригирате тази грешка, трябва да активирате TLS 1.1 и TLS 1.2.
Има два начина да направите това.
- Активирайте от интернет настройки с помощта на GUI.
- Направете промени в регистъра.
По-долу сме разгледали и двата метода.
Активирайте TLS 1.1, TLS 1.2 и TLS 1.3 с помощта на GUI
За да активирате всички тези TLS версии с помощта на GUI, трябва да следвате тези прости стъпки –
- Първо, стартирайте прозореца Run. За целта натиснете бутоните Win+R на клавиатурата.
- Въведете inetcpl.cpl и натиснете enter. Това ще стартира прозореца за интернет свойства вместо вас.

- Отидете в раздела Разширени.
- Превъртете надолу в списъка с настройки и изберете TLS 1.1, TLS 1.2 и TLS 1.3.

- Щракнете върху бутона OK, за да запазите всички промени, които сте направили.
- Сега щракнете върху бутона Приложи, за да приложите всички промени.
- Рестартирайте компютъра си.
След това стартирайте отново инструмента за създаване на мултимедия, за да видите дали е разрешил грешката.
Ако не можете да видите TLS 1.1 и TLS 1.2 в списъка, можете да активирате тези версии само като направите промени във файла на системния регистър.
Активирайте TLS 1.1 и TLS 1.2, като направите промени в регистъра
Отказ от отговорност – Преди да продължите, позволете ми ясно да ви предупредя, че този метод прави промени в системния регистър, което може да стане рисковано, ако нещо се обърка. Горещо препоръчвам да създадете резервно копие на текущия регистър.
Следвайте тези прости стъпки, за да създадете резервно копие на текущия регистър –
- Първо стартирайте командата Run. За целта трябва да натиснете клавиша Win+R на клавиатурата.
- В полето за коментари въведете regedit и натиснете клавиша Enter. Това ще отвори редактора на системния регистър.

- Сега щракнете върху раздела Файл и щракнете върху опцията Експортиране от падащото меню.

- Експортирайте файла на системния регистър и го запазете в някоя от папките по ваш избор.
Това е. Успешно създадохте резервно копие на вашия регистър.
Сега следвайте тези стъпки, за да направите промени в настройките на системния регистър на Windows –
- Първо стартирайте Notepad.
- Сега копирайте този код и го поставете в Notepad –
Windows Registry Editor Version 5.00 [HKEY_LOCAL_MACHINESOFTWAREMicrosoftWindowsCurrentVersionInternet SettingsWinHttp] "DefaultSecureProtocols"=dword:00000a00 [HKEY_LOCAL_MACHINESOFTWAREWow6432NodeMicrosoftWindowsCurrentVersionInternet SettingsWinHttp] "DefaultSecureProtocols"=dword:00000a00 [HKEY_LOCAL_MACHINESYSTEMCurrentControlSetControlSecurityProvidersSCHANNELProtocolsTLS 1.1Client] "DisabledByDefault"=dword:00000000 "Enabled"=dword:00000001 [HKEY_LOCAL_MACHINESYSTEMCurrentControlSetControlSecurityProvidersSCHANNELProtocolsTLS 1.2Client] "DisabledByDefault"=dword:00000000 "Enabled"=dword:00000001
- Сега запазете този файл с разширение .reg. Можете да направите това, като напишете актуализацията TLS.reg в полето Име на файл и изберете Всички файлове от списъка Запиши като тип.

- Сега намерете този файл на вашето Windows устройство.
- Щракнете двукратно върху него, за да изпълните файла и да приложите настройките на системния регистър.
- Ако се появи подканата на UAC, щракнете върху опцията Да.
- След като файлът се изпълни правилно, рестартирайте компютъра.
След като компютърът ви се рестартира, той ще има активирани TLS 1.1 и TLS 1.2.
Сега стартирайте инструмента за създаване на мултимедия, за да проверите дали кодът за грешка 0x80072F8F 0x20000 е коригиран. Ако не, опитайте следното решение.
Уверете се, че вашият компютър отговаря на минималните системни изисквания
Ако все още се сблъсквате с тази грешка, това може да се дължи на конфигурацията на вашата система.
Тази грешка може да възникне, ако спецификацията на вашия компютър не отговаря на минималните системни изисквания за стартиране на операционната система Windows, която искате да надстроите.

Ако не сте сигурни дали това е причината, просто проверете конфигурацията на вашата система със споделените по-долу изисквания на Windows 10 и 11.
За да надстроите до Windows 10, минималните системни изисквания са както следва –
- Процесор – 1 GHz или по-бърз процесор
- RAM – 1 GB за 32-битова и 2 GB за 64-битова ОС
- Твърд диск – 16 GB за 32-битова или 20 GB за 64-битова ОС
- Графична карта – Съвместима с DirectX 9 или по-нова версия с WDDM 1.0 драйвер
Минималните системни изисквания за Windows 11 са –
- Процесор – 1 GHz или по-бърз процесор с минимум 2 ядра
- RAM – 4 GB или повече
- Твърд диск – 64 GB или повече
- Графична карта – Съвместима с DirectX 12 или по-нова версия с WDDM 2.0 драйвер
Рестартирайте услугите на Windows
Ако вашата машина отговаря на минималните системни изисквания, но все пак се сблъсквате с тази грешка, има вероятност някои услуги на Windows да са виновникът.
В този сценарий можете да следвате споделеното по-долу решение, за да рестартирате услугите на Windows, за да видите дали коригира тази грешка вместо вас –
- Първо, стартирайте командния ред като администратор. Можете да направите това, като натиснете Win+R, напишете cmd в полето и след това натиснете едновременно CTRL+Shift+Enter.

- След това въведете тези споделени по-долу команди една по една и натиснете Enter след всяка команда. Тези команди ще спрат всички услуги на Windows, включително Windows Update, Background Intelligent Transfer Services, Application Identity и Cryptographic Services.
net stop bits
net stop wuauserv
net stop appidsvc
net stop cryptsvc

- След като спрете, вие също трябва да рестартирате тези услуги. За целта трябва да изпълните тези команди, споделени по-долу една по една, всяка последвана от клавиша Enter.
net start bits
net start wuauserv
net start appidsvc
net start cryptsvc

- След като всички команди бъдат изпълнени, въведете изход в командния ред и натиснете enter.
Стартирайте инструмента за създаване на мултимедия отново с администраторски достъп, за да видите дали рестартирането на услугите на Windows е отстранило грешката.
Разрешете надграждане на ОС от системния регистър на Windows
Отказ от отговорност – извършването на каквито и да било промени в системния регистър може да бъде фатално. Затова ви препоръчвам да създадете архивен файл на текущия регистър, за да избегнете всякакъв риск. Освен това ще препоръчам да следвате стъпките много внимателно.
Друга възможна причина, поради която се сблъсквате с код на грешка 0x80072F8F 0x20000, може да бъде, че правилата на Windows на вашия компютър не ви позволяват да надстроите операционната система. При такъв сценарий можете да направите промени в системния регистър на Windows, за да позволите надграждането на вашата операционна система.
Ето как можете да направите това:
- Първо, стартирайте диалоговия прозорец Изпълнение. Можете да направите това, като просто натиснете клавиша Win+R.
- Сега въведете regedit и натиснете Enter.

- Директно поставете следния път в лентата за навигация и натиснете Enter.
ComputerHKEY_LOCAL_MACHINESOFTWAREMicrosoftWindowsCurrentVersionWindowsUpdateAuto Update

- Трябва да щракнете с десния бутон върху Auto Update, да изберете New, да създадете DWORD файл и да го наименувате AllowOSUpgrade.

- Щракнете двукратно върху този наскоро създаден файл, задайте стойността му на 1 и щракнете върху бутона OK.

Това е. Промените са приложени и сега всичко, което трябва да направите, е да стартирате Media Creation Tool, за да проверите дали грешката е коригирана.
Изчистете папката SoftwareDistribution
Както вече беше обяснено, понякога кодът за грешка 0x80072F8F 0x20000 може да се задейства поради повредени кешове и временни файлове. Ако заобиколните решения, споменати по-горе, не са работили за вас, можете да опитате да изчистите файлове от папката SoftwareDistribution.
Защо точно тази папка? Е, това е така, защото всеки път, когато се опитате да инсталирате актуализация на Windows, всички временни файлове, необходими за инсталацията, се съхраняват в подпапка на тази папка SoftwareDistribution.
Тук можете да изчистите папката SoftwareDistribution на вашия компютър и да коригирате кода на грешка 0x80072F8F 0x20000.
- Първо, стартирайте командния ред. Можете да направите това, като натиснете Win+R, напишете cmd в полето и след това натиснете CTRL+Shift+Enter.

- Сега трябва да спрете Windows Update и Background Intelligent Transfer Services. За целта можете да въведете следните команди една по една, всяка последвана от клавиш Enter –
Net Stop wuauserv
Net Stop bits

Не затваряйте командния ред, тъй като ще трябва да рестартираме тези услуги отново.
- Стартирайте Windows File Explorer. Можете да направите това просто като натиснете клавиша Win+E.
- Въведете споделения по-долу път в адресната лента и натиснете Enter.
C:WindowsSoftwareDistribution

- Изберете всички файлове в тази папка и ги изтрийте. Можете да направите това просто като натиснете CTRL+A и след това клавиша Del. Ако бъдете попитани за администраторски разрешения, изберете опцията Продължи.

- Върнете се към командния ред, за да рестартирате услугите, които спряхме по-рано. За целта просто напишете под споделените команди една по една, всяка последвана от клавиша Enter –
Net Start wuauserv
Net Start bits

Сега рестартирайте компютъра си и стартирайте отново инструмента за създаване на мултимедия, за да видите дали проблемът продължава.
Извършете чисто зареждане
Понякога приложения във фонов режим, които работят доста дълго, временно блокират или създават конфликт с някои услуги, които са от съществено значение за инструмента за създаване на мултимедия.
Ако вашият случай е такъв, можете да извършите чисто зареждане, за да затворите временно тези ненужни приложения, така че да не повлияят на инструмента за създаване на мултимедия.
За да извършите чисто зареждане на Windows, трябва да следвате тези прости стъпки –
- Първо, стартирайте прозореца Run. Можете да направите това, като натиснете клавишите Win + R.
- Въведете msconfig и натиснете Enter. Ще ви отведе до приложението за системна конфигурация.

- В раздела Общи трябва да изберете опцията Селективно стартиране. Уверете се, че сте махнали отметката от опцията Зареждане на стартиращи елементи.

- След това щракнете върху раздела Услуги и отметнете опцията Скриване на всички услуги на Microsoft.

- Сега щракнете върху бутона Деактивиране на всички.
- Щракнете върху бутона Приложи и след това върху бутона OK, за да запазите всички промени, които сте направили.
След това рестартирайте компютъра си и стартирайте отново инструмента за създаване на мултимедия на Microsoft, за да видите дали грешката е коригирана.
Уверете се, че вашият интернет е добър и стабилен
Тъй като инструментът за създаване на мултимедия изтегля системни файлове, той изисква стабилна интернет връзка.
Ако връзката е разрушителна или нестабилна, това може да доведе до код на грешка 0x80072F8F 0x20000. Затова се уверете, че вашата интернет връзка е стабилна и осигурява прилична скорост.
Освободете дисково пространство
Microsoft Media Creation Tool по подразбиране използва вашия C диск за изтегляне и съхраняване на инсталационни файлове. Следователно, ако вашият C диск няма достатъчно място за изтегляне на системните файлове, може да се сблъскате с тази грешка.
При такъв сценарий помислете за освобождаване на малко място на вашия C диск, така че всички файлове, свързани с надстройката на ОС, да могат да бъдат изтеглени и изпълнени правилно без никакви проблеми.
Ето го – подробна статия, описваща как да коригирате код на грешка 0x80072F8F 0x20000 в Windows 10/11.
Тъй като няма официално изявление от Microsoft, което да обяснява защо възниква тази грешка, е трудно да се предложи решение, което може да работи за всички. Следователно трябва да изберете метода „удари и опитай“.
За да улесня нещата за вас, съставих списък със заобиколни решения, които са работили за други потребители. Надявам се, че това ще ви помогне да отстраните тази грешка.
Освен това проверете някои от хаковете на системния регистър, за да подобрите работата си с Windows 11.
