Въпреки че операционната система Windows 11 е проектирана да предлага безупречно потребителско изживяване, все още можете да имате проблеми с вашата Wi-Fi връзка. Компютърът или лаптопът може да идентифицира и да се свърже с вашата Wi-Fi мрежа, но няма да може да зарежда уебсайтове и да използва уеб-базирани приложения. Добрата новина е, че можете да възстановите достъпа си, като промените няколко настройки на вашия компютър или лаптоп.

Продължете да четете, за да научите как да гарантирате, че вашият компютър с Windows 11 винаги има достъп до интернет.
Съдържание
Wi-Fi свързан без интернет в Windows 11
Проблемът обикновено е причинен от вашия интернет хардуер, в който случай ще трябва само да рестартирате рутера или модема. Като алтернатива, безжичните настройки на компютъра няма да му предоставят уеб достъп. Промяната на настройките ще премахне всички препятствия и ще ви позволи да сърфирате в мрежата без затруднения.
Рестартирайте компютъра и рестартирайте рутера или модема
Когато системата има проблеми с установяване на стабилна връзка, най-добре е да рестартирате компютъра. Действието премахва временни проблеми, така че може да възстанови връзката. Но понякога проблемът е в рутера или модема. Ако рестартирането на компютъра не разреши проблема, рестартирането на рутера или модема трябва да позволи на компютъра да се свърже успешно с мрежата. За да направите това, намерете бутона „Рестартиране“ в задната част на рутера или модема и го натиснете. Светлините на устройството ще мигат, което означава, че сте го рестартирали.
Коригирайте мрежовите настройки
Ако компютърът използва грешен IP адрес, това ще ви попречи на достъп до интернет. За да промените своя IP адрес:


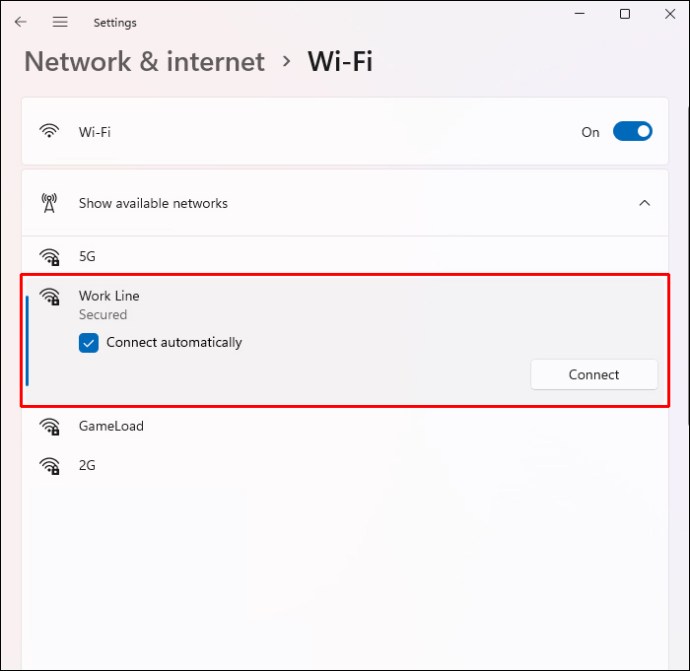
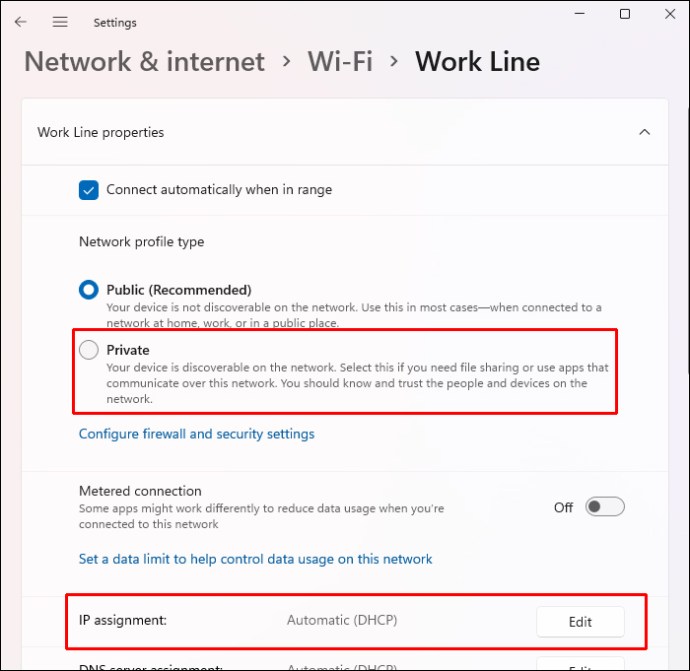
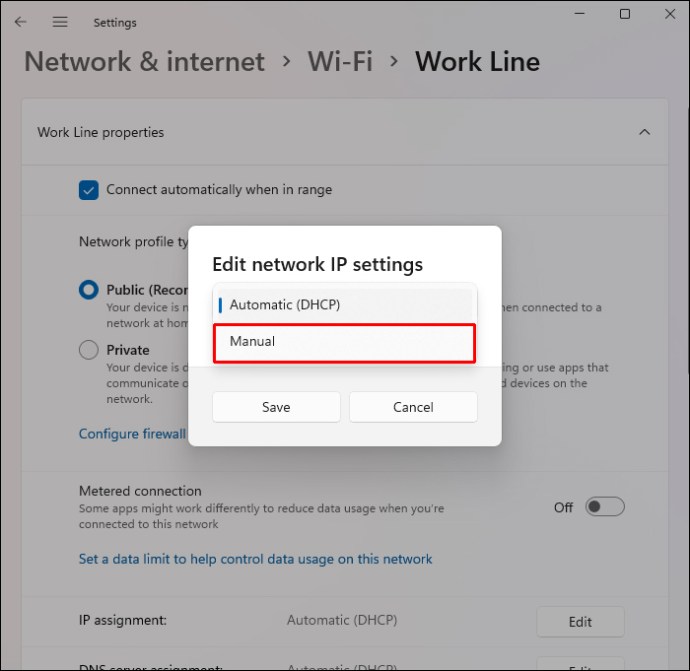
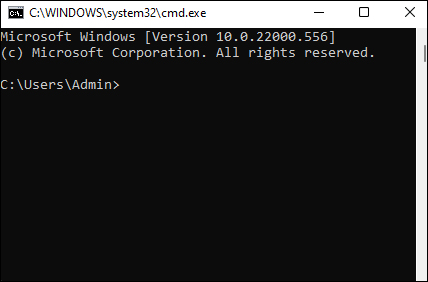
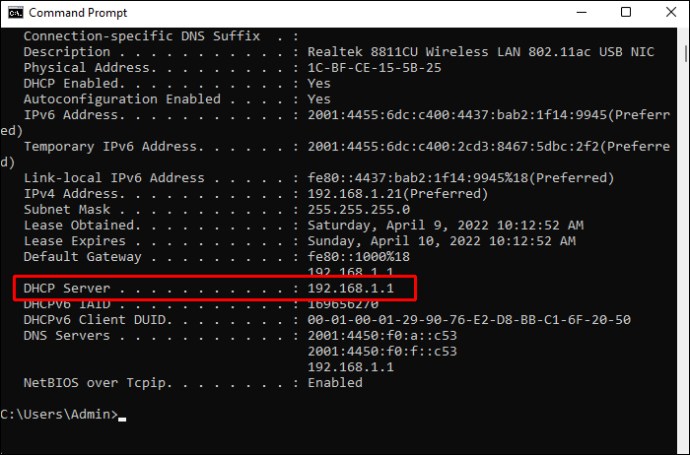
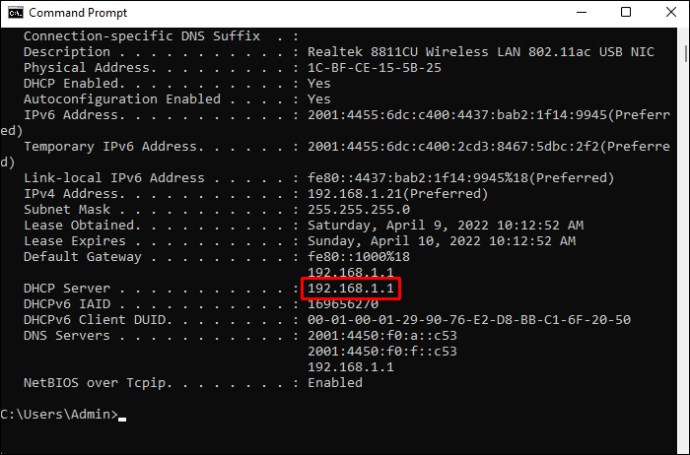
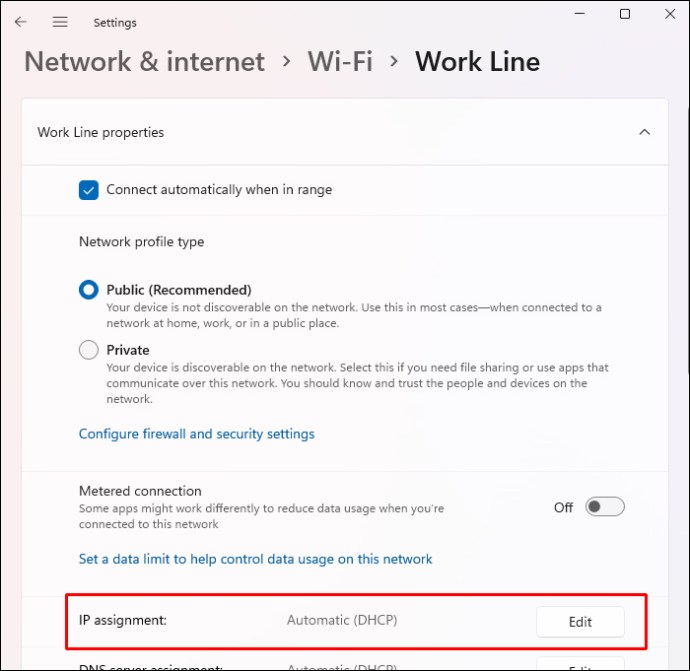
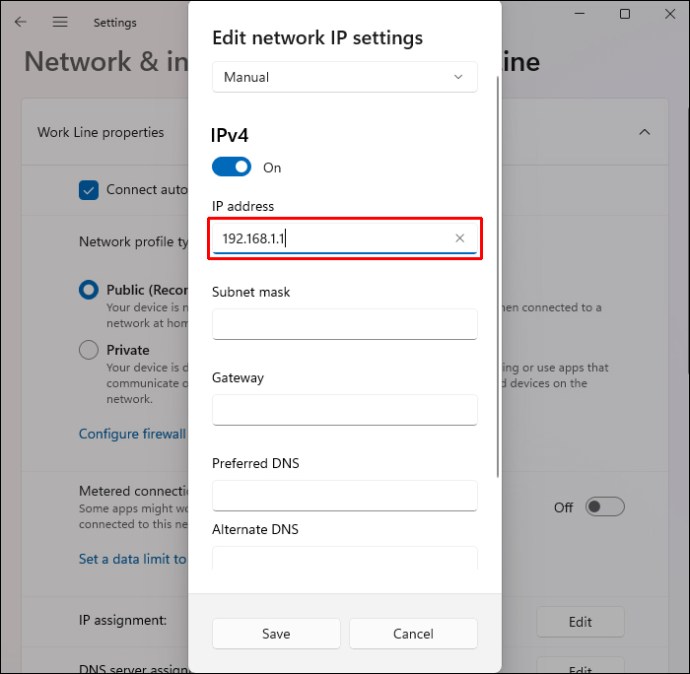
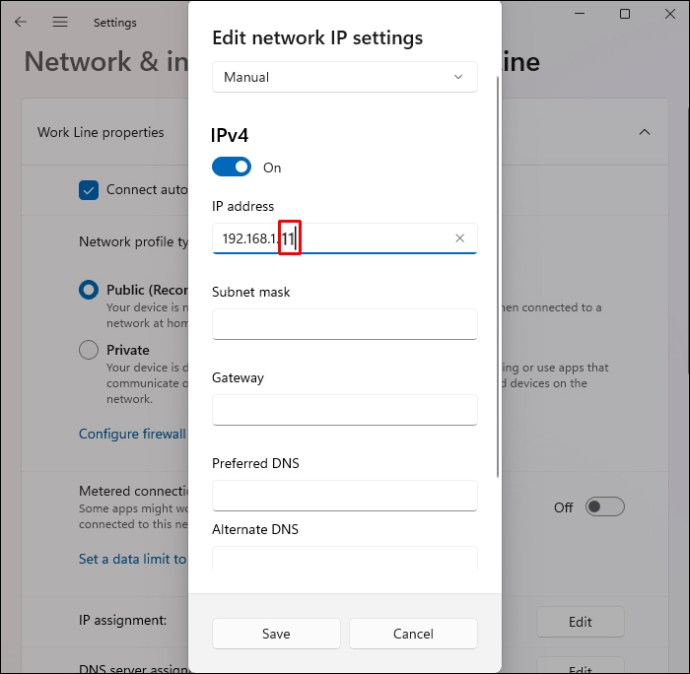
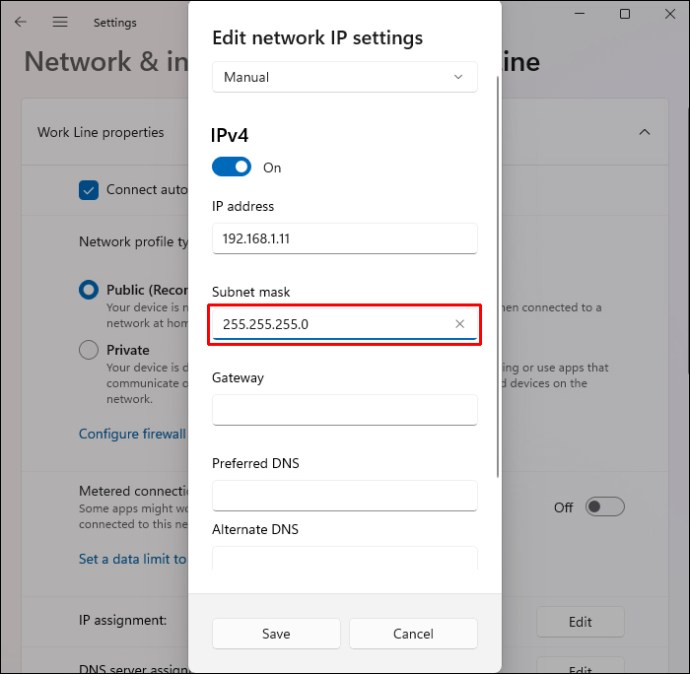
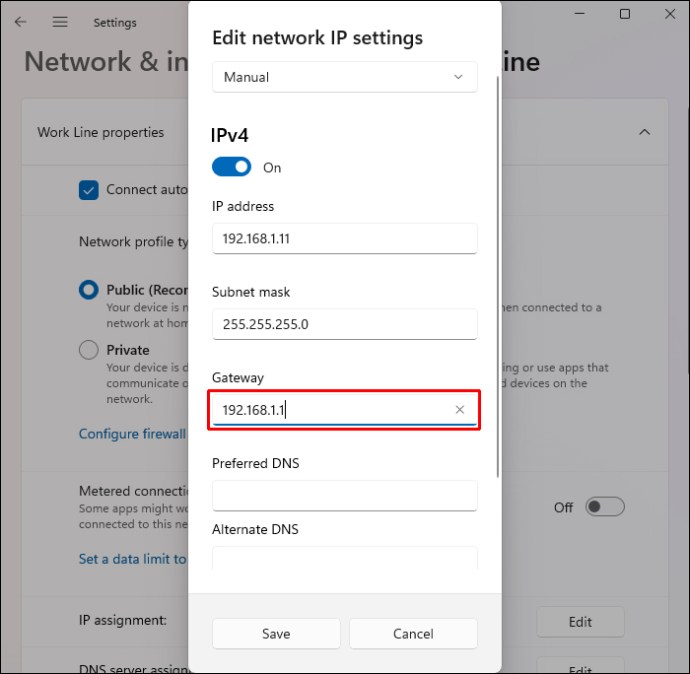
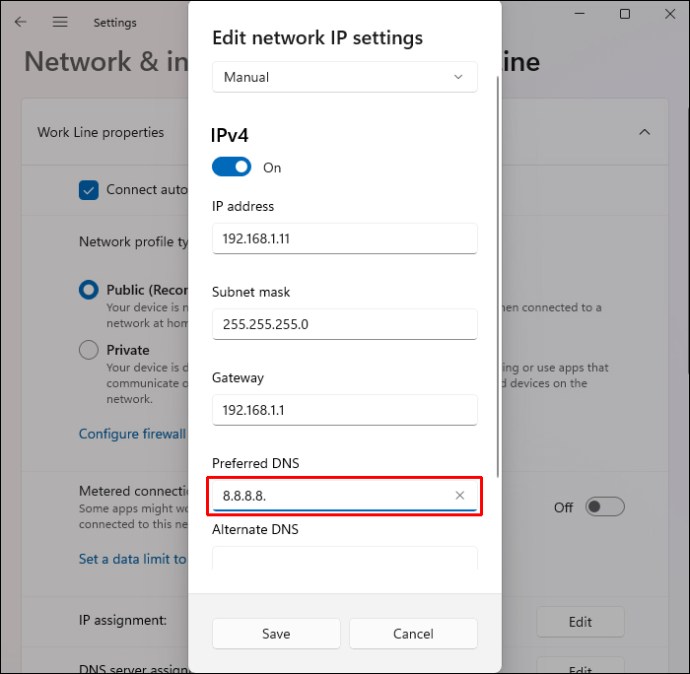
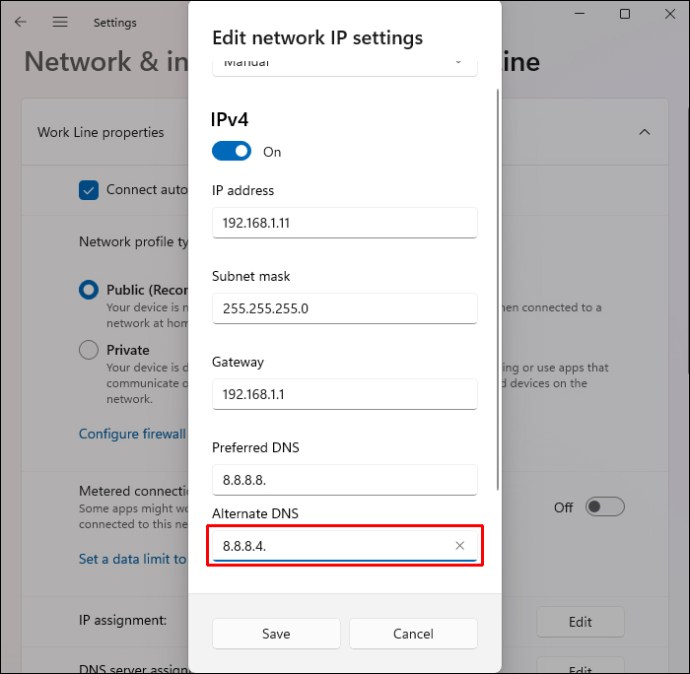
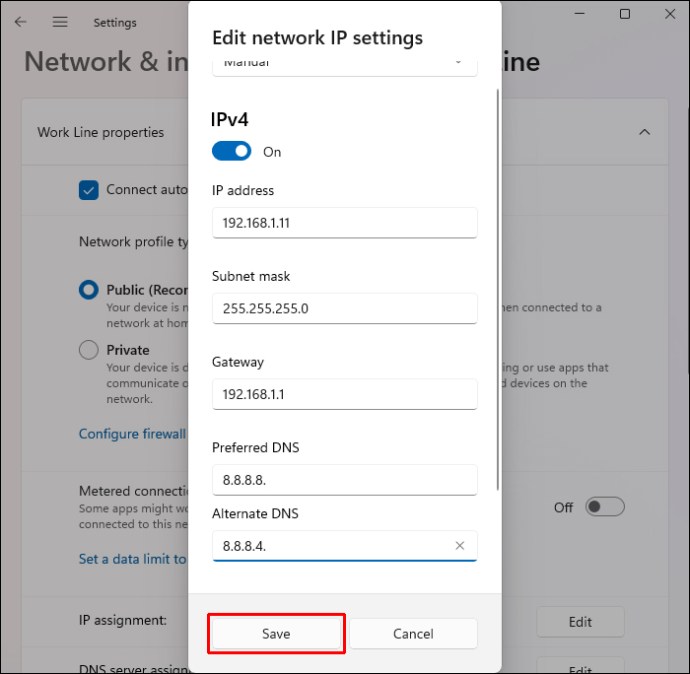
Модифицираният IP адрес трябва да позволи на компютъра да разпознае интернет връзката.
Стартирайте инструмента за отстраняване на неизправности
Windows предлага няколко вградени функции, които откриват и поправят проблеми в системата. Един от тези инструменти е Network Troubleshooter, програма, предназначена да поддържа защитени интернет връзки. За да използвате програмата:

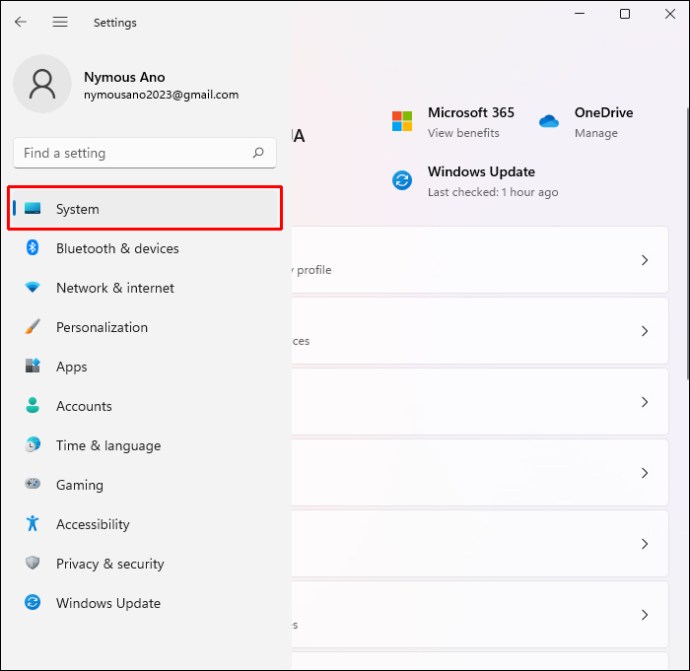
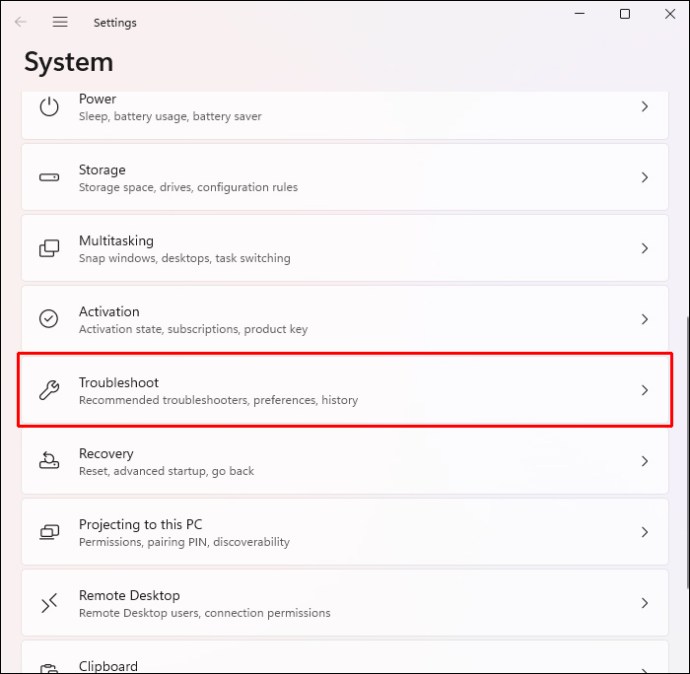
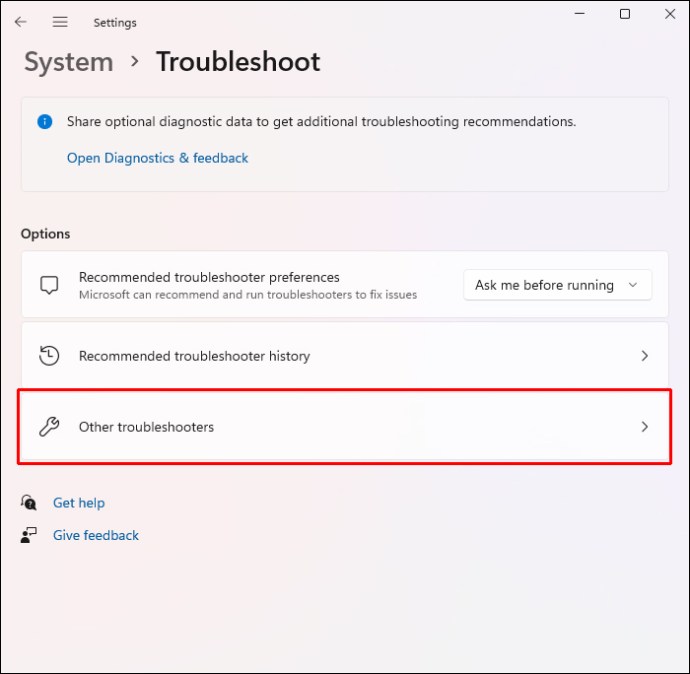
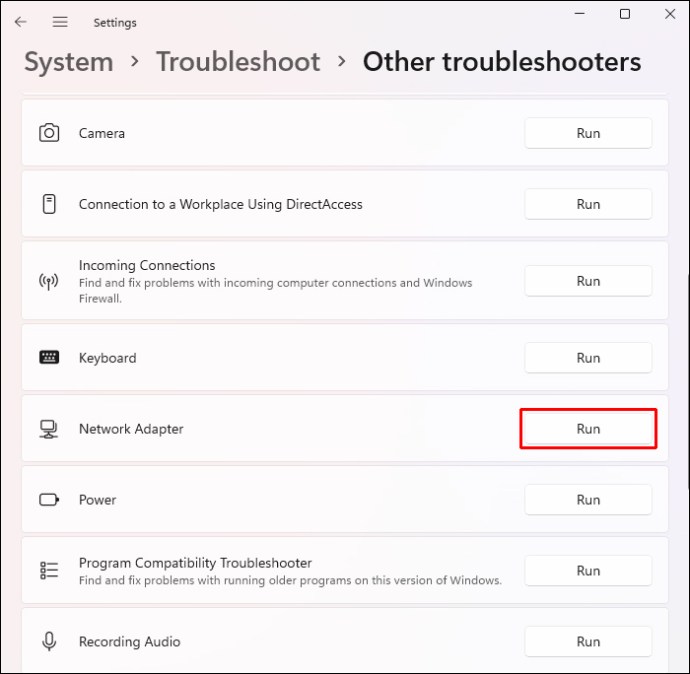
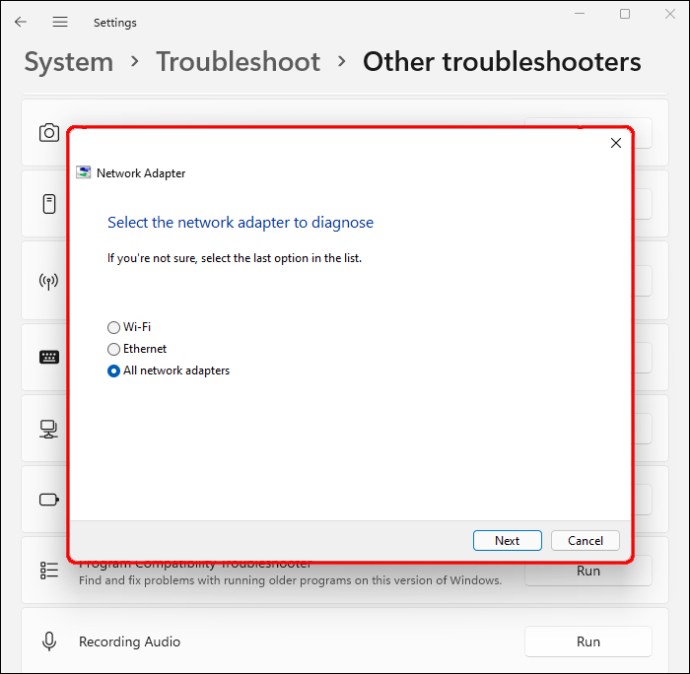
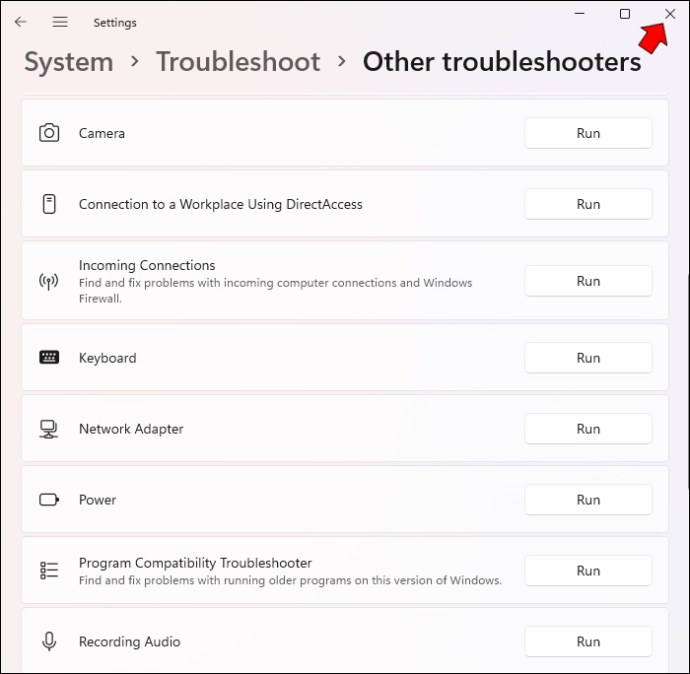

Когато включите компютъра си отново, той трябва да се свърже с мрежата без затруднения.
Инсталирайте отново адаптера
Ако компютърът е свързан към интернет, но няма достъп до мрежата, можете да инсталирате отново мрежовия адаптер. За да направите това:

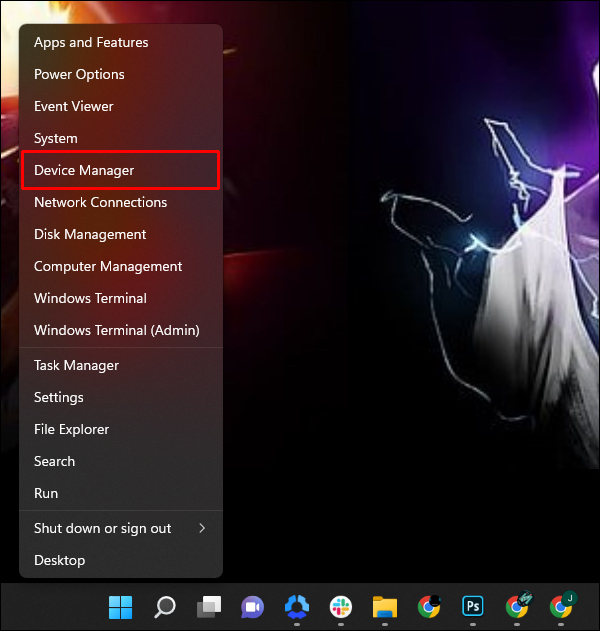
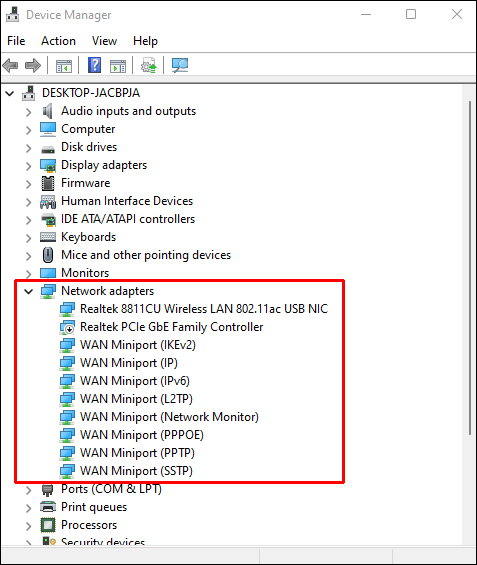
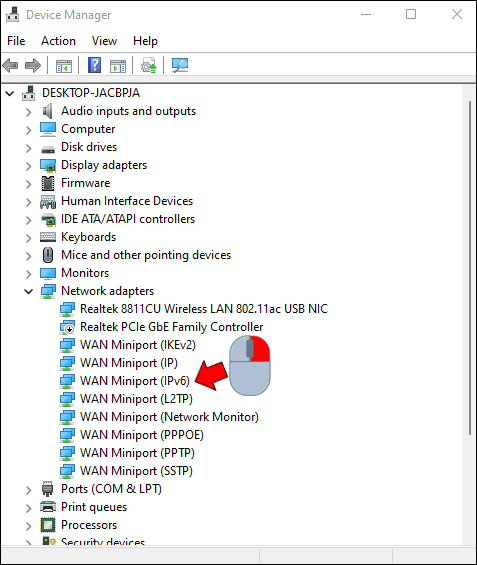
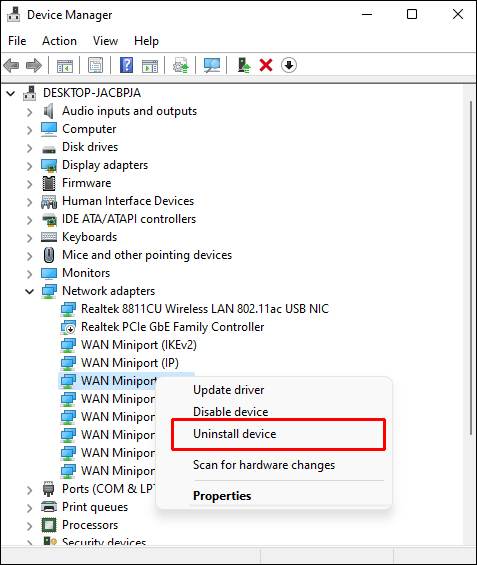
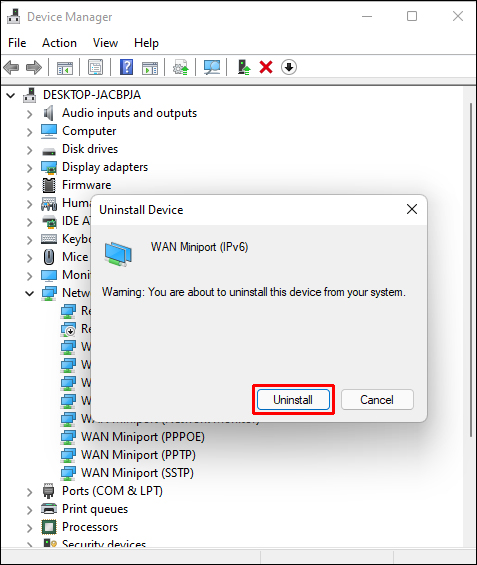

Нулирайте адаптера
Можете също да разрешите проблеми с достъпа до интернет, като промените настройките на вашия мрежов адаптер. Ето как да нулирате адаптера си:

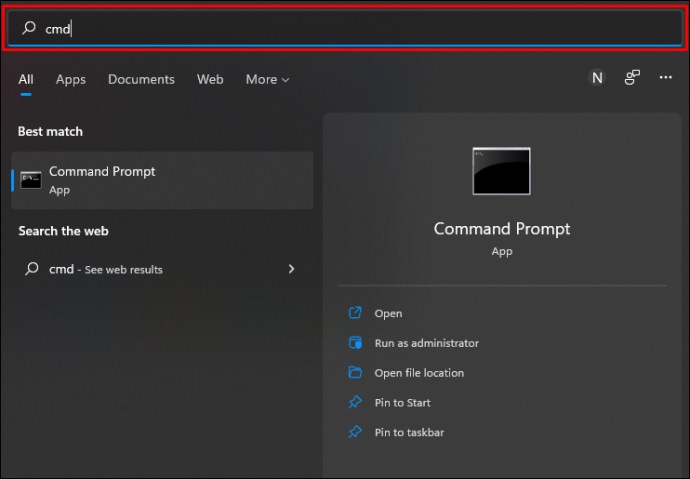
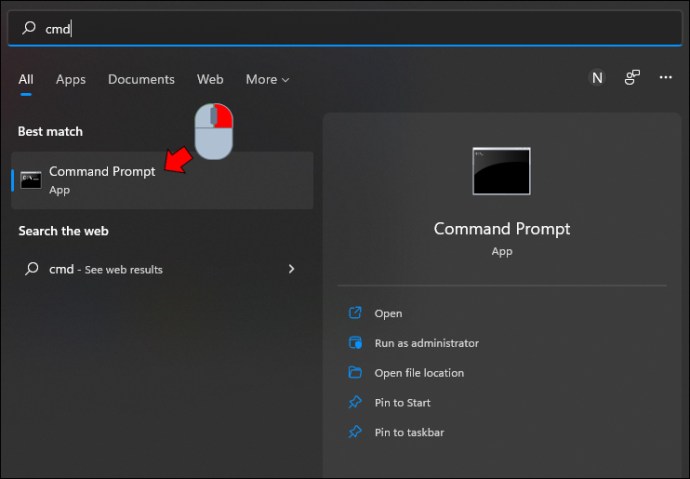
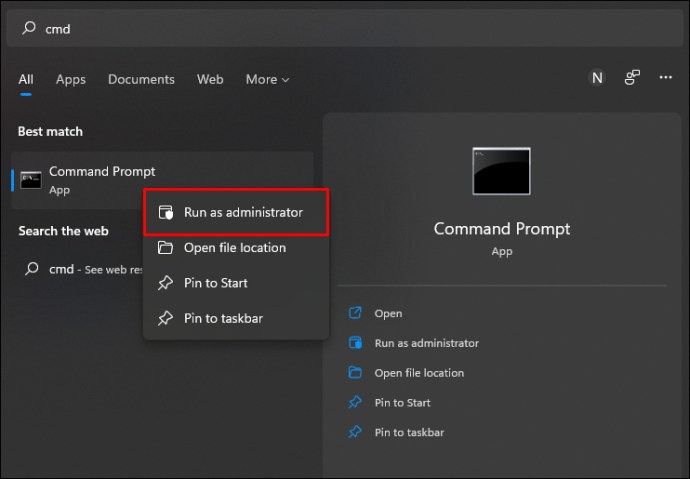
“netsh winsock нулиране
ipconfig /release
netsh int ip нулиране
ipconfig /flushdns
ipconfig /обнови“.
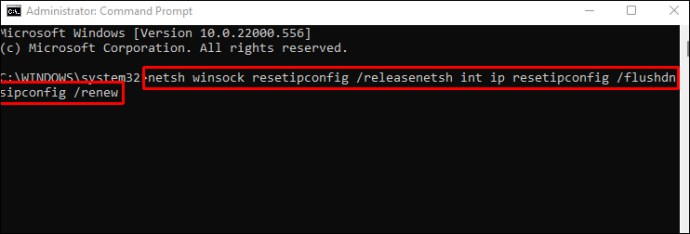
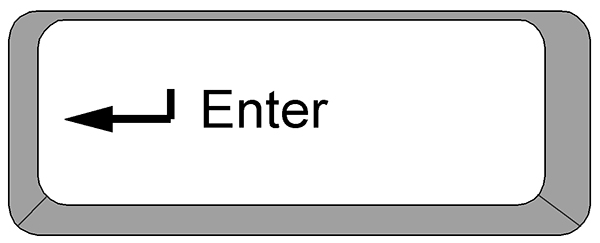

Изключете други инструменти
Някои мрежови инструменти могат да попречат на операционната система да работи правилно и да има достъп до интернет. Изключването на тези инструменти ще им попречи да нарушат интернет връзката. Най-често срещаните инструменти, които причиняват проблеми с достъпа до интернет, са самолетен режим, защитната стена на устройството и „отмерената връзка“.
Ето как да изключите самолетен режим в Windows 11:



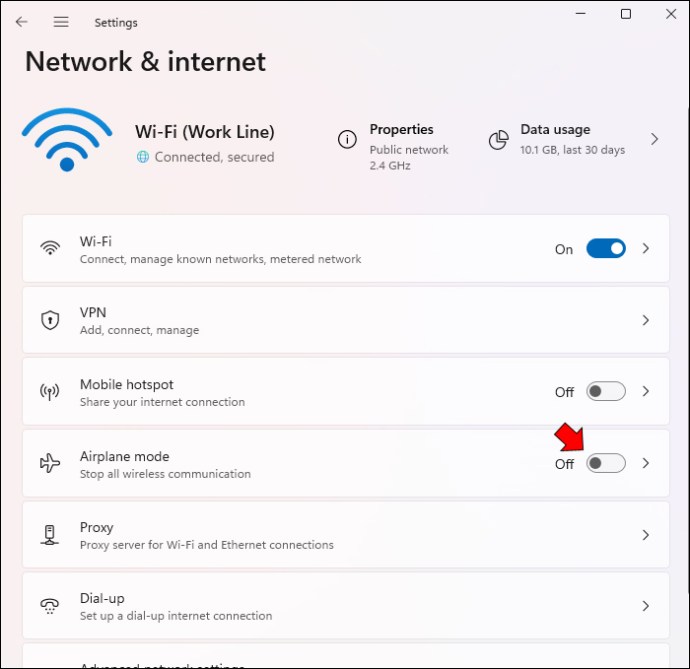
След като бъде деактивирана, опцията „Режим на самолет“ ще бъде сива.
Деактивирането на защитната стена на Windows също ограничава смущенията в уеб достъпа. За да направите това в Windows 11:



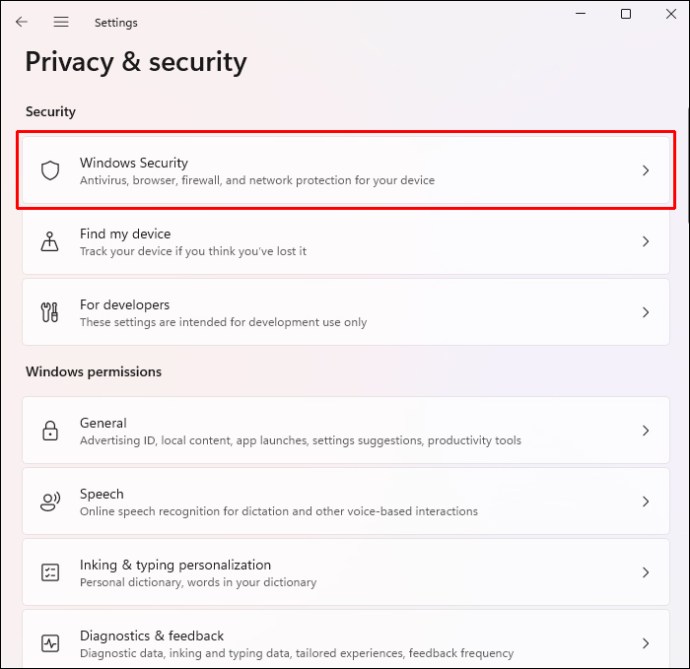
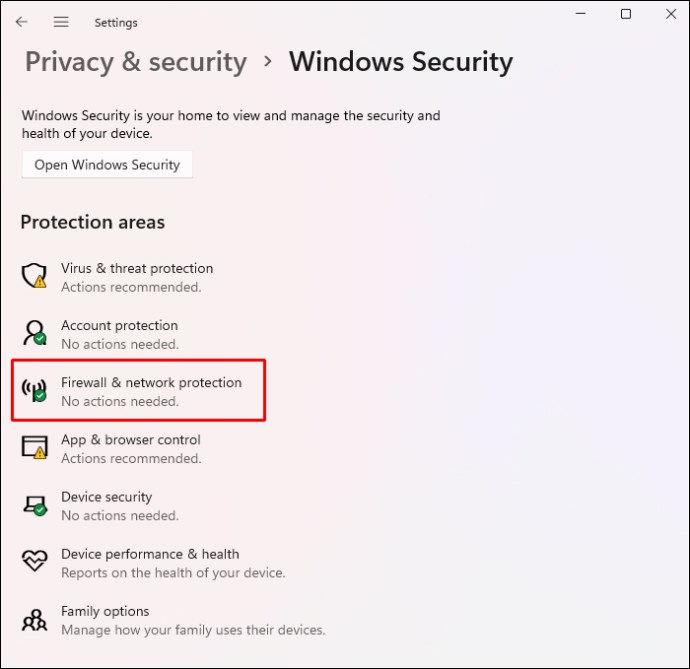
Опитайте да сърфирате в мрежата, за да проверите дали защитната стена на Windows е блокирала достъпа ви до интернет.
Имайте предвид, че това е начин да деактивирате временно защитната стена. Ако установите, че този инструмент е блокирал вашата интернет връзка, имате възможност да го изключите за постоянно. Ето как да го направите:



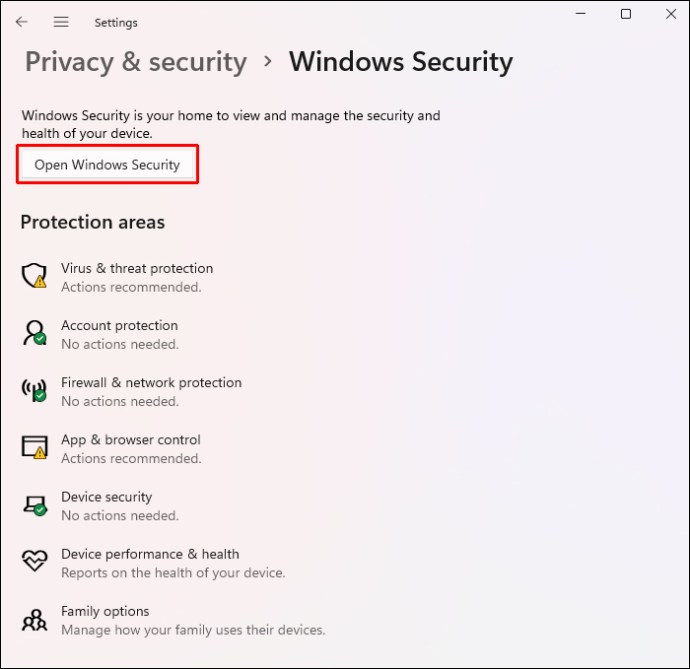
„Измерените връзки“ в Windows 11 ограничават използването на данни, което е полезно при пътуване. Въпреки това, когато маркирате връзка като „измерена“, вашата операционна система поставя на пауза определени операции на заден план, като понякога ви пречи да осъществите достъп до мрежата. За да деактивирате „измерена връзка“:


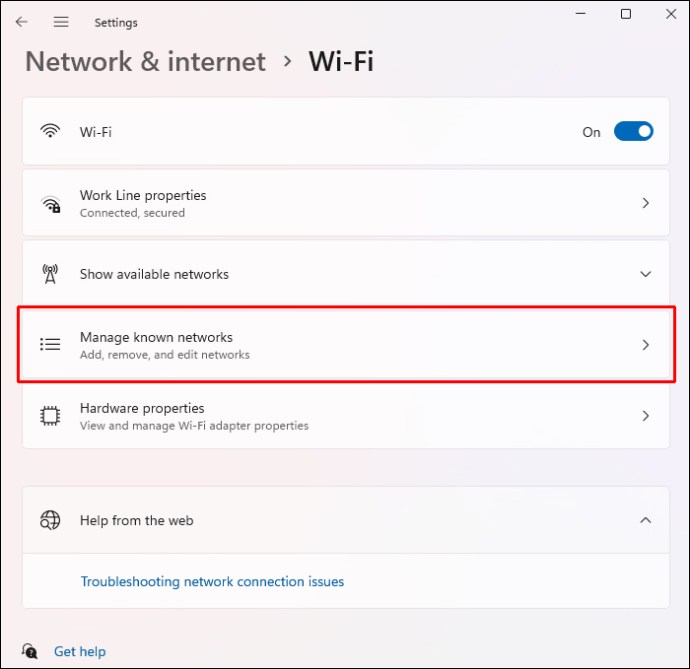
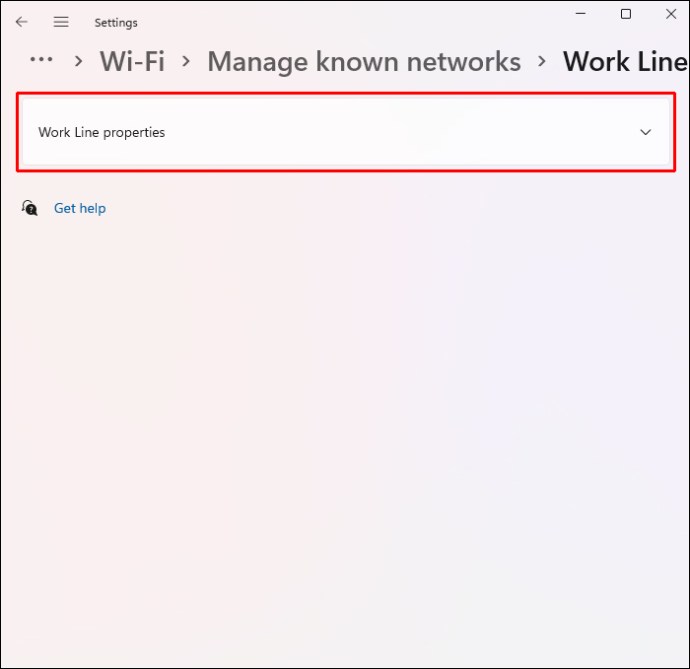
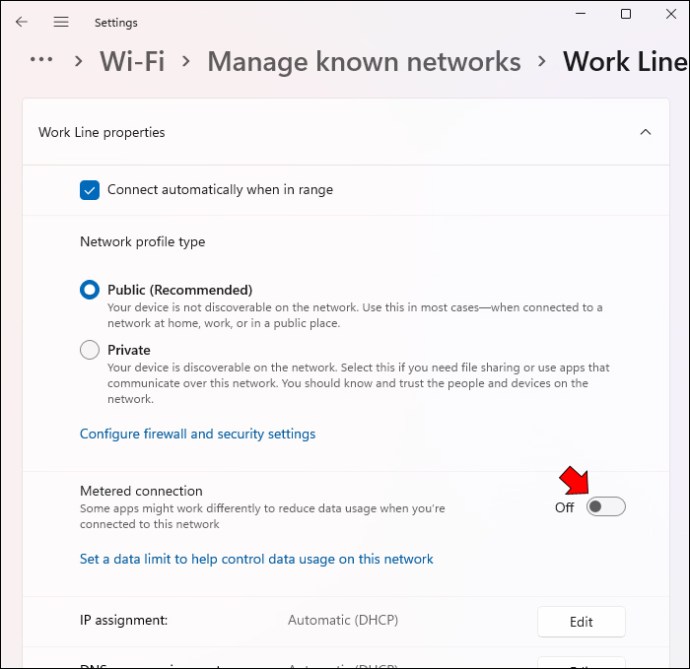
Когато нулирате тези мрежови настройки, компютърът няма да има проблеми със зареждането на уеб страници.
Промяна на настройките на рутера
Настройката на рутера също може да попречи на вашия достъп до интернет. За щастие можете да деактивирате „MAC филтрирането“ и да продължите да сърфирате в мрежата. За да направите това:
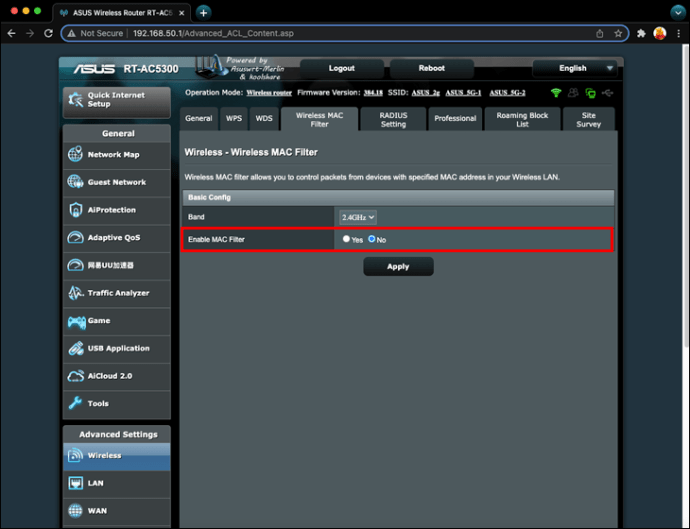
Вашата мрежа вече ще се справя с по-малко трафик и бързо ще отговаря на вашите заявки за посещение на всеки уебсайт.
Актуализирайте операционната система
Проблем в операционната система също може да прекъсне връзката ви. Актуализациите обикновено съдържат поправки за често срещани системни проблеми и изглаждат проблеми с безжичната мрежа.
За да инсталирате надстройка на Windows 11:


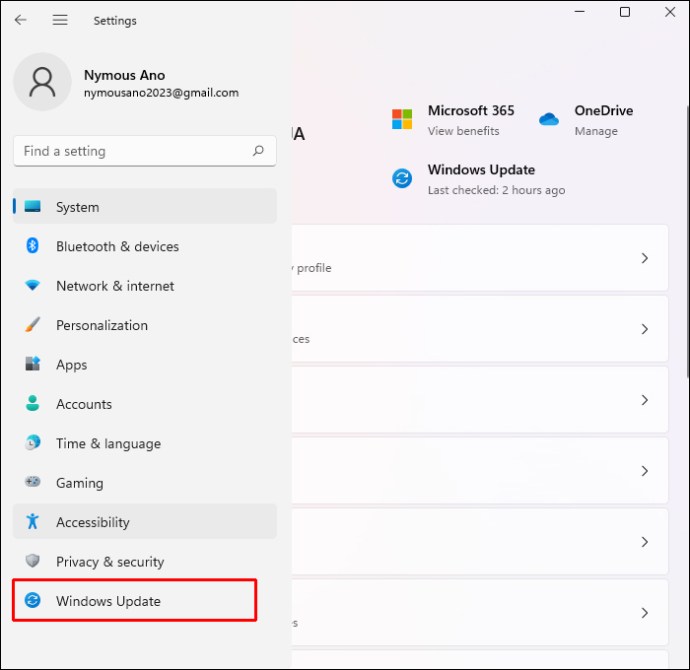
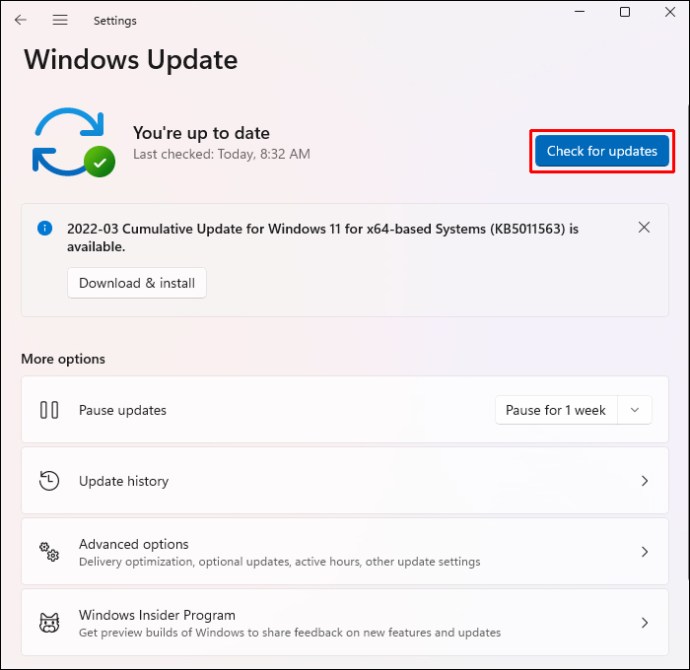
Ако има налични актуализации, можете да изберете да ги инсталирате веднага или по-късно.
Свържете се с професионалист
Ако все още изпитвате затруднения с безжичната си връзка, свържете се с вашия интернет доставчик. Понякога промените в тяхната система влияят негативно на множество клиенти, нарушавайки силата на връзката им. След като ги уведомите за проблема, не би трябвало да им отнеме много време, за да възобновят работата на вашия интернет.
Останете във връзка без прекъсвания
Непрекъснатият достъп до интернет стана незаменим, позволявайки ни да се свързваме с приятели, семейство и колеги и да подобрим качеството си на живот. Въпреки че Windows 11 е мощна операционна система, тя все още може да има проблеми с достъпа до мрежата, дори ако устройството ви е свързано към Wi-Fi мрежа. Въпреки това, можете бързо да отстраните проблема, като рестартирате рутера или модема или коригирате някои от безжичните настройки на компютъра.
Имали ли сте проблеми с достъпа до интернет в Windows 11? Кой от горните методи използвахте, за да поправите връзката? Уведомете ни в секцията за коментари по-долу.

