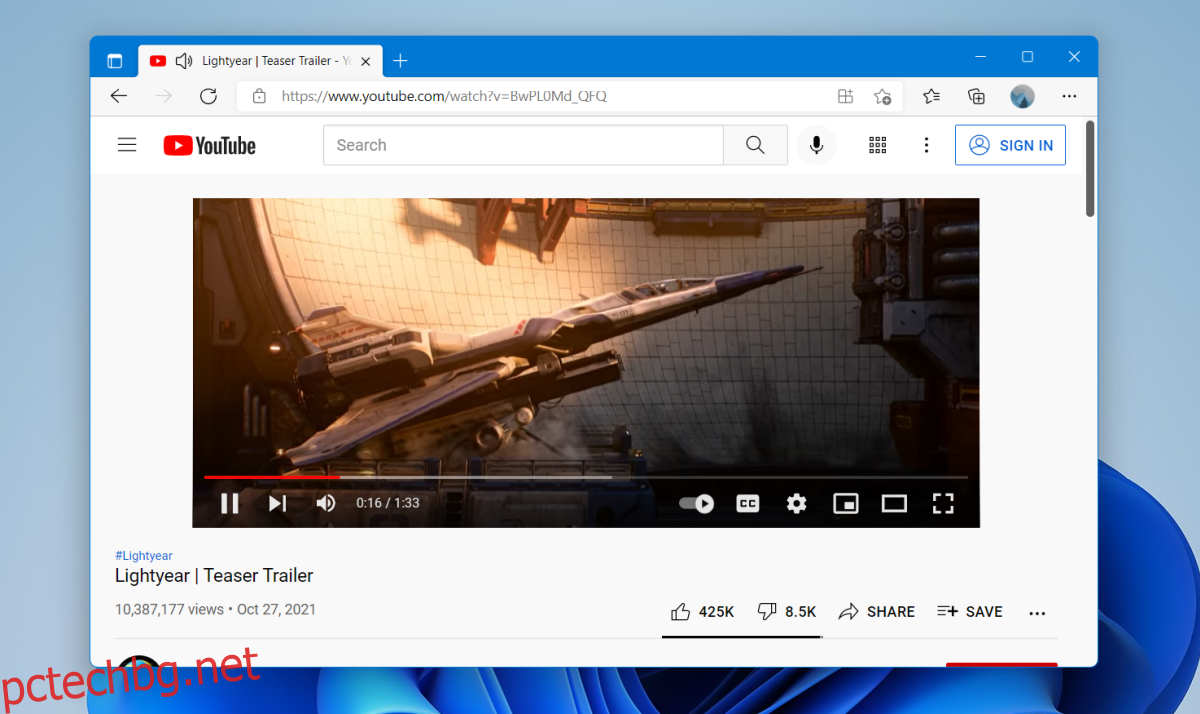Видеоклиповете в YouTube обикновено се предлагат с различни качества на поточно предаване. Видеоклиповете могат да се възпроизвеждат с разделителна способност до 240. Обикновено няма да играете във видео с толкова ниска разделителна способност, освен ако вашата интернет връзка не е изключително бавна. YouTube автоматично избира по-ниска разделителна способност, така че видеоклиповете да се възпроизвеждат гладко, дори ако интернет е бавен.
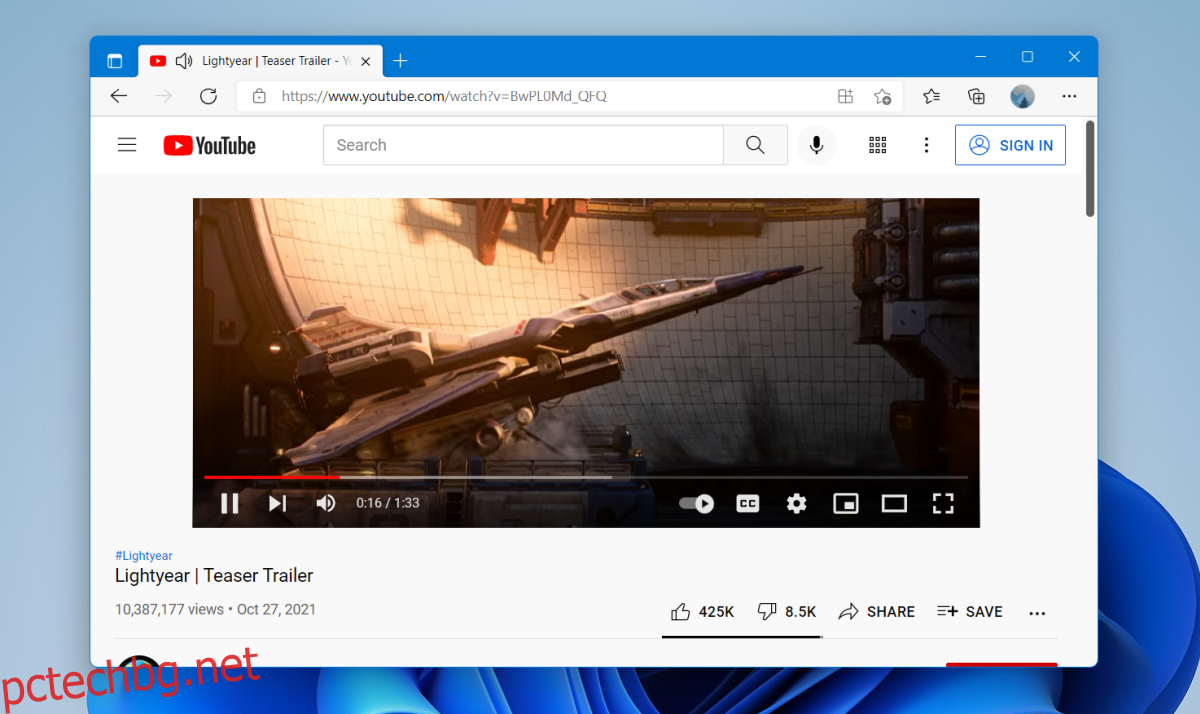
Съдържание
Коригирайте изоставането на YouTube в Windows 11
Ако имате стабилна, бърза интернет връзка и YouTube изостава, може да е виновна вашата настолна операционна система. Потребителите на Windows 11 съобщават за проблеми с изоставането на видео в YouTube. Това обикновено се случва изключително при зареждане на YouTube и други уебсайтове без никакви проблеми. Можете да извършите тест за скорост на връзката си, но ако YouTube предава поточно без забавяне на други устройства, с изключение на системата Windows 11, опитайте корекцията по-долу.
1. Актуализирайте драйвери
Windows 11 може да работи с по-стари драйвери, т.е. тези, които сте използвали за Windows 10. Въпреки това трябва да актуализирате до нови драйвери, ако са налични. В някои случаи остарелите драйвери могат да причинят забавяне.
Отворете диспечера на устройства.
Разгънете Display Adapters.
Щракнете с десния бутон върху вградената графична карта и изберете Актуализиране на драйвери.
Търсете онлайн за актуализации на драйвери и инсталирайте наличните.
Повторете това за графичния процесор.
Разгънете Мрежови адаптери.
Щракнете с десния бутон върху вашата мрежова карта и изберете Актуализиране на драйвер.
Търсете актуализации на драйвери онлайн.
Рестартирайте системата след инсталиране на драйверите.
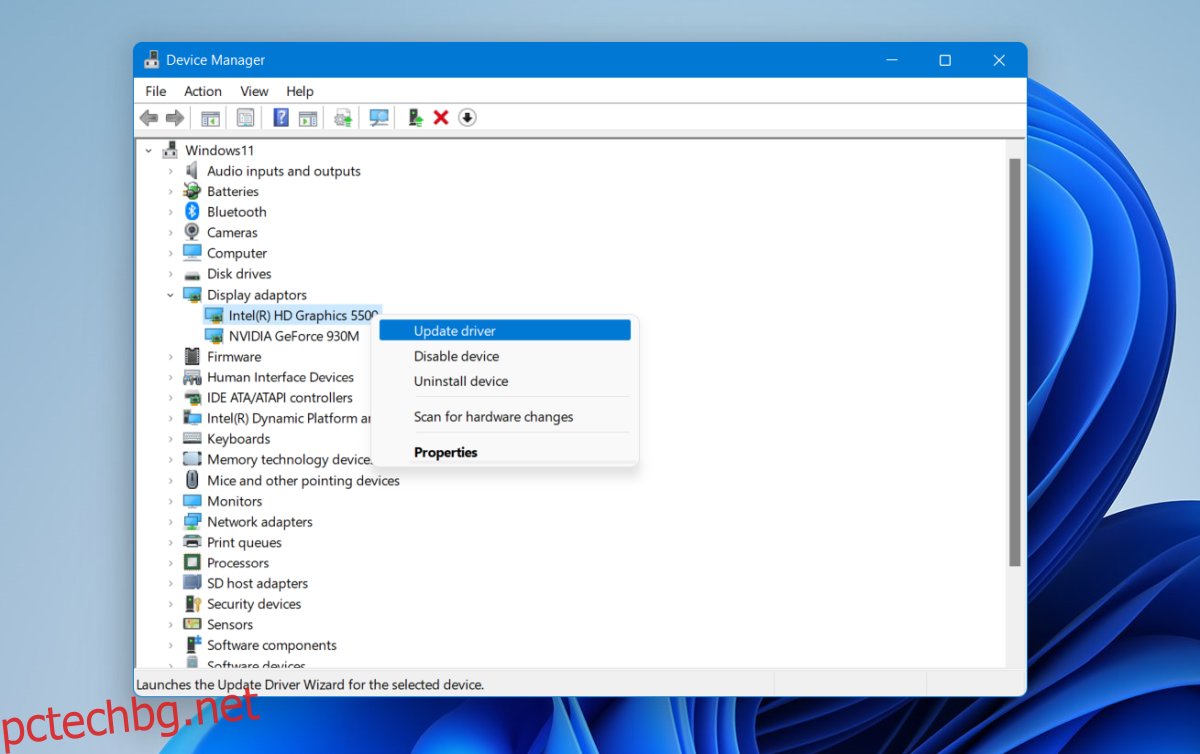
2. Превръщане на драйвери
Новите драйвери са идеални, но Windows 11 може не винаги да работи добре с тях. Това е по-скоро проблем с Windows 11, отколкото с драйверите, но въпреки това трябва да се върнете към по-стара версия, ако можете.
Отворете диспечера на устройства.
Разгънете Мрежови адаптери.
Щракнете двукратно върху мрежовия адаптер.
Отидете в раздела Драйвер.
Щракнете върху бутона за връщане назад.
Позволете на драйвера да се деинсталира и да се инсталира по-стар.
Рестартирайте системата.
Проверете стрийминг в YouTube.
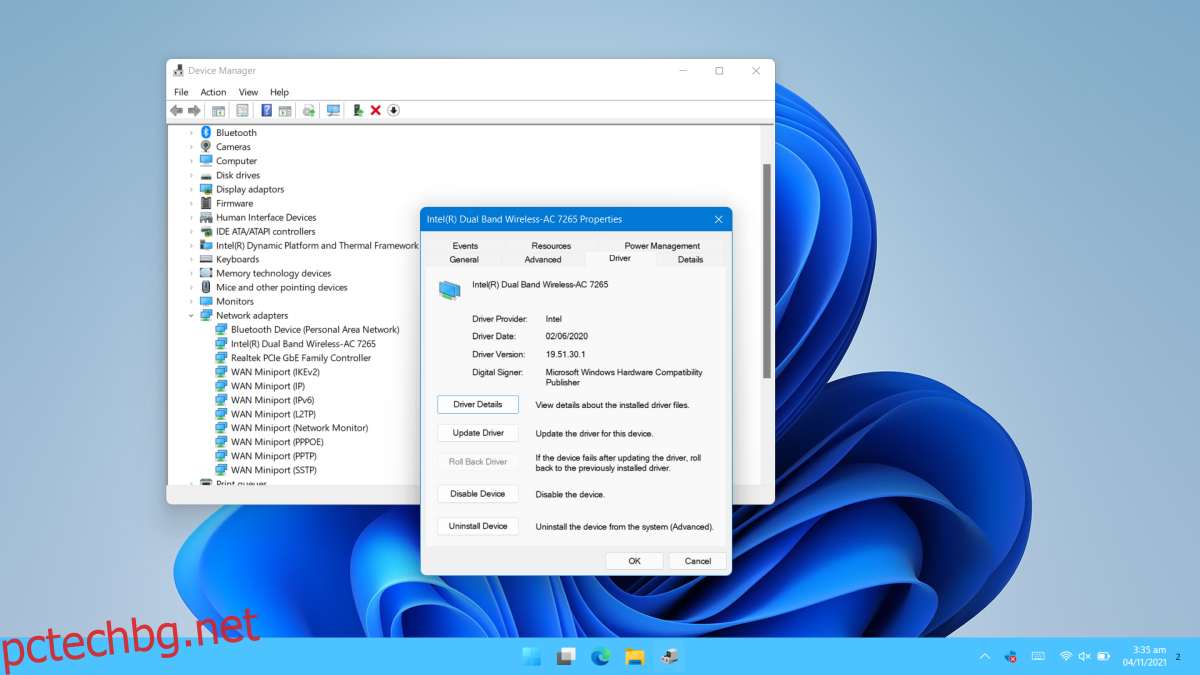
3. Променете използваната графична карта
Уверете се, че браузърът ви използва вградената графична карта. Не е необходимо да се използва графичният процесор за възпроизвеждане на видеоклипове в YouTube. Всъщност GPU може да причини изоставане.
Отворете приложението Настройки с клавишната комбинация Win+I.
Отидете на Система.
Изберете Дисплей.
Изберете опциите за графика.
Добавете вашия браузър.
Изберете го и щракнете върху Опции.
Изберете вградената графична карта за браузъра.
Рестартирайте браузъра и пуснете видеоклип в YouTube.
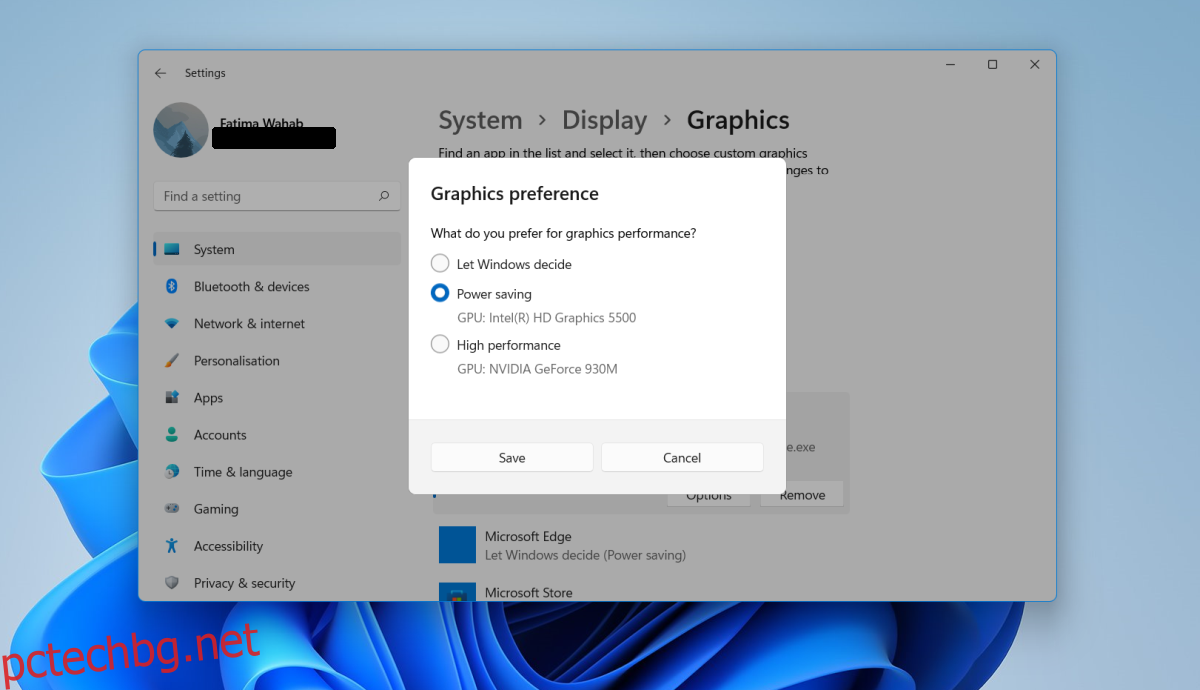
4. Изключете хардуерното ускорение
Хардуерното ускорение може да причини проблеми с всякакви уебсайтове. Всички съвременни браузъри поддържат хардуерно ускорение, но може да е по-добре да го деактивирате.
За да деактивирате хардуерното ускорение в Chrome;
Отворете Chrome.
Щракнете върху бутона за повече опции в горния десен ъгъл и изберете Настройки.
Щракнете върху Разширени в колоната вляво.
Изберете Система.
Изключете превключвателя за хардуерно ускорение.
За да деактивирате ускорението на графиката във Firefox;
Отворете Firefox.
Поставете това about:preferences#general в URL лентата и докоснете Enter.
Отидете в раздела за производителност.
Деактивирайте Използване на хардуерно ускорение, когато е налично.
Заключение
Една или комбинация от тези корекции трябва да коригира изоставането в YouTube на Windows 11. Уверете се, че браузърът ви е актуален и че нямате чакащи актуализации за Windows 11. Ако системата ви очаква рестартиране, рестартирайте я и разрешете инсталирането на актуализации да завърши.