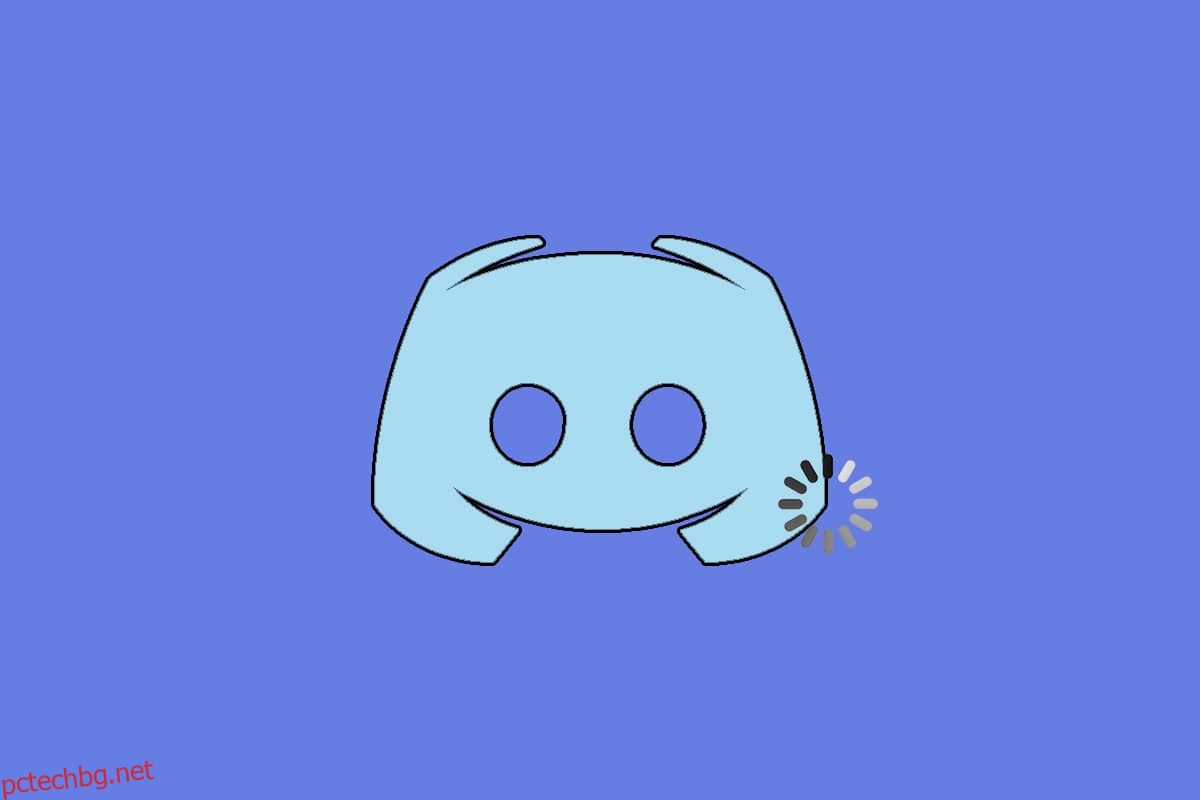.Discord е инструмент за гласов и текстов чат, обичан от потребителите, които обичат игрите. Можете да споделяте видеоклипове и аудио и да изпращате съобщения до приятелите си, когато сте в играта. И все пак много потребители се оплакват, че проблемът със изоставането на потока в Discord ги разочарова. Дори ако интернет връзката е адекватна, Discord изостава толкова силно, че приятелят ви може да ви чува ясно, но вие чувате само роботизиран глас. Някои от игрите на вашия компютър работят добре, но изглежда безсмислено за потребители, които се сблъскват с проблем с Discord, работещ бавно. Ако и вие сте изправени пред същия проблем, не сте сами! Ние предлагаме перфектно ръководство, което ще ви помогне да коригирате проблема със забавянето на споделянето на екрана на Discord.
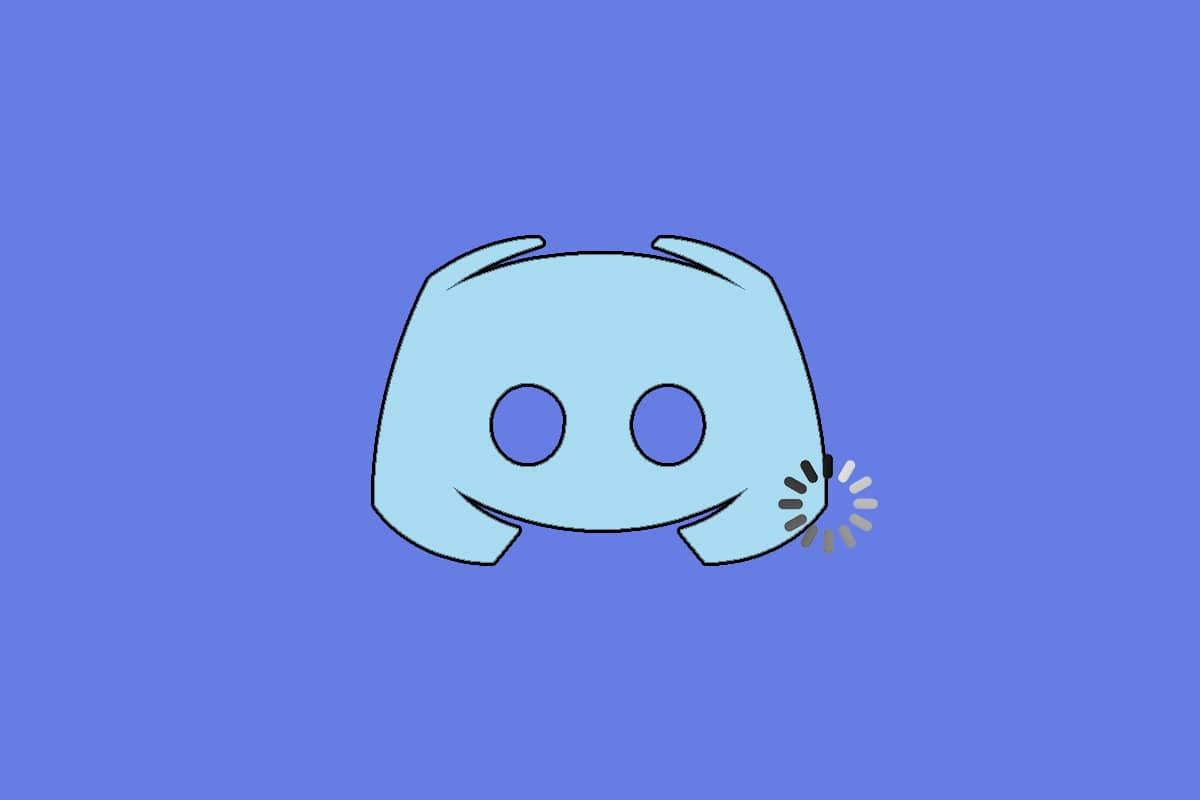
Съдържание
Как да коригирате забавянето на споделянето на екрана в Discord
Има няколко причини, поради които Fix Discord работи бавно. Някои от причините са изброени по-долу.
- Ако се сблъскате с този проблем с изоставането в средата на играта, някои приложения, работещи във фонов режим, може да предизвикат голямо използване на процесора, което води до забавяне на Discord. Изчистването на фоновите процеси може да реши проблема с високата употреба на процесора.
- Понякога лошата интернет връзка ще прекъсне мрежовия ви път между играта ви и сървъра.
- Може да се сблъскате с очевидна загуба на пакети и проблеми с висок пинг, когато сте далеч от местоположението на сървъра.
- Ако аудио или графичните драйвери са остарели или несъвместими с последните актуализации на Discord, ще се сблъскате с този проблем с изоставането. Можете да актуализирате графичните драйвери.
- Ако приложенията за споделяне на екрана работят в режим на цял екран, ще се сблъскате със споменатия проблем.
- Остарялата ОС Windows и приложението Discord може да причинят проблема поради проблеми с несъвместимост.
- Освен това, ако сървърът на Discord не работи, нямате достъп до него както обикновено.
-
Повредените кеш файлове на приложението Discord също могат да причинят този проблем с изоставането.
- Също така, неправилно конфигурирани гласови настройки могат да причинят този проблем с изоставането.
Този раздел е съставил списък с методи за отстраняване на този проблем с изоставането. Методите са подредени в съответствие с тежестта и степента на въздействие. Следвайте ги в същия ред, за да постигнете най-добри резултати на вашия компютър с Windows 10.
Основни методи за отстраняване на неизправности
-
Проверете вашата интернет свързаност: Нуждаете се от правилна мрежова свързаност, особено ако на живо предавате видеото си. Извършете тест за скорост като Говорете лесно или SpeedTest.net за да проверите вашата интернет връзка. Преди да стартирате тест за скорост, поставете на пауза всички актуализации, текущи изтегляния и изключете други устройства.
-
Проверка за състоянието на сървъра: Когато нещо се обърка в Discord, първо трябва да проверите дали има проблем от страна на сървъра. Следвайте стъпките, за да научите как да проверите състоянието на сървъра в Discord.
1. Посетете Страница със статус на Discord.
2. Сега проверете дали имате съобщението All Systems Operational в главния прозорец, за да потвърдите, че няма дейности по поддръжка или конфигуриране на сървъра от Discord.

-
Обновете приложението Discord, като натиснете едновременно клавишите Ctrl + R.
- Можете също така да излезете от приложението Discord веднъж и да го отворите отново. Щракнете с десния бутон върху иконата на Discord в системната област и изберете Quit Discord.

- В някои случаи може да се сблъскате с проблем с бавната работа на Discord, когато стартирате приложението си в режим на цял екран. Минимизирайте прозореца или използвайте приложението в прозоречен режим.
Метод 1: Затворете програмите, които консумират процесора
Може да има много приложения, които работят във фонов режим. Това ще увеличи пространството на процесора и паметта, като по този начин ще повлияе на производителността на системата и Discord. Следвайте посочените по-долу стъпки, за да затворите фоновите задачи и да коригирате забавянето на споделянето на екрана в Discord.
1. Стартирайте диспечера на задачите, като натиснете заедно клавишите Ctrl + Shift + Esc.
2. Сега потърсете и изберете ненужно изпълняваните задачи във фонов режим.
3. Накрая изберете Край на задачата, както е показано на снимката по-долу.
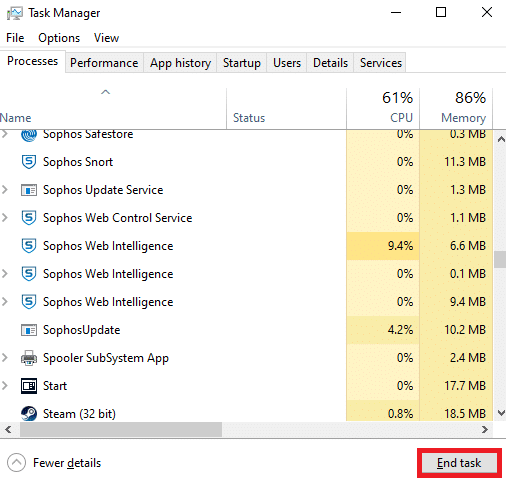
4. Рестартирайте компютъра и проверете дали можете да коригирате забавянето на споделянето на екрана на Discord.
Метод 2: Стартирайте инструмента за отстраняване на неизправности в мрежата
Всички мрежови проблеми ще бъдат отстранени, а мрежовите операции ще бъдат импровизирани чрез стартиране на инструмент за отстраняване на неизправности в мрежата. Това също би разрешило проблема с изоставането на приложението Discord. Ето няколко инструкции за стартиране на инструмента за отстраняване на неизправности в мрежата в Windows 10 и коригиране на забавянето на споделянето на екрана на Discord.
1. Натиснете клавиша Windows. Въведете Настройки за отстраняване на неизправности в лентата за търсене и я отворете.

2. Сега щракнете върху Допълнителни инструменти за отстраняване на неизправности, както е показано по-долу.

3. Сега изберете Мрежов адаптер, който се показва под Find, и отстранете други проблеми.

4. Изберете Стартиране на инструмента за отстраняване на неизправности и инструментът за отстраняване на неизправности с мрежовия адаптер ще бъде стартиран сега.

6. Изберете Всички мрежови адаптери и щракнете върху Напред.

7. Ако има проблем, щракнете върху Приложи тази корекция и следвайте инструкциите, дадени в последователните подкани.
8. И накрая, рестартирайте системата си, след като всички проблеми са приложени и отстранени във вашата система.
Метод 3: Актуализирайте Discord
Ако се сблъскате с този проблем с изоставането, има малко шансове скорошната актуализация да е несъвместима с приложението и е пусната нова актуализация, за да коригира проблема със изоставането на потока в Discord. Така че, инсталирайте и изтеглете актуализация, за да отстраните проблемите, ако е налична актуализация. Ето как да го направите.
1. Натиснете клавиша на Windows, въведете %LocalAppData% и щракнете върху Отвори.

2. Отворете най-добрите резултати и щракнете двукратно върху папката Discord, за да я отворите.
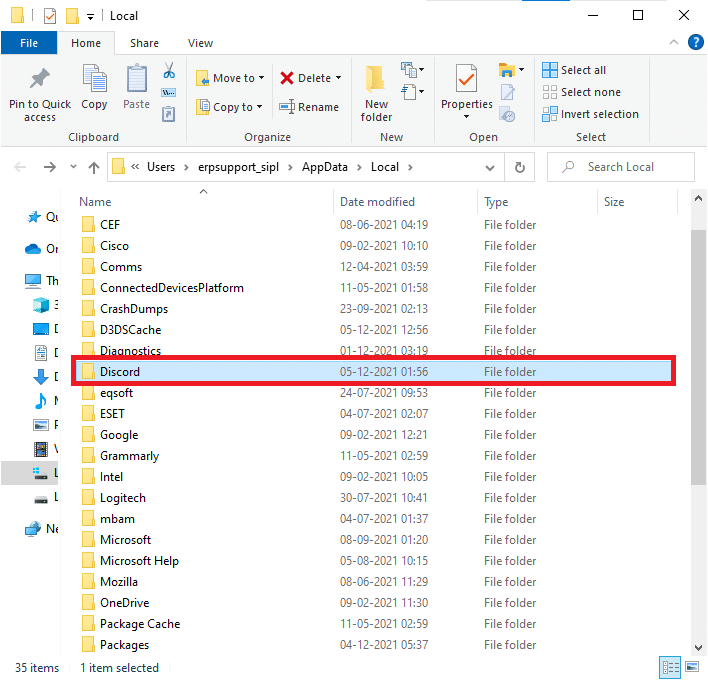
3. Сега щракнете двукратно, за да стартирате приложението Update и изчакайте процесът да приключи.
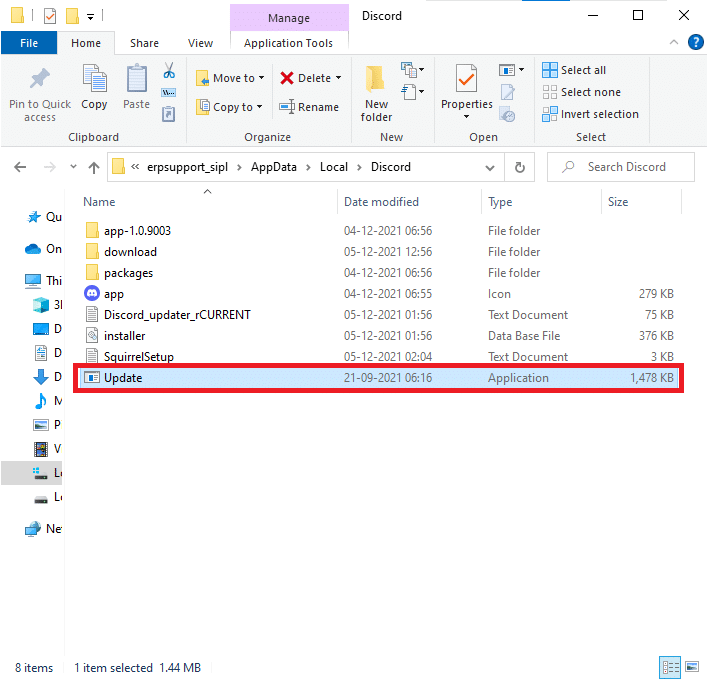
4. Накрая рестартирайте Discord и проверете дали сте отстранили проблема.
Метод 4: Актуализирайте Windows
Microsoft пуска периодично актуализации, за да коригира грешките във вашата система. Инсталирането на нови актуализации ще ви помогне да коригирате грешките във вашата система. Ако използвате по-стара версия на Windows, тогава файловете в системата няма да са съвместими с файловете на Discord, водещи до този проблем. Следвайте посочените по-долу стъпки, за да актуализирате вашия Windows и да коригирате забавянето на споделянето на екрана в Discord.
1. Натиснете едновременно клавишите Windows + I, за да стартирате Настройки.
2. Щракнете върху плочката Update & Security, както е показано.

3. В раздела Windows Update щракнете върху бутона Проверка за актуализации.

4А. Ако е налична нова актуализация, щракнете върху Инсталиране сега и следвайте инструкциите за актуализиране.

4В. В противен случай, ако Windows е актуален, тогава ще се покаже съобщението Вие сте актуален.

Метод 5: Изключете хардуерното ускорение (ако е приложимо)
Изключването на функцията за хардуерно ускорение ще ви помогне да отстраните проблема с изоставането на Discord. Следвайте стъпките, посочени по-долу, за да приложите същото.
1. Щракнете върху Старт, въведете Discord и натиснете клавиша Enter.
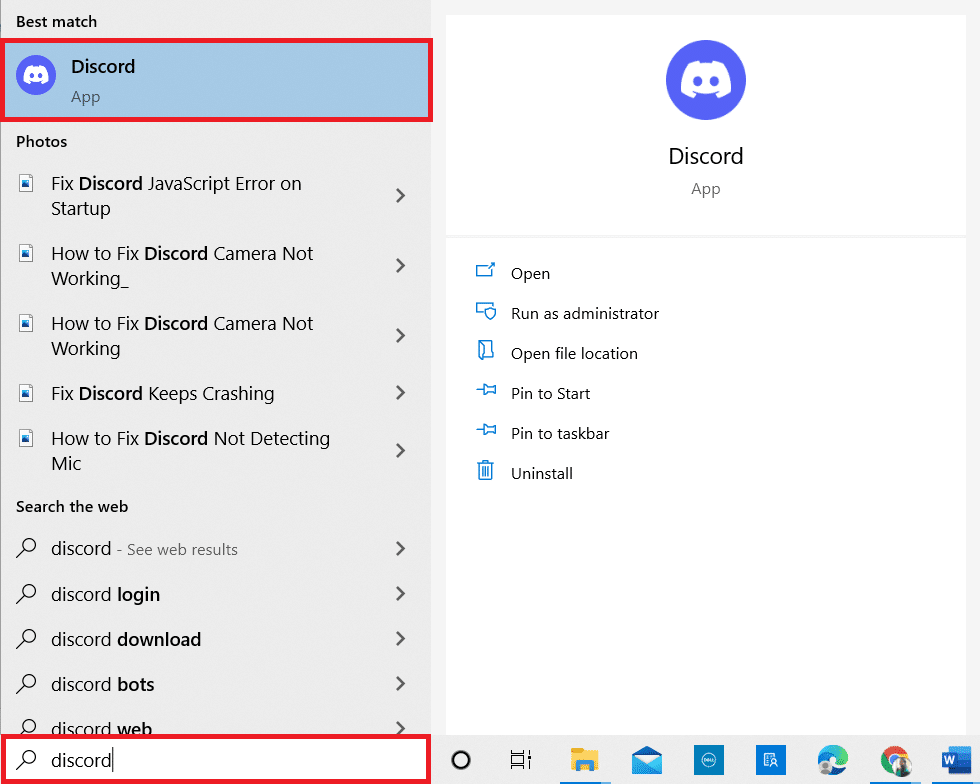
2. Щракнете върху иконата на зъбно колело, за да отворите Настройки.
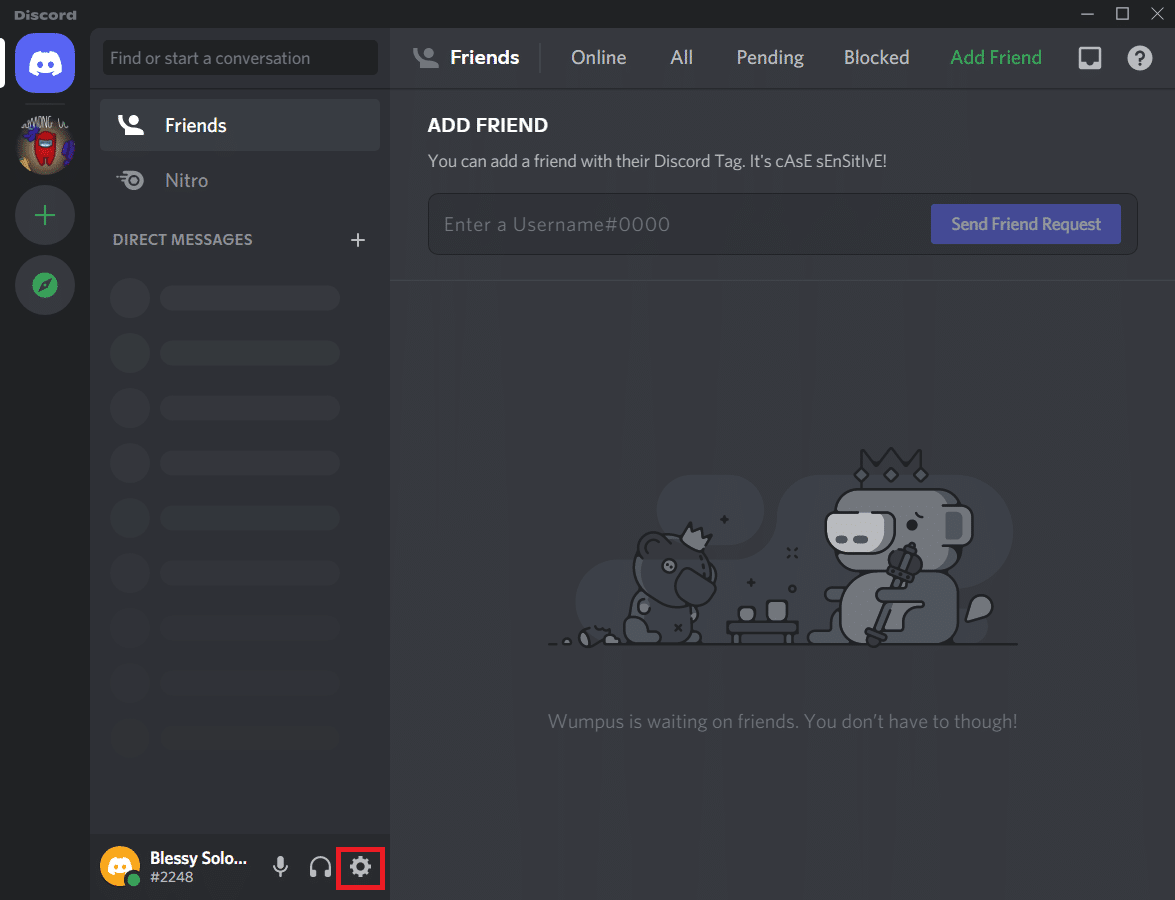
3. Сега щракнете върху опцията Разширени, както е показано.
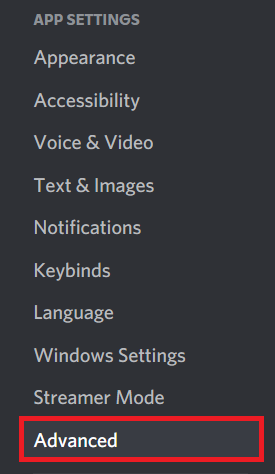
4. Сега изключете опцията за хардуерно ускорение.
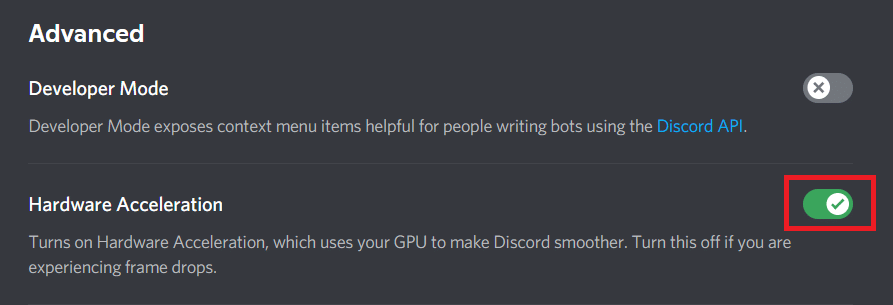
5. Щракнете върху OK, за да потвърдите подканата.
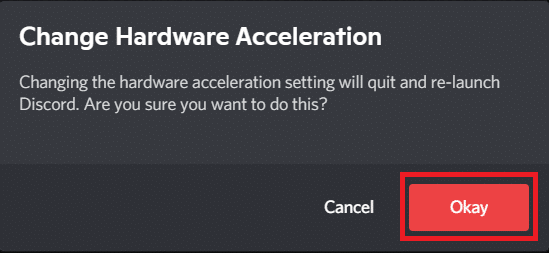
Накрая проверете дали сте отстранили проблема.
Метод 6: Променете настройките на захранването
Можете също да оптимизирате компютъра си, когато задавате настройките на вашия високопроизводителен план за захранване. Тези планове за захранване са разработени за управление на настройките за захранване на преносими настройки. Следвайте посочените по-долу инструкции, за да използвате настройките за високопроизводителен план за захранване във вашата система.
1. Натиснете клавишите Windows + I заедно, за да отворите настройките на Windows.
2. Сега щракнете върху Система, както е подчертано по-долу.
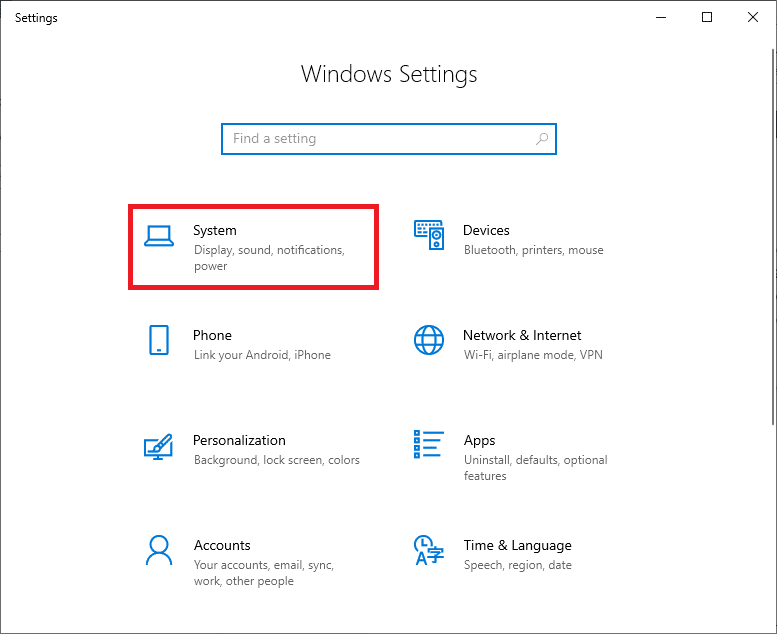
3. Сега изберете опцията Захранване и заспиване и щракнете върху Допълнителни настройки на захранването под Свързани настройки.
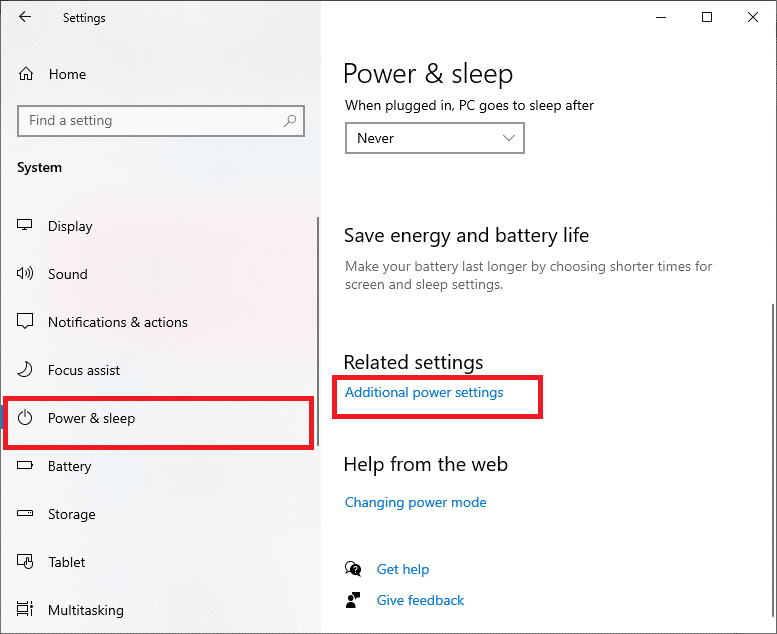
4. Сега изберете опцията Висока производителност под Високи допълнителни планове, както е показано на снимката по-долу.
Забележка: Ако не получите опцията, Създайте план за захранване от левия панел и изберете опцията Висока производителност.
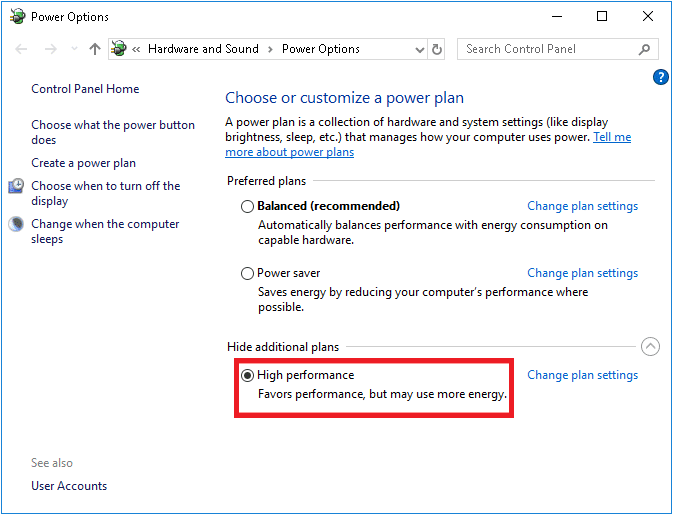
Метод 7: Изтрийте Discord AppData
Временните и повредени файлове на Discord могат да причинят проблеми в настройките. Също така, неправилните настройки на акаунта в Discord водят до този проблем с изоставането. Изчистете всички Discord AppData, за да отстраните проблема.
1. Излезте от Discord и щракнете върху полето за търсене на Windows.
2. Въведете %appdata% и го отворете

3. Сега щракнете с десния бутон върху папката Discord и изберете опцията Изтриване, за да ги премахнете.
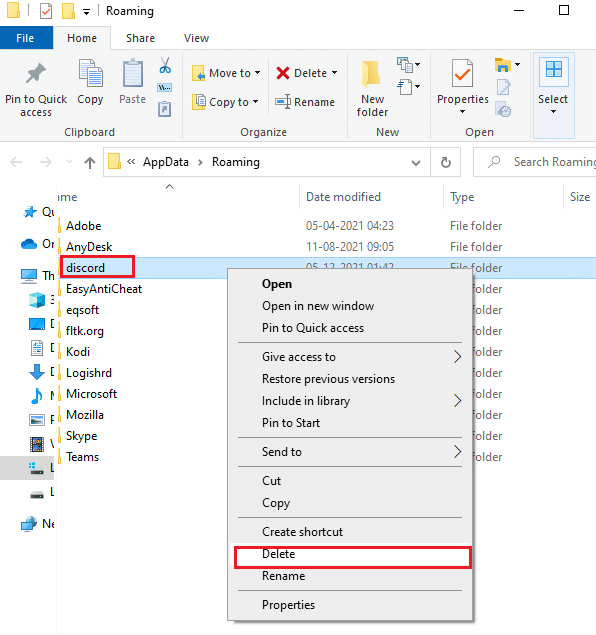
4. Отново щракнете върху полето за търсене на Windows отново и въведете %LocalAppData%

5. Намерете папката Discord и я изтрийте, както направихте по-рано.
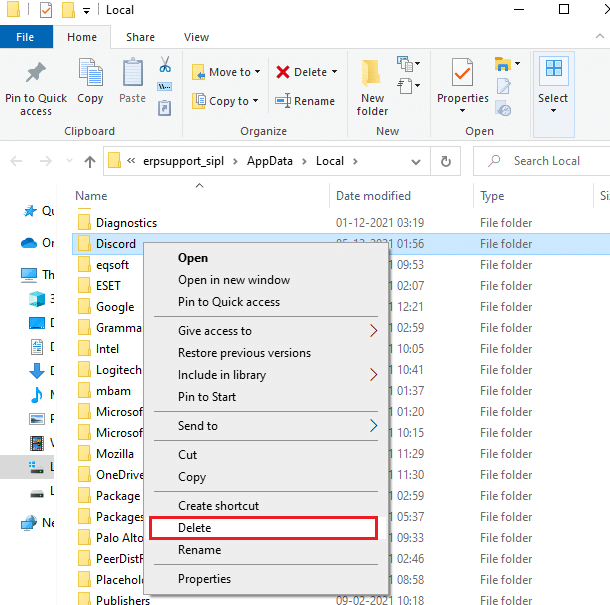
6. Накрая рестартирайте системата.
Сега успешно изтрихте повредени конфигурационни файлове на Discord от вашия компютър. След това проверете дали сте поправили този проблем, работещ бавно на Discord.
Метод 8: Изтриване на временни файлове на системата
Ако проблемът продължава след изтриване на файловете AppData, тогава можете да разрешите тази грешка, като изчистите временните файлове във вашата система. След това следвайте инструкциите, за да приложите същото.
1. Натиснете клавиша Windows, въведете %temp% и щракнете върху Отвори.
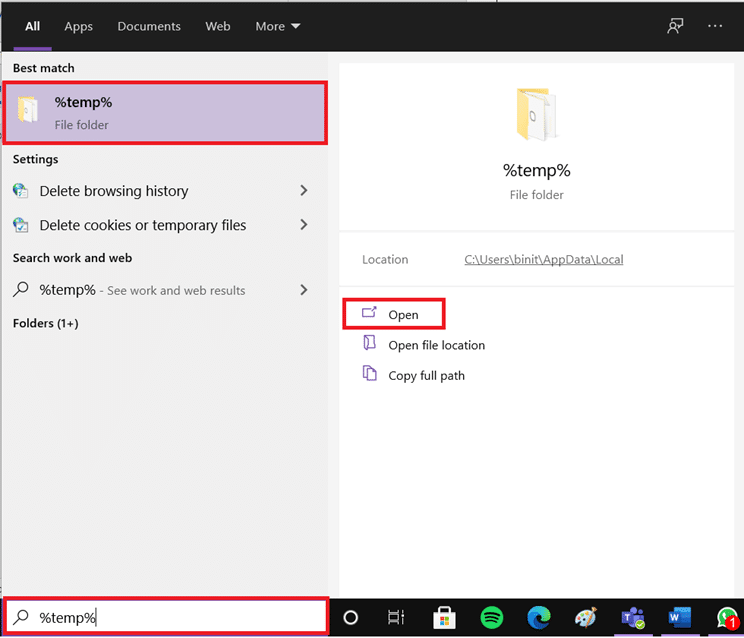
2. Тук изберете всички файлове и папки, като натиснете заедно клавишите Ctrl + A и след това щракнете с десния бутон върху избраните файлове.
3. Изберете опцията Изтриване, за да премахнете всички временни файлове.
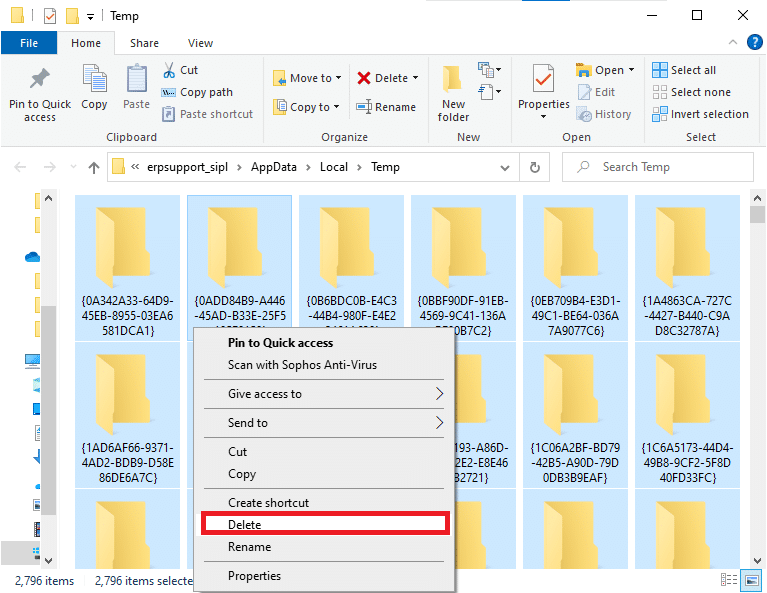
4. Накрая отидете на Desktop и щракнете с десния бутон върху кошчето. Изберете опцията Изпразване на кошчето, за да изтриете за постоянно данните от вашия компютър с Windows.

Метод 9: Деактивирайте стартиращите програми
Ако има твърде много стартиращи програми, това ще увеличи загубата на ресурси и ще доведе до забавяне на Discord. Можете да разрешите този проблем, като деактивирате стартиращите програми. Следвайте стъпките, посочени по-долу.
1. Натиснете едновременно клавишите Ctrl + Shift + Esc, за да стартирате диспечера на задачите.
2. Превключете към раздела Стартиране.
3. Щракнете с десния бутон върху ненужната стартираща програма и изберете Disable.
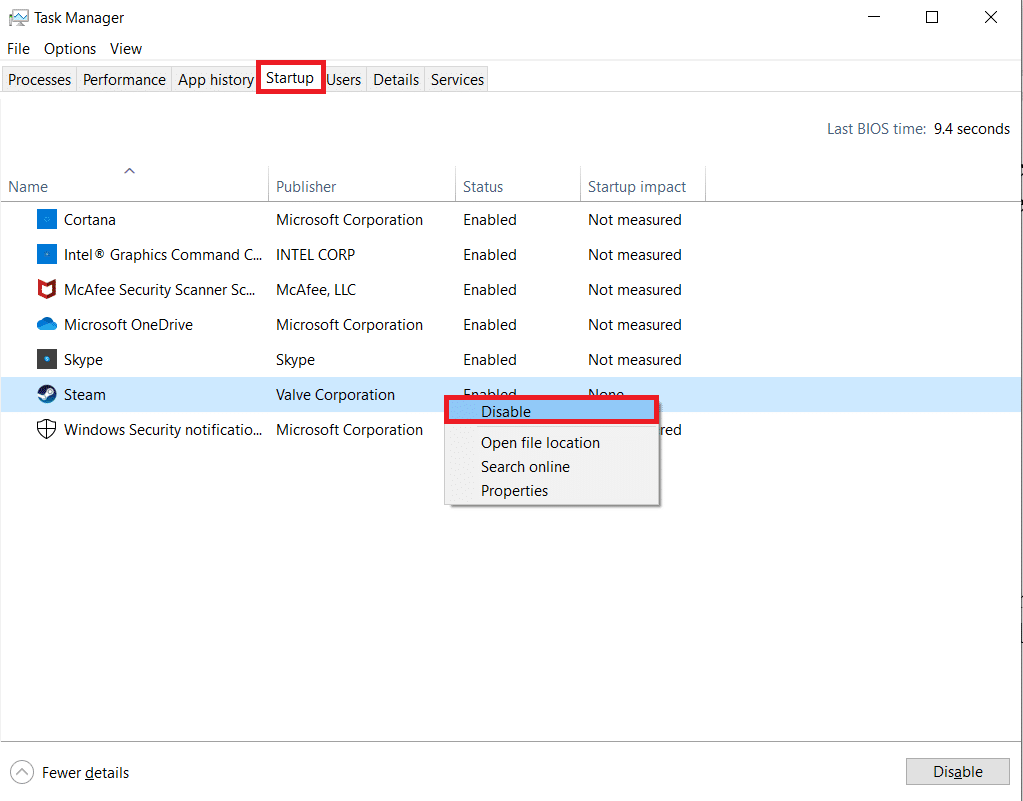
4. Сега рестартирайте системата и проверете дали сте разрешили проблема с Discord, работещ бавно.
Метод 10: Актуализиране или връщане на драйвери
Остарели или несъвместими драйвери често предизвикват тези проблеми, работещи бавно на Discord. Актуализирайте или връщайте назад вашите аудио и графични драйвери, за да позволите на драйверите да бъдат съвместими с операционната система.
Вариант I: Актуализирайте аудио драйверите
Ако текущите драйвери във вашата система са несъвместими или остарели с файловете на Discord, тогава ще се сблъскате с този проблем с изоставането. Ето защо ви препоръчваме да актуализирате вашето устройство и драйвери, за да предотвратите споменатия проблем.
1. Натиснете клавиша Windows, въведете Device Manager и щракнете върху Open.

2. Ще видите аудио входовете и изходите на главния панел; щракнете двукратно, за да го разширите.
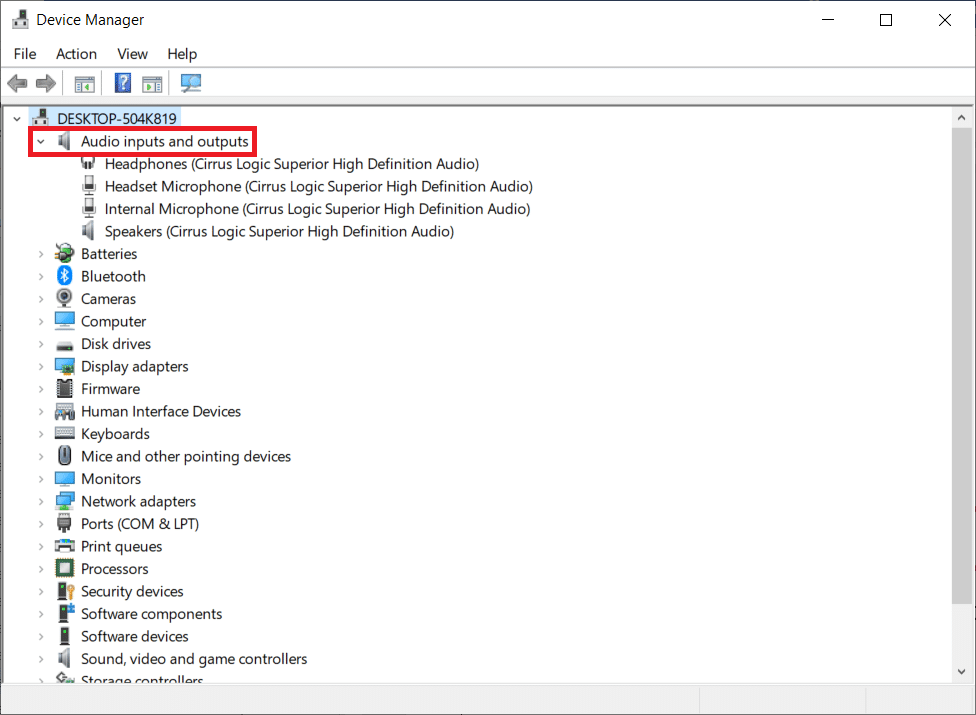
3. Сега щракнете с десния бутон върху драйвера на аудио картата (да речем Микрофон (2- High Definition Audio Device)) и щракнете върху Актуализиране на драйвера.
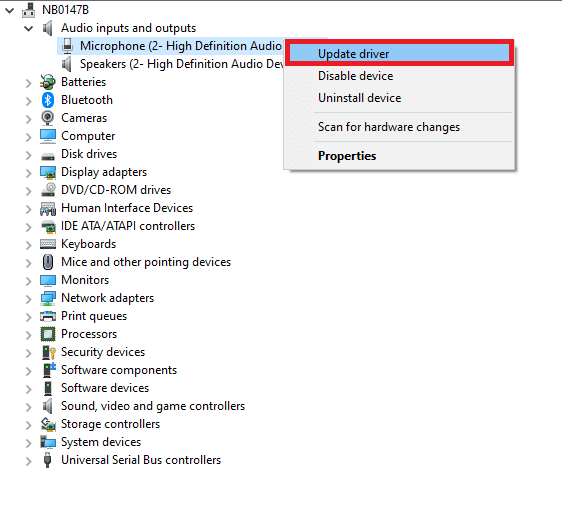
4. Сега щракнете върху Търсене автоматично за опции за драйвери, за да намерите и инсталирате драйвер автоматично.
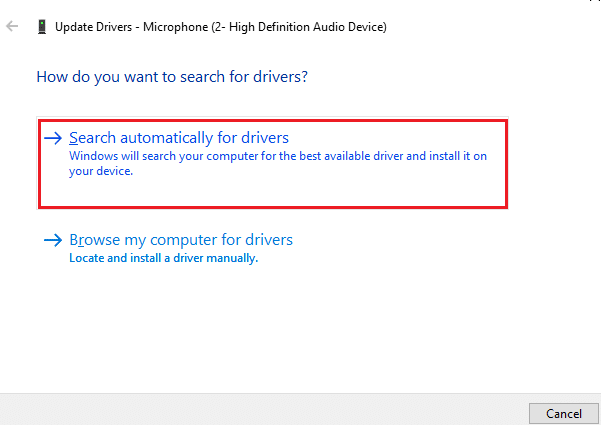
5А. Ако драйверът не е актуализиран до най-новата версия, той ще бъде актуализиран автоматично.
5В. Ако вече са в актуализиран етап, на екрана се показва съобщение Най-добрите драйвери за вашето устройство вече са инсталирани.
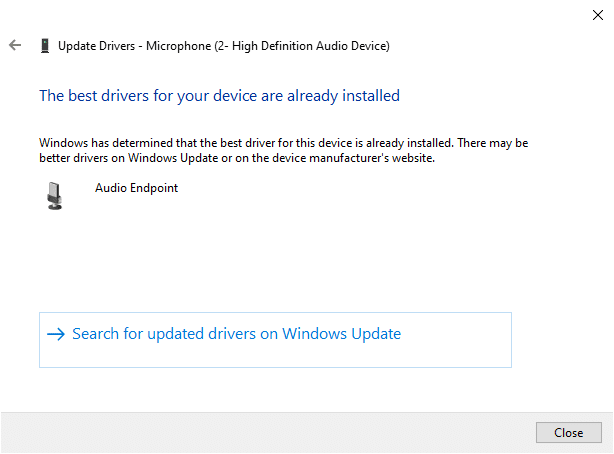
6. Щракнете върху Close и рестартирайте компютъра.
7. Ако проблемът не е решен, следвайте същите стъпки, за да актуализирате драйверите на графичната карта.
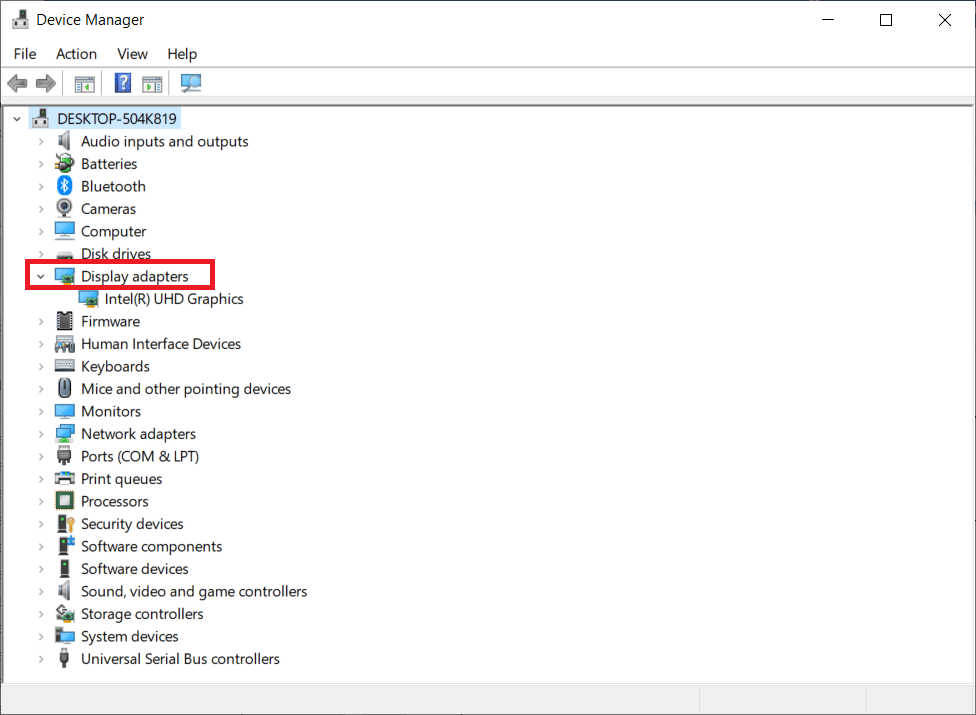
Вариант II: Отмяна на драйвери
Ако вашата система е работила правилно и е започнала да работи неправилно след актуализация, връщането на драйверите може да помогне. Отмяната на драйвера ще изтрие текущия драйвер, инсталиран в системата, и ще го замени с предишната му версия. Този процес трябва да елиминира всички грешки в драйверите и потенциално да поправи проблема със забавянето на споделянето на екрана на Discord.
1. Въведете Device Manager в лентата за търсене на Windows и го отворете от резултатите от търсенето.
2. Щракнете двукратно върху аудио входовете и изходите от панела вляво, за да го разширите.
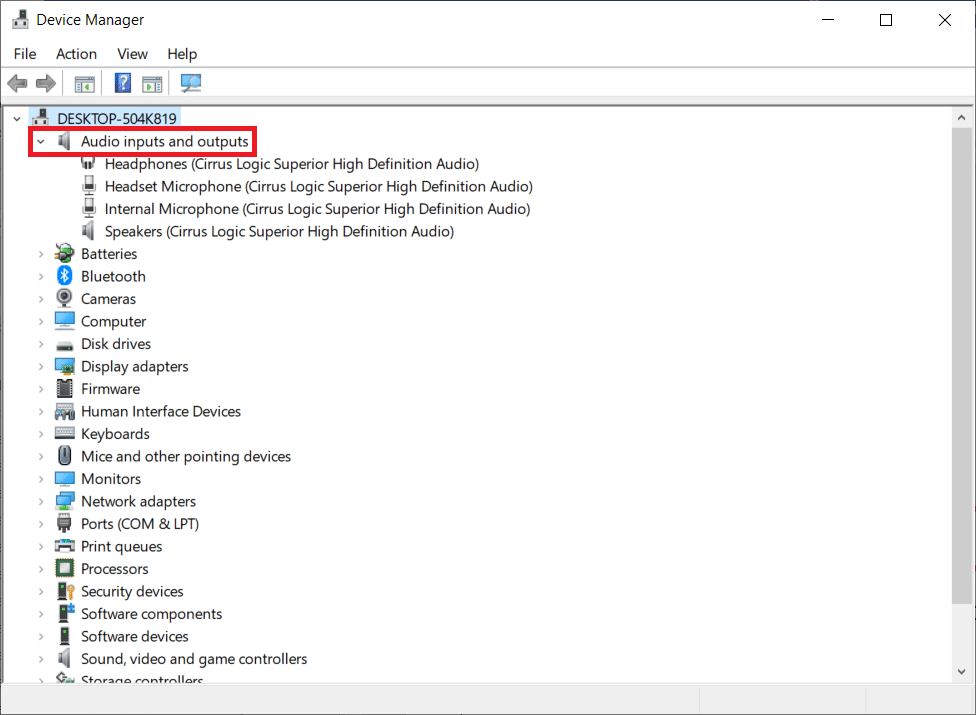
3. Щракнете с десния бутон върху аудио драйвера и щракнете върху Свойства.
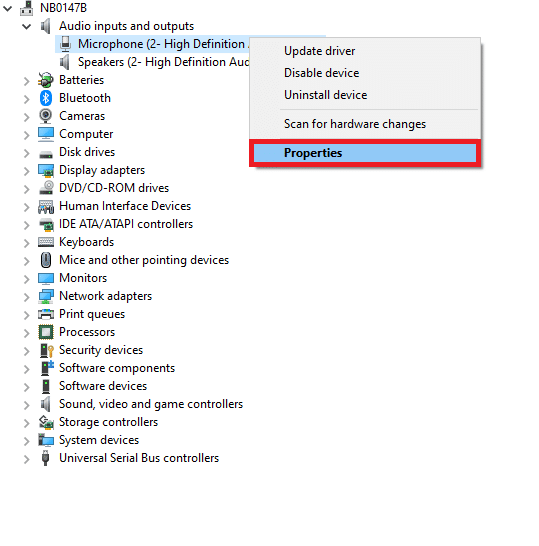
4. Превключете към раздела Driver и изберете Roll Back Driver
Забележка: Ако опцията за връщане на драйвера е оцветена в сиво във вашата система, значи системата ви няма предварително инсталираните файлове с драйвери или липсват оригиналните файлове на драйвера. В този случай опитайте алтернативни методи, разгледани в тази статия.
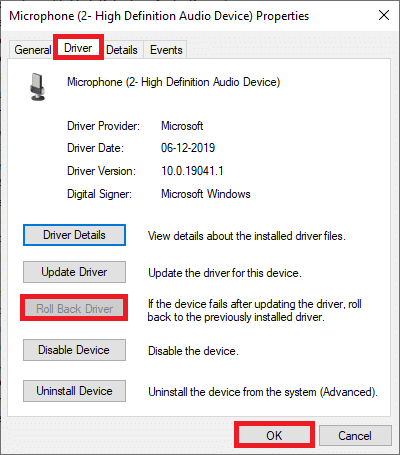
5. Посочете причината за защо се връщате назад? в връщане на пакета с драйвери. След това щракнете върху Да, както е показано по-долу.
6. След това щракнете върху OK, за да приложите тази промяна. Накрая рестартирайте компютъра си.
Забележка: Ако проблемът продължава, следвайте същите стъпки, за да върнете обратно драйверите на графичната карта.
Метод 11: Нулиране на гласовите настройки на Discord
Ако не сте постигнали никаква корекция, като промените настройките на Discord, нулирайте гласовите настройки на Discord, за да коригирате този проблем с изоставането. След това всички несъвместими гласови настройки ще бъдат върнати към нормалното и по този начин ще коригират проблема ви под ръка.
1. В Discord отидете на Настройки, както направихте в предишните методи.
2. Щракнете върху Глас и видео.
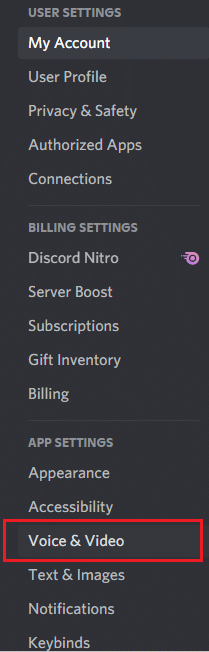
3. Сега превъртете надолу главния екран и щракнете върху Нулиране на гласовите настройки, както е показано.
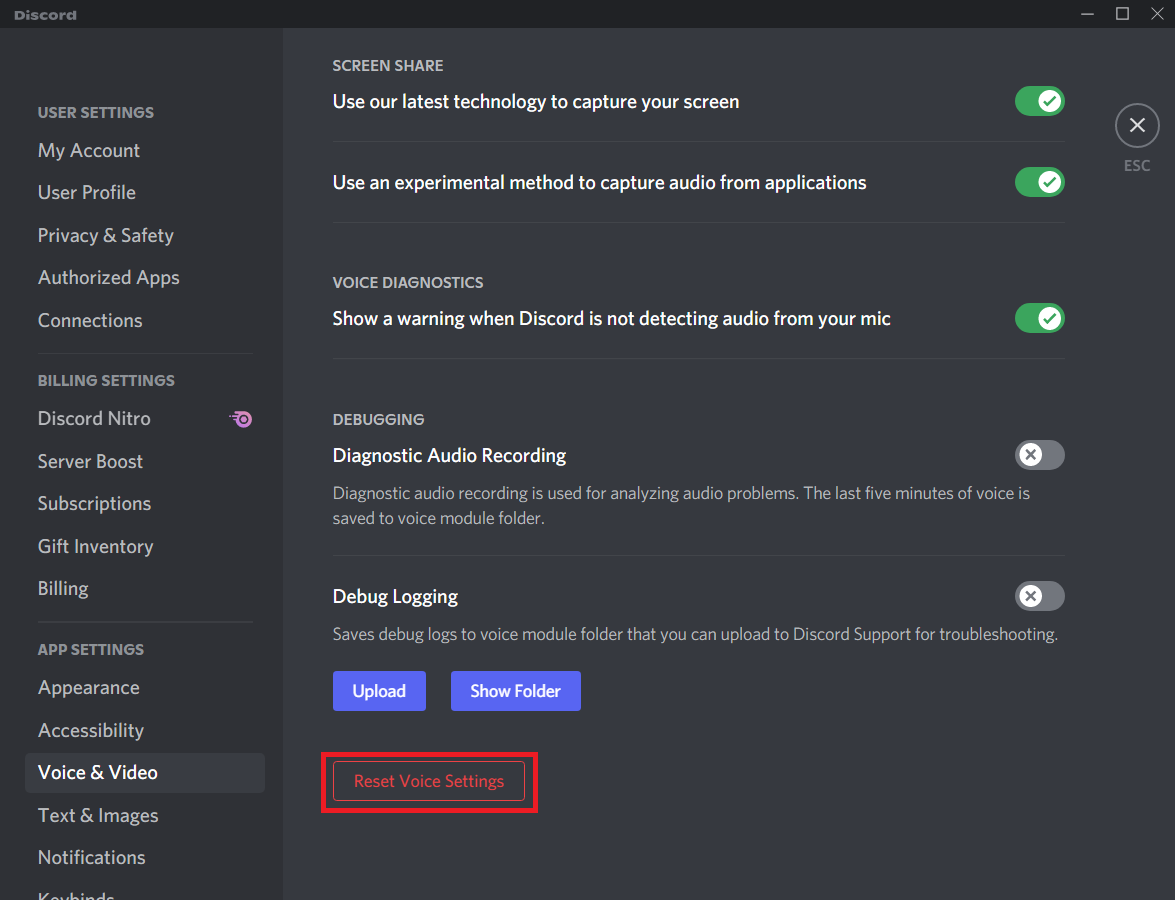
4. Накрая щракнете върху OK, за да потвърдите подканата.
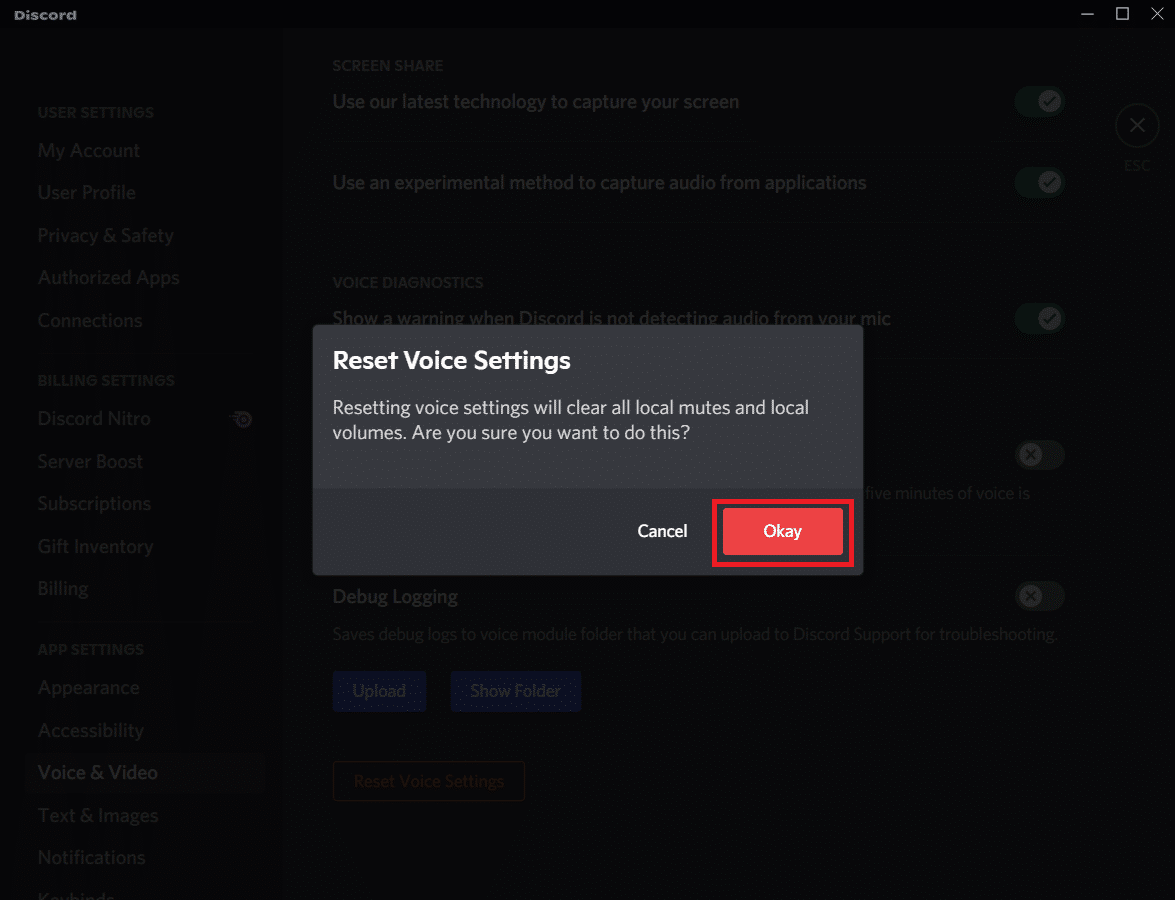
Метод 12: Активирайте намалено движение
Емоджитата и GIF файловете също могат да причинят този проблем с изоставането. Ето защо можете да активирате опция за намалено движение, за да намалите интензивността на анимацията и ефекта на задържане и да блокирате автоматичното възпроизвеждане на емоджи и GIF файлове. Следвайте посочените по-долу стъпки, коригирайте забавянето на споделянето на екрана в Discord.
1. Стартирайте Discord, както е направено в предишния метод.
2. Щракнете върху иконата на зъбно колело, за да отворите Настройки.
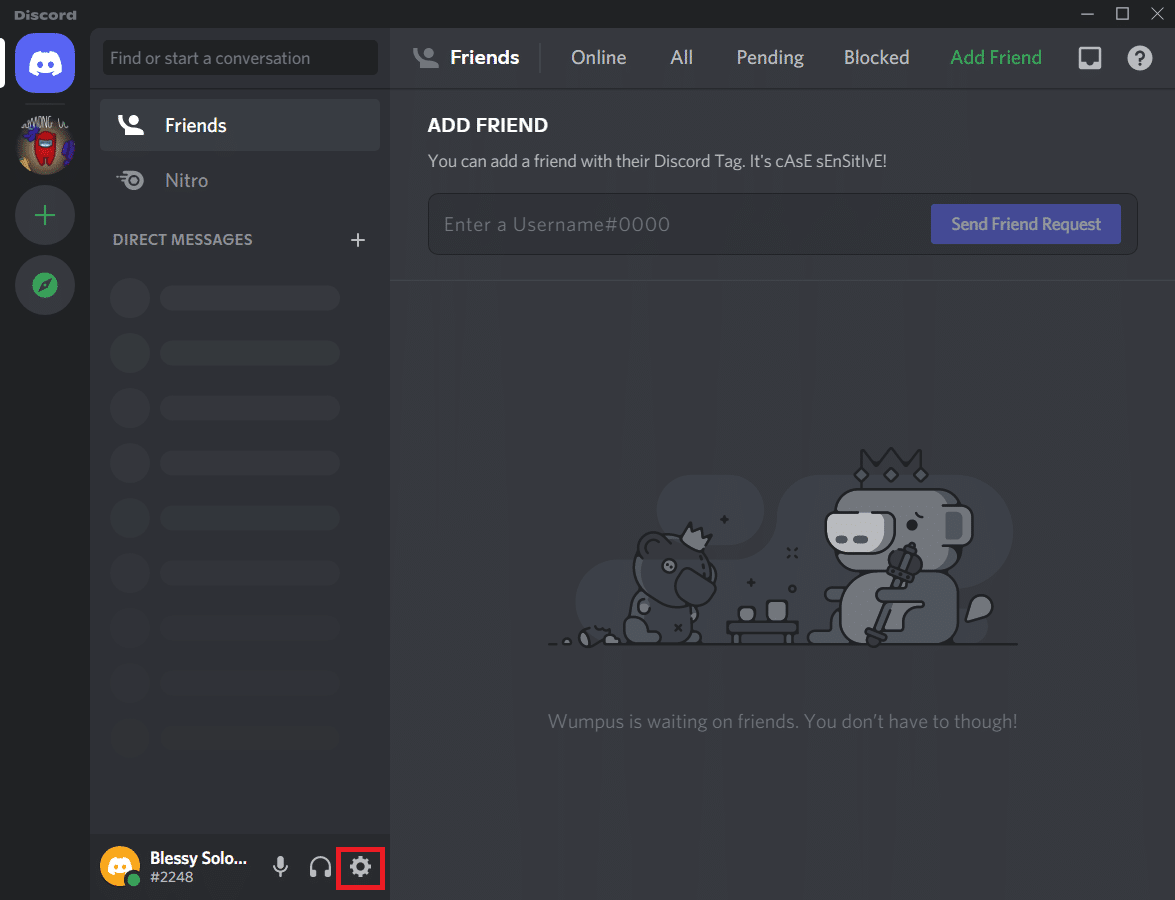
3. Отидете на раздела Достъпност.
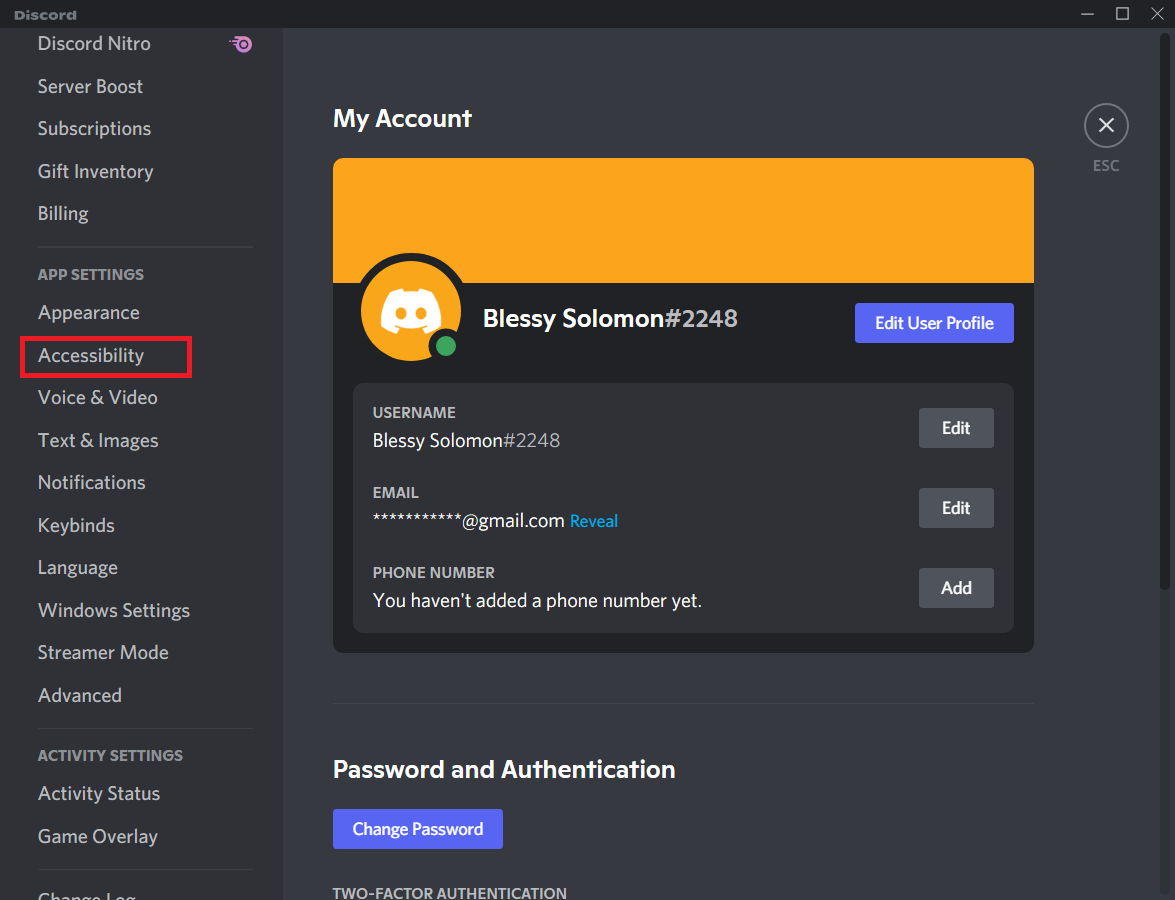
4. Включете опцията Enable Reduced Motion.
Забележка: Активирането на тази опция автоматично ще изключи опциите Автоматично възпроизвеждане на GIF файлове, когато Discord е фокусиран и Пускайте анимирани емоджи.
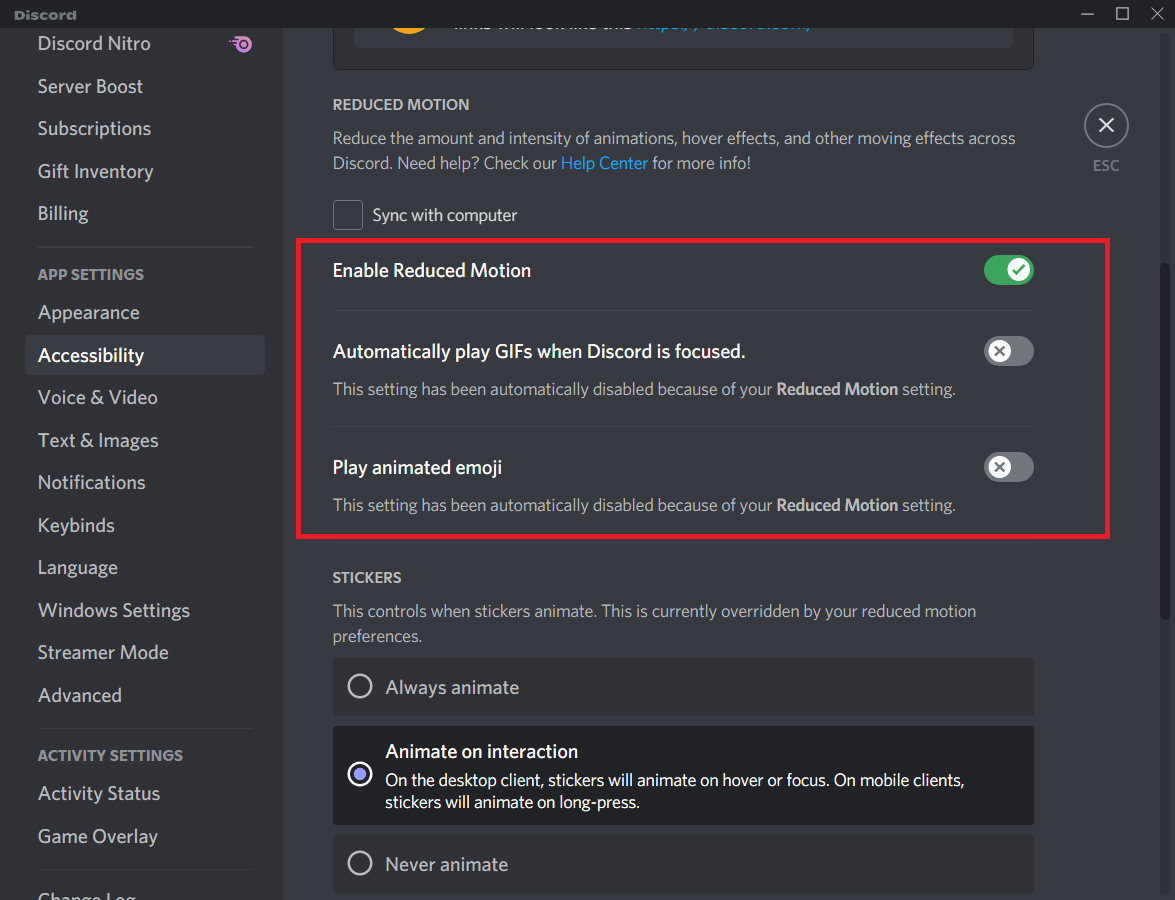
5. Сега рестартирайте приложението Discord и проверете дали сте разрешили проблема с Discord, работещ бавно.
Метод 13: Временно деактивирайте антивирусната програма (ако е приложимо)
За да разрешите този проблем, можете да добавите програмата си като изключение във вашата антивирусна програма или временно да деактивирате антивирусната програма на трета страна или да деинсталирате антивирусната защита, присъстваща във вашата система. Ако не искате да деинсталирате антивирусната програма за постоянно от системата и ако искате да я деактивирате временно, следвайте стъпките по-долу и коригирайте забавянето на споделянето на екрана на Discord.
1. Придвижете се до иконата на Антивирусна програма в лентата на задачите и щракнете с десния бутон върху нея.
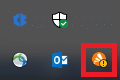
2. Сега изберете опцията за управление на Avast shields.
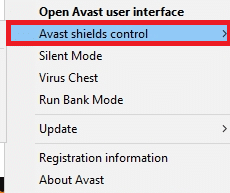
3. Изберете опцията според вашето удобство и потвърдете подканата, показана на екрана.
- Деактивирайте за 10 минути
- Деактивирайте за 1 час
- Деактивирайте, докато компютърът не се рестартира
- Деактивирайте за постоянно
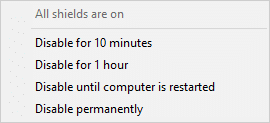
Забележка: Сега се върнете към главния прозорец. Тук сте изключили всички щитове от Avast. За да активирате настройките, щракнете върху ВКЛЮЧВАНЕ.
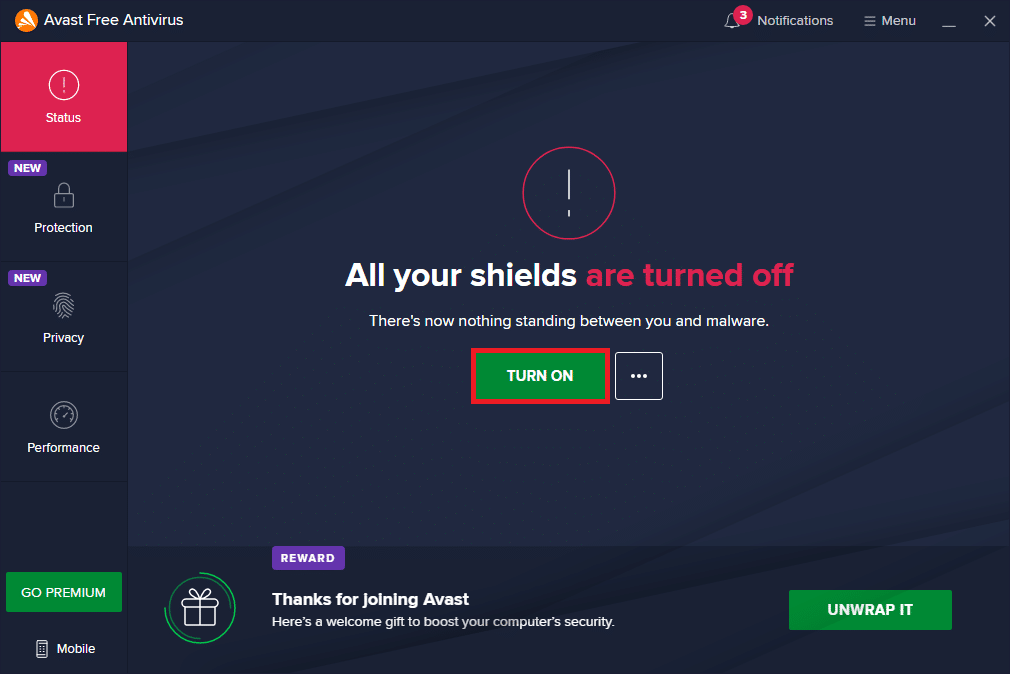
Проверете дали сте коригирали проблема с бавна работа на Discord.
Метод 14: Изключете защитната стена на Windows Defender (не се препоръчва)
Някои потребители съобщиха, че проблемът с бавната работа на Discord е изчезнал, когато защитната стена на Windows Defender е била изключена. Следвайте тези стъпки, за да го деактивирате и да коригирате проблема със забавянето на споделянето на екрана на Discord.
Забележка: Деактивирането на защитната стена прави системата ви по-уязвима към злонамерен софтуер или вирусни атаки. Следователно, ако решите да го направите, не забравяйте да го активирате скоро след като приключите с отстраняването на проблема.
1. Натиснете клавиша Windows, въведете Control Panel и щракнете върху Open.

2. Задайте Преглед по като категория и изберете Система и сигурност.
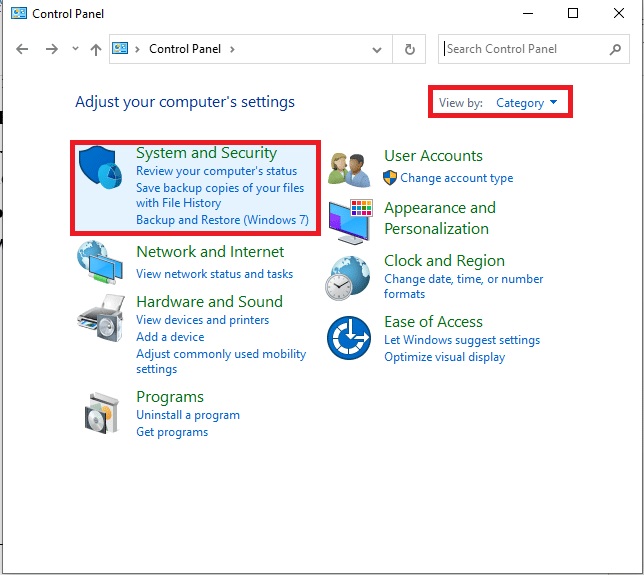
3. Сега щракнете върху защитната стена на Windows Defender, както е показано тук.
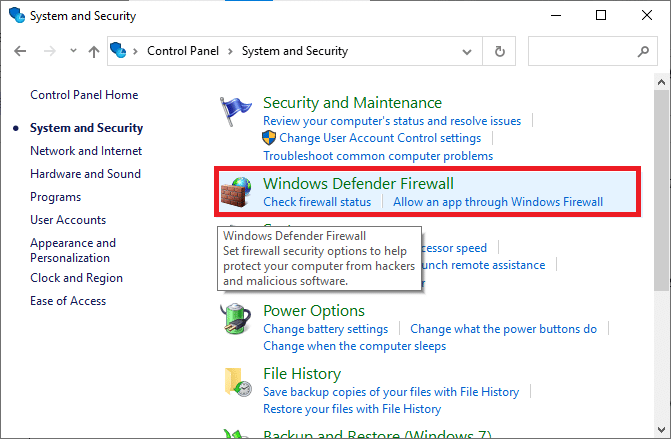
4. Изберете опцията Включване или изключване на защитната стена на Windows Defender от лявото меню.
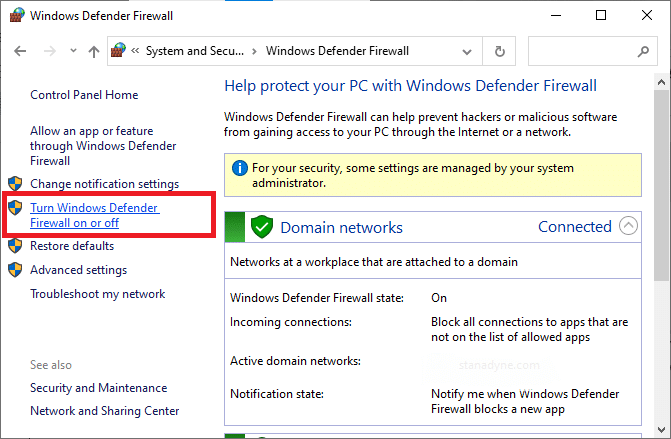
5. Сега поставете отметка в квадратчетата до опцията Изключване на защитната стена на Windows Defender (не се препоръчва) навсякъде, където е налична на този екран.
6. Щракнете върху OK.
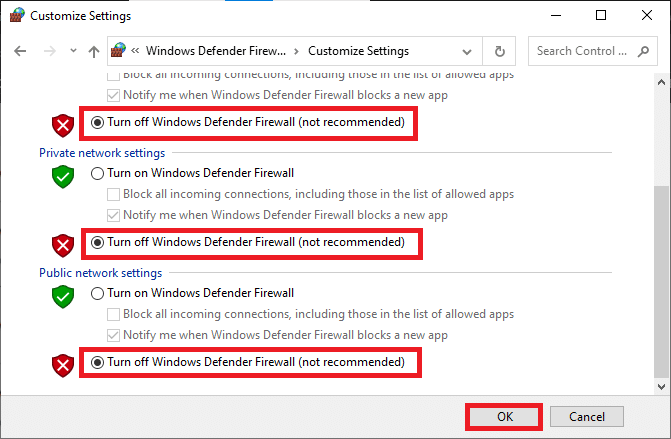
7. Рестартирайте системата си. Проверете дали този проблем с бавна работа на Discord е отстранен сега.
Метод 15: Нулиране на мрежовите настройки
Ако нито един от методите не ви е помогнал, може да имате проблем с мрежата. Първо, опитайте да нулирате мрежовите си настройки, за да коригирате проблема със забавянето на споделянето на екрана на Discord, както е указано по-долу.
Забележка: Ако извършите нулиране на мрежата, всички запазени пароли за Wi-Fi и мрежови настройки ще бъдат изтрити. Архивирайте вашите пароли и всички необходими данни, преди да приложите тези стъпки на вашия компютър.
1. Отворете настройките на Windows, като едновременно натиснете клавишите Windows+ I.
2. Сега щракнете върху Мрежа и Интернет, както е показано по-долу.
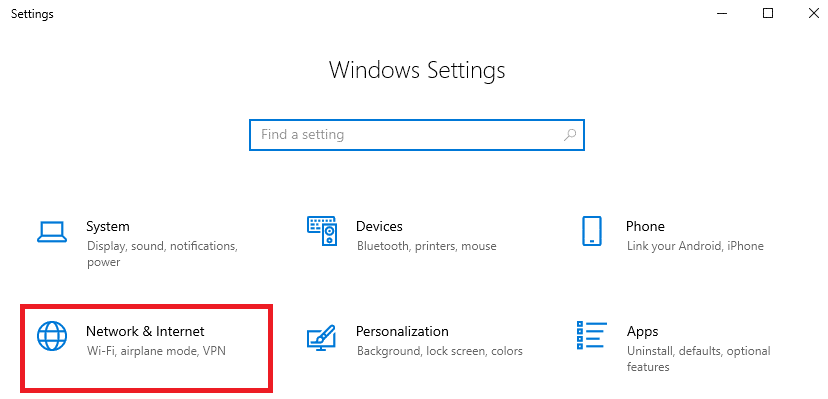
3. Тук превъртете надолу десния панел и щракнете върху бутона за нулиране на мрежата, както е показано.
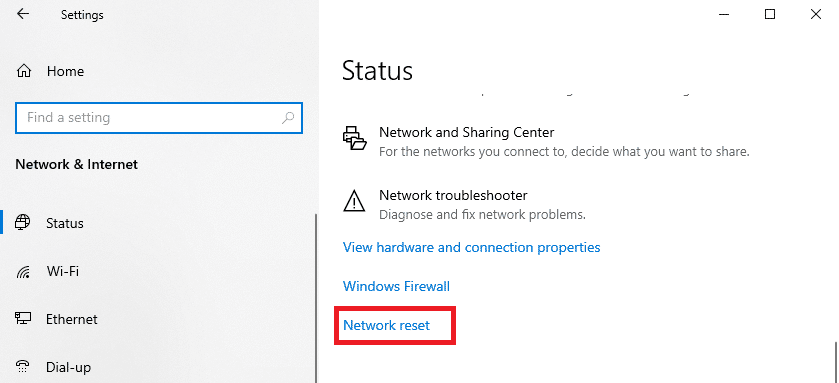
4. Накрая потвърдете подканата, като щракнете върху Нулиране сега, както е показано.
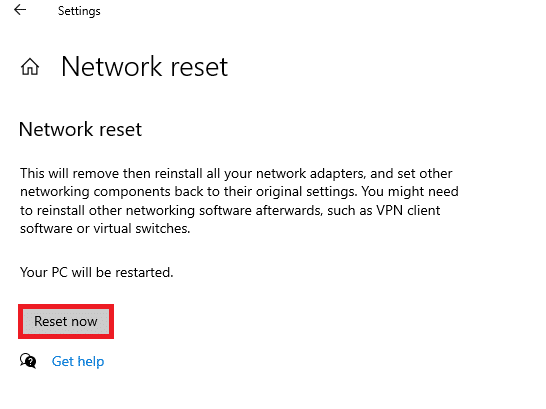
5. Изчакайте, докато системата ви се рестартира и проверете дали сте отстранили проблема с Discord, работещ бавно.
Метод 16: Преинсталирайте Discord
Ако нито един от методите не ви е помогнал, опитайте да преинсталирате софтуера, ако е възможно. Когато преинсталирате Discord, конфигурационната настройка и всички настройки ще бъдат обновени и следователно има повече шансове да постигнете поправка за това как да коригирате проблема със забавянето на споделянето на екрана на Discord.
1. Натиснете клавишите Windows + I заедно, за да отворите настройките на Windows.
2. Щракнете върху Приложения от дадените плочки
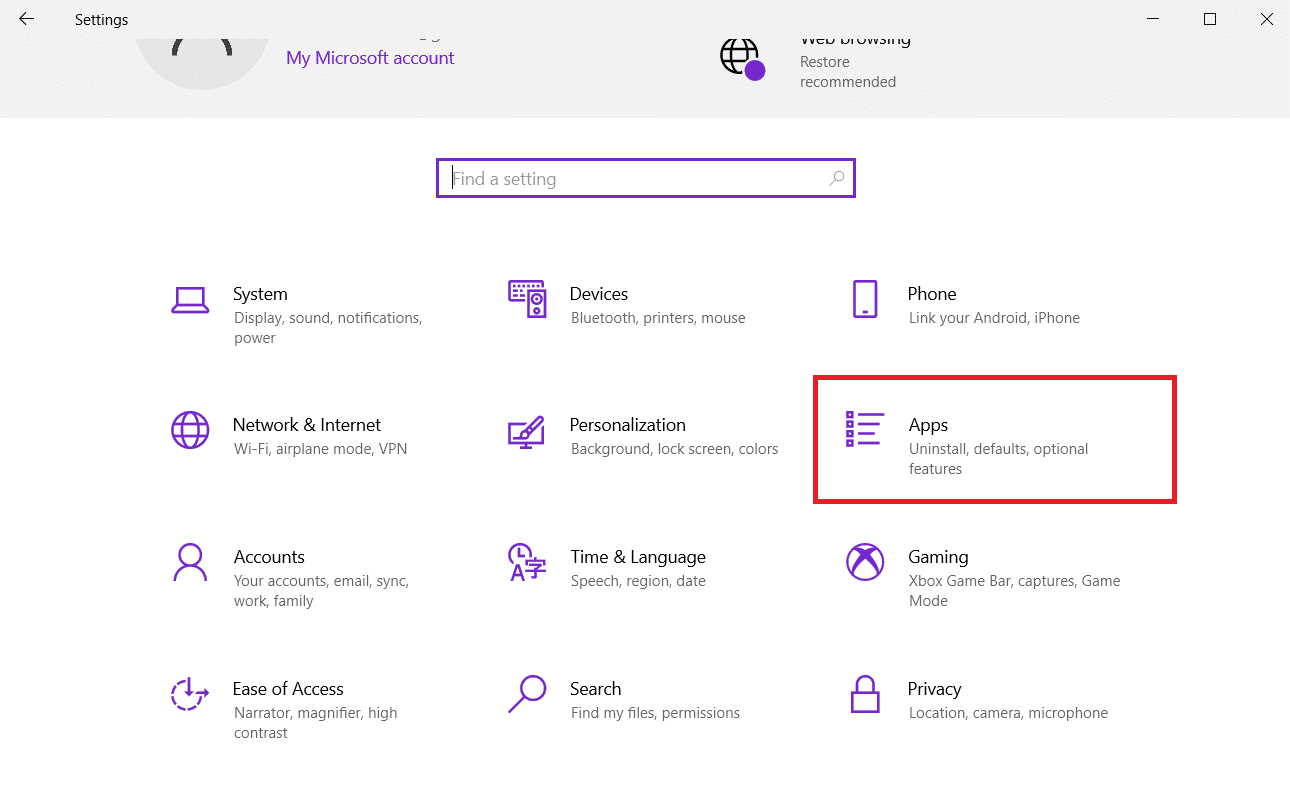
3. В раздела Приложения и функции намерете и щракнете върху Discord. След това щракнете върху бутона Деинсталиране.
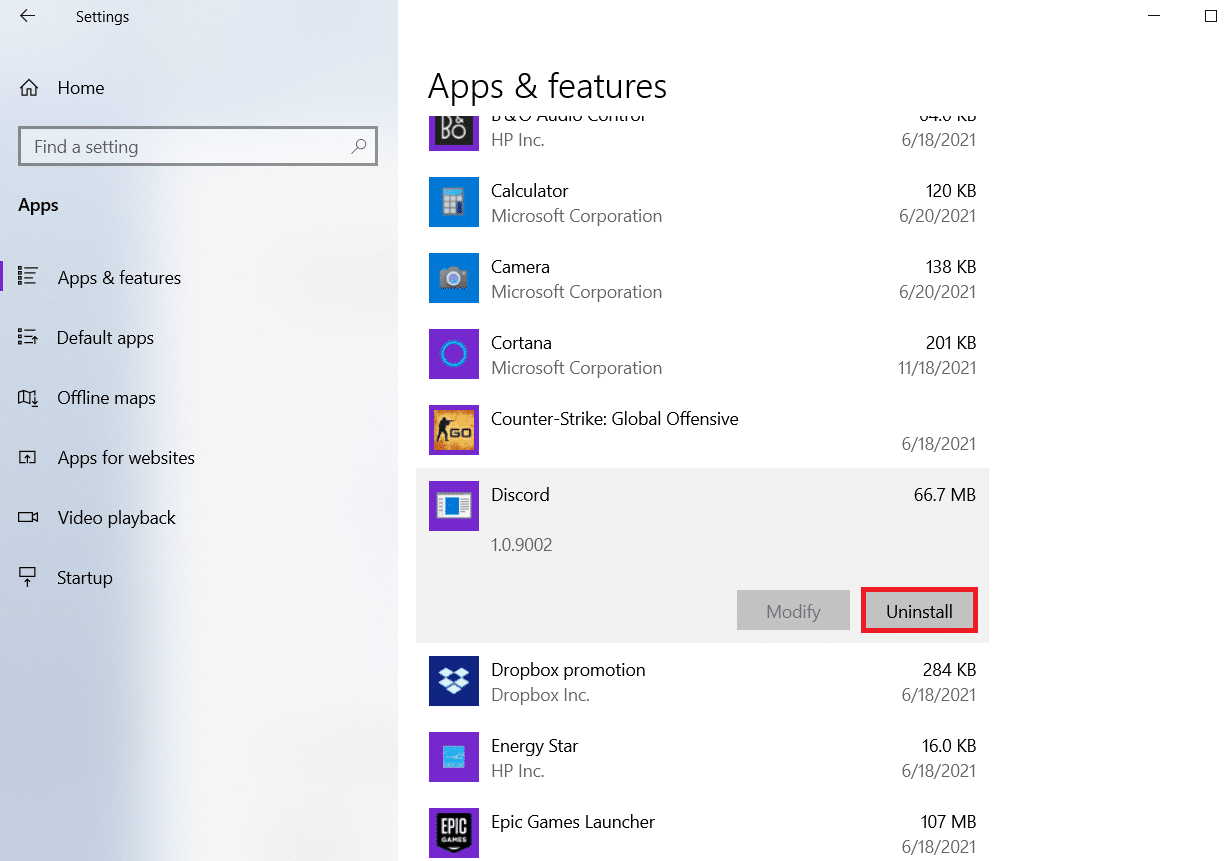
4. Следвайте указанията, показани на екрана, за да завършите деинсталирането.
5. След това натиснете едновременно клавишите Windows + E, за да отворите File Manager.
6. Придвижете се до следния път от адресната лента.
C:UsersUSERNAMEAppDataLocal.
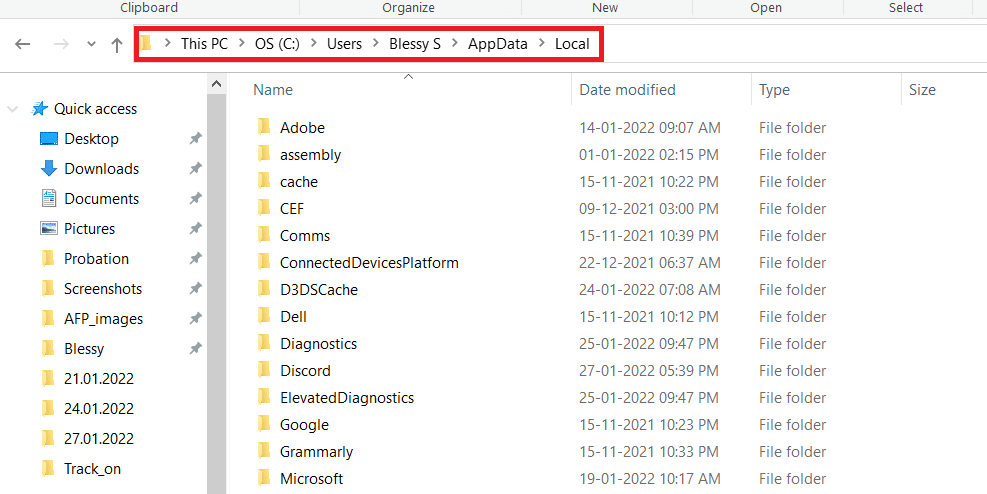
7. Щракнете с десния бутон върху Discord и изберете опцията Delete.
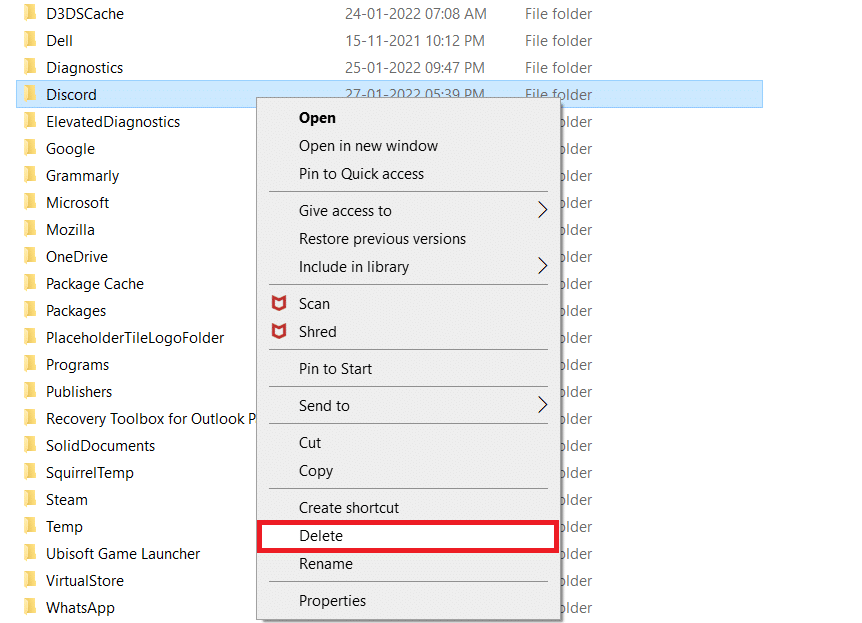
8. Сега отидете на Уебсайт на Discord и щракнете върху бутона Изтегляне за Windows.
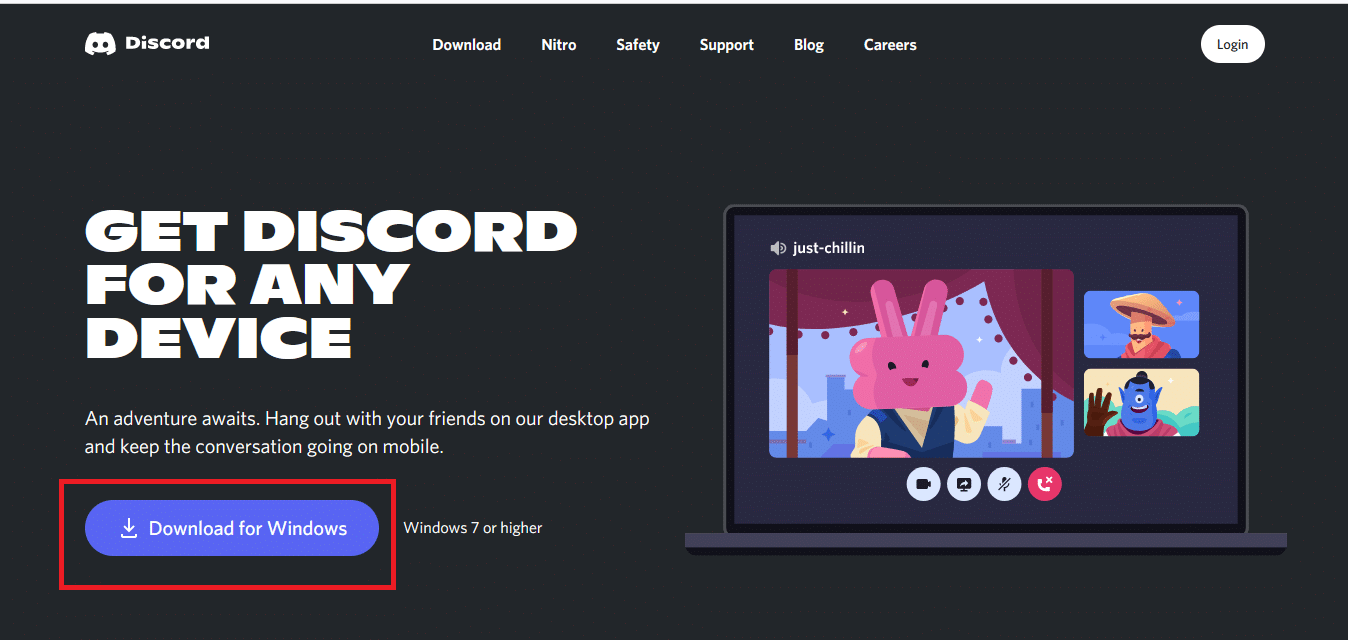
9. Отворете изтегления файл DiscordSetup.exe и инсталирайте програмата.
![]()
10. Той автоматично ще се актуализира всеки път, когато стартирате приложението.

Метод 17: Използвайте VPN мрежа
Discord няма сървъри във всички страни. Ако живеете в държава, където сървърите не се намират, ще се сблъскате с проблеми с изоставането на потока в Discord. Също така няколко потребители се свързват към един и същ мрежов сървър, което води до забавяне на връзката. Използвайте приложение за виртуална частна мрежа, за да изберете сървър по ваш избор за връзката. Следвайте дадените стъпки, за да се свържете с VPN в Windows 10 и да коригирате проблемите със забавянето на споделянето на екрана на Discord.
Забележка: Препоръчваме ви да използвате най-добрите VPN услуги като NordVPN, Hola VPN TunnelBearVPN и SurfShark VPN, тъй като те са ефективни за използване.
1. Натиснете клавишите Windows + I заедно, за да стартирате Настройки.
2. Изберете Мрежа и интернет, както е показано.

3. Щракнете върху VPN в левия панел и след това щракнете върху бутона Свързване, съответстващ на вашия VPN клиент.

4. След това рестартирайте Discord.
Насладете се на непрекъсната услуга Discord с помощта на VPN връзка, както е указано по-горе.
***
Надяваме се, че това ръководство е било полезно и сте в състояние да знаете как да коригирате забавянето на споделянето на екрана в Discord. Кажете ни кой метод е работил най-добре за вас. Освен това, ако имате въпроси или предложения относно тази статия, не се колебайте да ги пуснете в секцията за коментари.