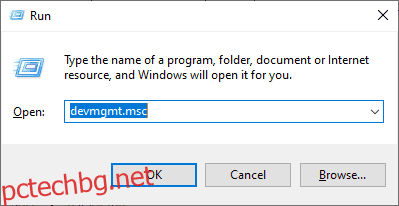Не се притеснявай. С голяма сигурност това изчерпателно ръководство ще поправи вашия драйвер за дисплей Nvlddmkm.sys Stopped Responding завинаги. Останете на линия.
Потребителите на Windows имат своя справедлив дял от проблемите; черен екран на смъртта, син екран на смъртта, неочаквано изключение от магазина и какво ли още не.
Подобен разочароващ проблем е, когато дисплеят ви за кратко се срине и се събуди със съобщението:
Драйверът на дисплея nvlddmkm спря да отговаря и се възстанови успешно.
Това може да се случи от няколко пъти на ден до всеки няколко минути, причинявайки прекъсвания в рутинната ви работа. И както при много скандални проблеми с Windows, точната причина е неизвестна.
Нека отстраним проблема, за да ви попречим да изхвърлите компютъра си с Windows през прозореца 😁.
Съдържание
Променете драйвера на дисплея
Смята се, че основната причина за този проблем е дефектен драйвер на дисплея. Така че тази стъпка включва надграждане или понижаване на вашия драйвер за дисплей, за да проверите дали сривовете на дисплея спират.
Но първо стартирайте вашия компютър с Windows в безопасен режим. След това отворете Run, като натиснете Windows + R.
След това въведете devmgmt.msc и натиснете enter.
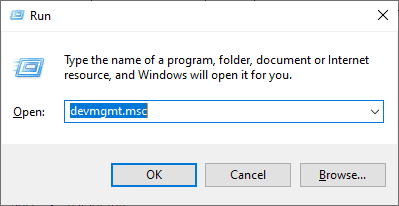
След това намерете адаптерите за дисплей, щракнете с десния бутон върху вашата видеокарта и изберете Properties.
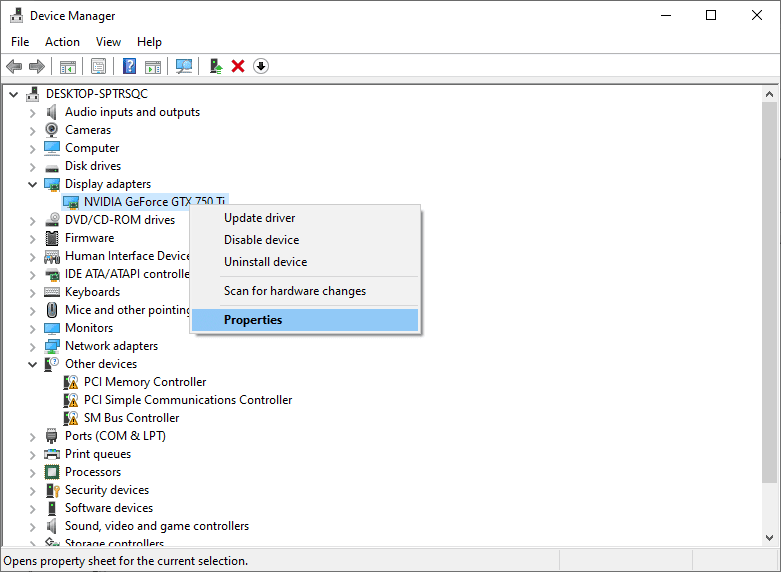
В раздела Driver първо опитайте Roll Back Driver. След това използвайте компютъра си нормално, за да видите дали проблемът се появява отново.
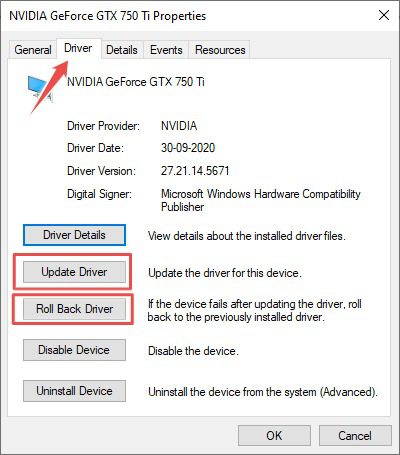
Ако това се случи, изтеглете най-новия стабилен драйвер от доставчика на вашата видеокарта и използвайте функцията Актуализиране на драйвера. Накрая инсталирайте изтегления файл с опцията Преглед на моя компютър за драйвери.
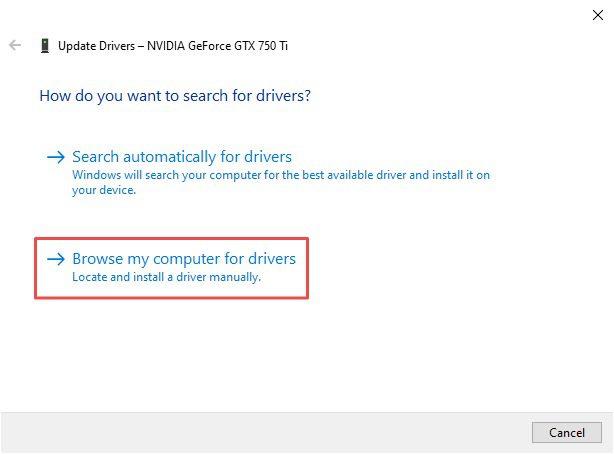
Можете също да опитате да използвате няколко най-нови стабилни версии в допълнение към инсталирането на най-новия драйвер.
За отбелязване е, че трябва да използвате драйверите, получени от вашия OEM, ако имате марков компютър или лаптоп. Въпреки това можете директно да го изтеглите от уебсайта на графичната карта, ако имате персонализиран компютър.
Превключете към режим на висока производителност
Някои потребители на Windows се отърваха от този досаден срив на дисплея, като включиха режима с висока производителност.
Това може да стане, като отидете на Контролен панел > Всички елементи на контролния панел > Опции за захранване:
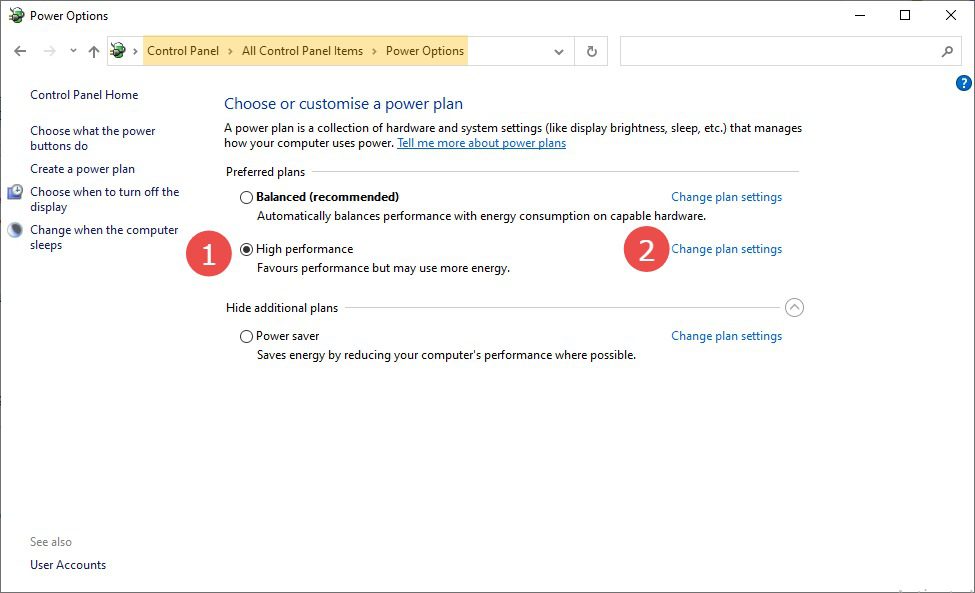
Проверете плана с висока производителност и след това щракнете върху Промяна на настройките на плана:
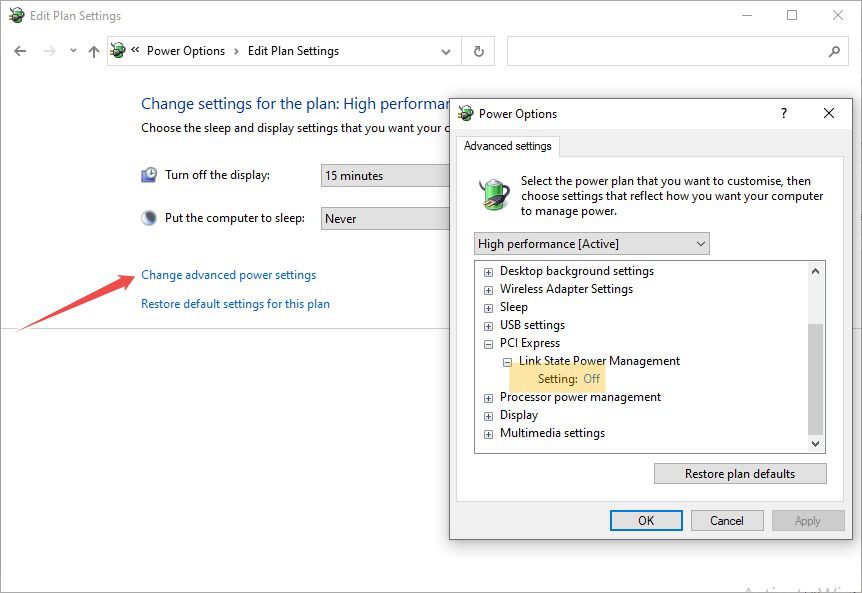
След това изберете Промяна на разширените настройки на захранването и се уверете, че опцията Настройка е зададена на Изключено под Управление на захранването на състоянието на връзката. Това е, за да се гарантира, че вашата графична карта получава необходимата енергия за оптимално функциониране и не се влияе от никакъв механизъм за пестене на енергия.
Деактивирайте овърклокването
Овърклокването дава лек тласък (обикновено 5-15%) с цената на натоварване на вашия GPU и повишаване на работната температура. Понякога това прави графичния процесор неуспешен, което води до спиране на отговора на страшния драйвер на дисплея nvlddmkm.
Някои геймъри овърклокват своите графични процесори за тази допълнителна производителност, но това може да се дължи и на фабрично овърклокнат графичен процесор.
Във всеки случай опитайте да намалите часовника.
Универсален инструмент, който работи за всички карти, е MSI afterburner. Има много уроци за използване на тази помощна програма.
Опитайте това и преминете към следващата стъпка, ако все още получавате същия проблем.
Изключете хардуерното ускорение
Много потребители съобщават за тази грешка, докато използват своите уеб браузъри или всяко конкретно приложение, използващо хардуерно ускорение. В случай на уеб браузъри хардуерното ускорение изобразява графики чрез видеокартата вместо процесора.
Изключването на това може да спаси нормалното състояние.
Например в Google Chrome въведете chrome://settings/ в URL лентата и отидете до Advanced > System. След това изключете превключвателя, изобразяващ Използване на хардуерно ускорение, когато е налично.
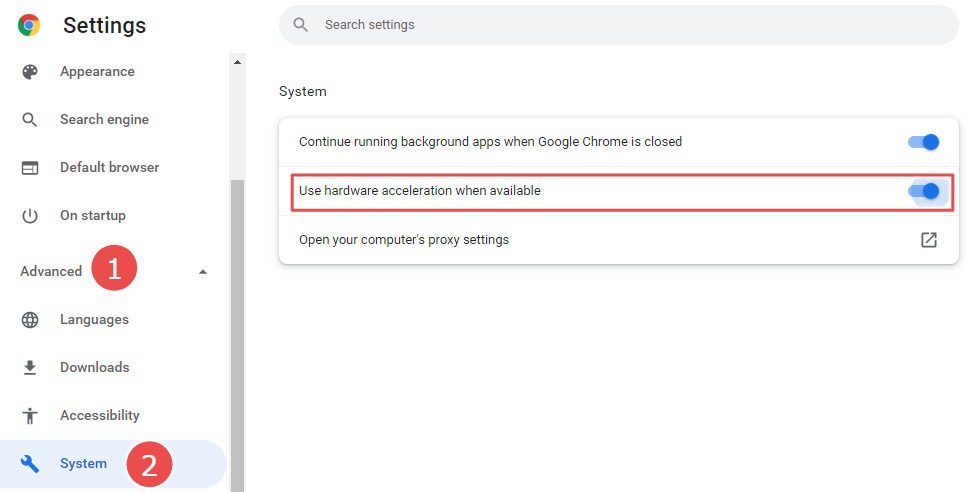
За да стесните приложението, което ви дава тази грешка „драйверът на дисплея nvlddmkm спря да отговаря“, проверете настройките му и го деактивирайте, за да видите ефекта.
Актуализирайте BIOS
BIOS е част от софтуера, който стартира вашия компютър и гарантира, че хардуерът се смесва добре със софтуера.
Докато актуализациите на Windows са често срещани, BIOS остава да работи във фонов режим, като се пренебрегва.
Така че, ако никога не сте мислили да актуализирате вашата помощна програма BIOS, това може да е моментът. В зависимост от производителя, можете да актуализирате BIOS отвътре само с едно щракване или може да изисква изтегляне от уебсайта на OEM, за да го флашнете.
Променете TDR
TDR означава Откриване и възстановяване на изчакване. Това е времето (по подразбиране зададено като 2 секунди), което Windows дава на вашата видеокарта, за да завърши всяка операция.
В случай, че графичният процесор не работи добре, Windows продължава да го нулира и възстановява, като ви дава съобщението „драйверът на дисплея nvlddmkm спря да отговаря“.
Така че едно възможно решение може да бъде да промените TDR на по-голяма стойност, така че Windows да спре да дразни вашата графична карта всеки път, когато се спъне.
Моля, имайте предвид, че това е промяна в системния регистър, която може да направи вашата система безполезна. Така че направете пълно архивиране на вашия регистър, преди да продължите.
Можете да промените стойността на TDR в редактора на системния регистър; отворете го, като напишете regedit в Run.
След това отидете до HKEY_LOCAL_MACHINESYSTEMCurrentControlSetControlGraphicsDrivers.
След това щракнете върху Редактиране > Нов и изберете 32-битова или 64-битова въз основа на вашата системна архитектура.
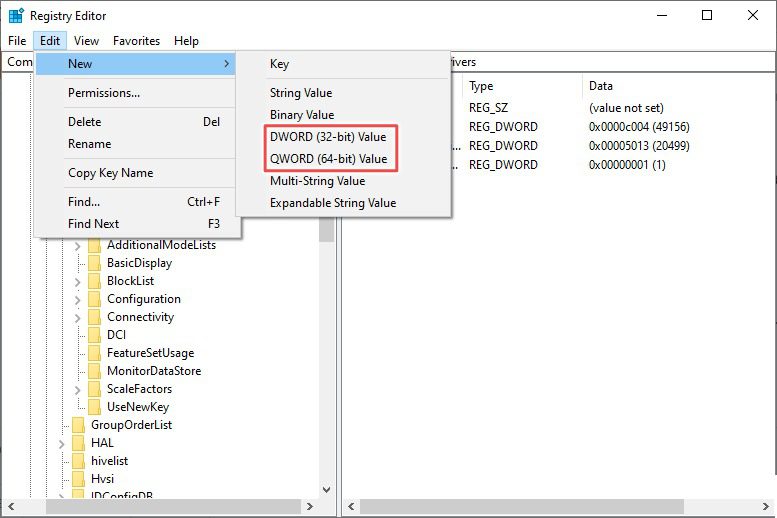
Той ще добави нов запис (нова стойност #1) в регистъра. Можете да щракнете с десния бутон върху записа, за да го преименувате на TdrDelay.
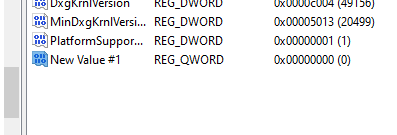
След това щракнете двукратно върху него и задайте данните за стойността на 20 и натиснете ok.
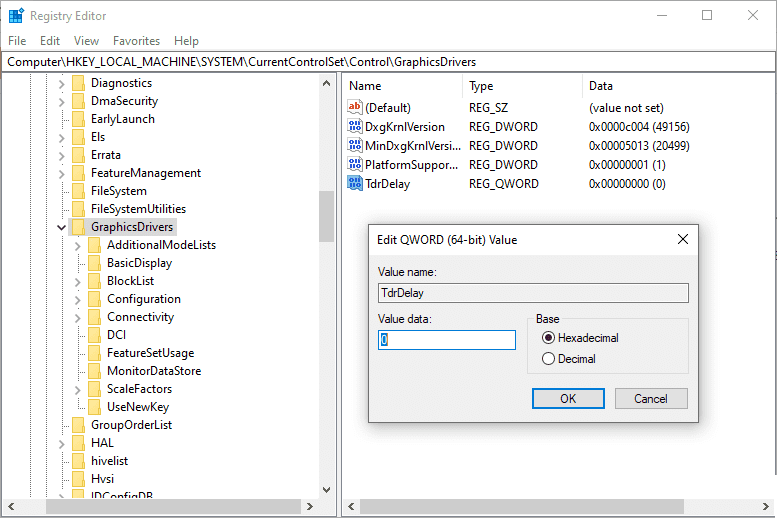
Накрая рестартирайте компютъра си и вижте дали проблемът с екрана ви е минал.
Проверки на хардуера
Въпреки че няма край на софтуерните съвети за премахване на това дразнещо усложнение, някои хардуерни проверки може да си струват да спасят деня.
Тъй като за съжаление, дори след прилагането на решенията, дадени в тази статия (и някои други), няколко потребители на Windows все още са изправени пред nvlddmkm, спряли да отговарят.
И тъй като това е проблем, свързан с видеокартата, една от първите хардуерни проверки може да бъде да се уверите, че не е неизправност на графичната карта. Можете да замените с друга налична карта или да опитате да я използвате с всеки друг компютър.
Друг често срещан виновник може да бъде дефектна RAM памет. И това беше типично за потребители, използващи множество RAM памети в активна употреба. Така че опитайте да използвате един по един, за да идентифицирате лошата RAM, ако случаят е такъв.
В допълнение, един щастлив потребител съобщи, че се е отървал от това раздразнение, като просто издуха праха от видеокартата. Освен това един технически разбиращ потребител имаше успех, като инсталира радиатор върху RAM.
Заключение 💻
И накрая, би помогнало, ако все още сте в гаранция. Опитайте да го изпратите на официалната поддръжка, ако все още нищо не работи за вас.
Разговорите за проблемите с Windows и проблемите със зареждането имат своя дял. Затова вижте това ръководство, ако компютърът ви с Windows не се зарежда.