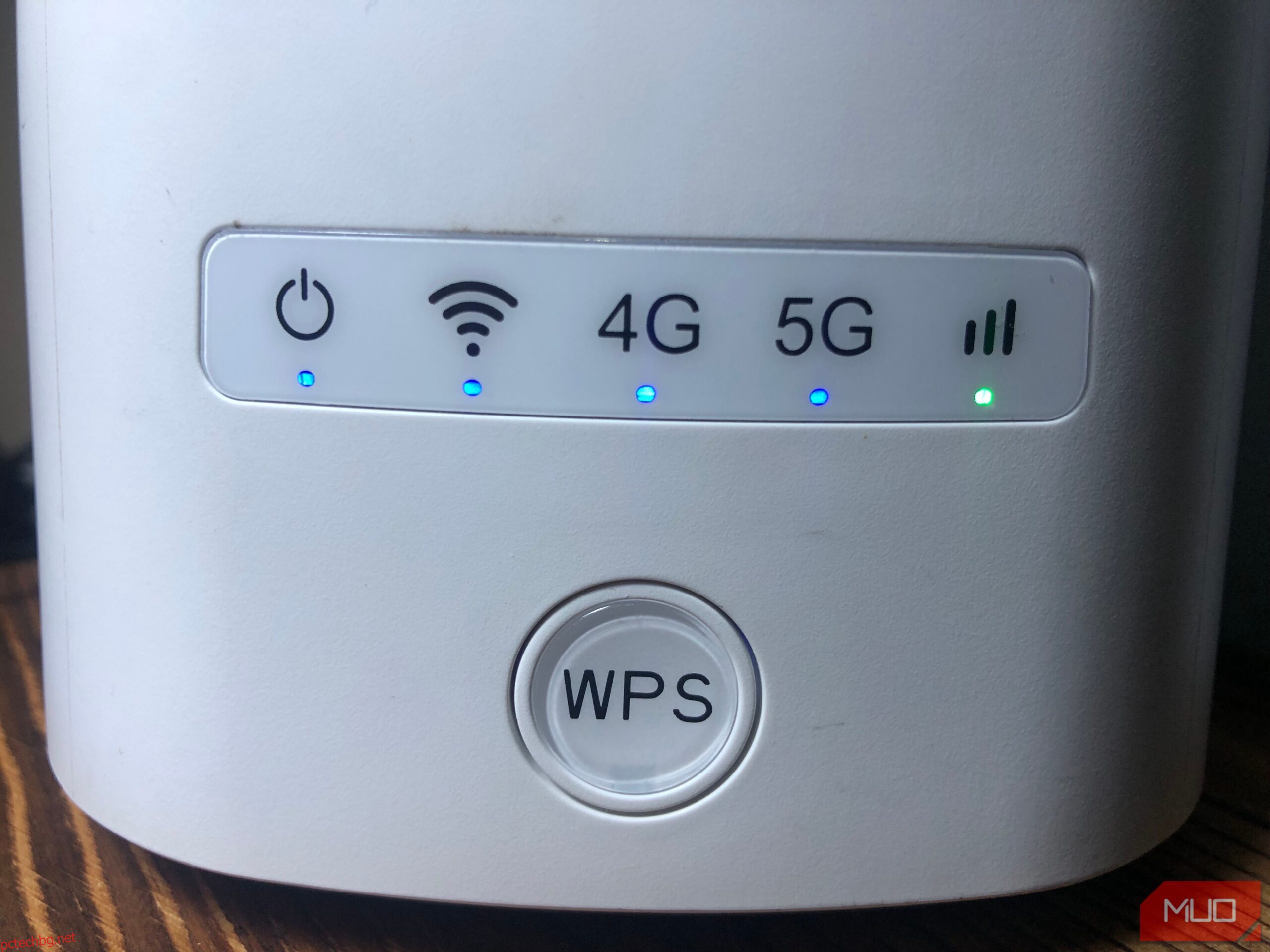Съдържание
Ключови изводи
- Срещането на грешката „Ethernet няма валидна IP конфигурация“ показва, че вашият рутер не е успял да присвои IP адрес на вашия компютър.
- За да разрешите тази грешка, трябва да разредите всички статични заряди, да нулирате TCP/IP стека и Winsock каталога и да зададете настройките за присвояване на IP на Автоматично (DHCP).
- Ако проблемът продължава, освободете и подновете своя IP адрес, изчистете DNS кеша, преинсталирайте драйвера за Ethernet, изключете всеки прокси сървър през LAN и временно изключете антивирусния софтуер.
Пускали ли сте инструмента за отстраняване на неизправности в мрежата, за да диагностицирате проблем с вашата Ethernet връзка и той показва грешката „Ethernet няма валидна IP конфигурация“? Ако е така, вашият рутер не е успял да зададе IP адрес на вашия компютър чрез DHCP. Ето някои потенциални решения, които можете да опитате да разрешите този проблем.
1. Извършете някои предварителни проверки
Започнете отстраняването на неизправности, като извършите някои основни проверки. Първо рестартирайте компютъра си. След това изключете Ethernet кабела от вашия компютър и рутер и го свържете отново. Уверете се, че Ethernet кабелът не е повреден. Освен това свържете Ethernet кабела към различни портове на вашия рутер и компютър, за да изключите всякакви проблеми с портовете. След това рестартирайте рутера (или го нулирайте).
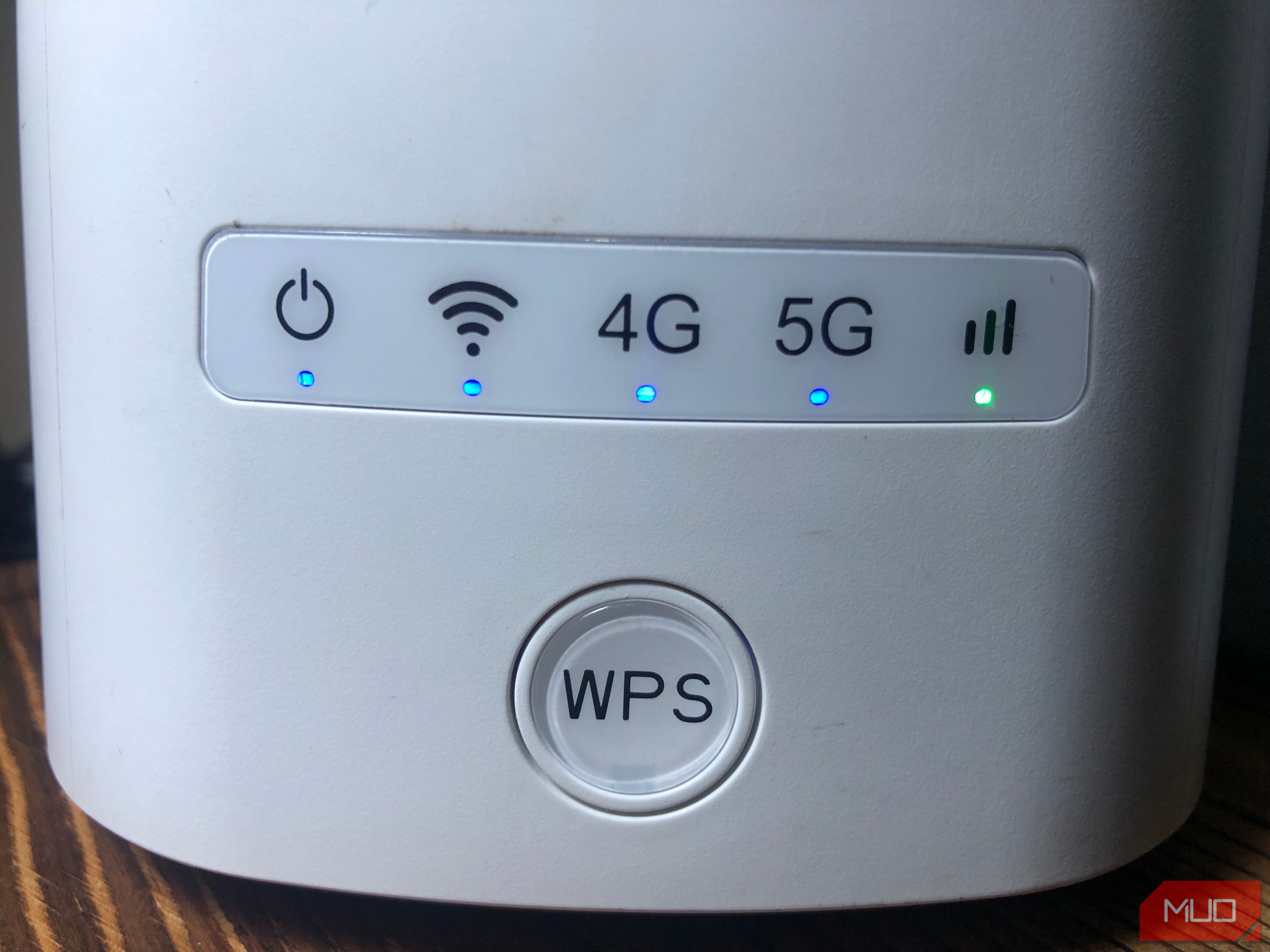
Ако тези основни проверки не успеят да идентифицират водещата причина за грешката, можете да продължите да прилагате останалите корекции, изброени по-долу.
2. Освободете статичен заряд
Наличието на статичен заряд на вашия компютър може да причини непредвидени грешки. Това също може потенциално да повлияе на вашата Ethernet връзка. Така че, разтоварете го, за да изключите тази възможност. За да направите това, изключете компютъра си, изключете всички външни устройства и извадете захранващите кабели. След това задръжте бутона за захранване за 15-20 секунди, за да разредите статичния заряд.
След това свържете отново захранващите кабели и рестартирайте компютъра. Стартирайте отново инструмента за отстраняване на неизправности и ако грешките продължават, приложете следващата корекция.
3. Нулирайте TCP/IP стека и Winsock каталога
Winsock е API, използван от мрежови приложения за достъп до мрежови услуги като TCP/IP, и съхранява информацията си в база данни, наречена Winsock Catalog. Нулирането на този каталог и TCP/IP стека често разрешава проблеми, свързани с мрежата. За да извършите това нулиране чрез командния ред, можете да следвате следните стъпки:
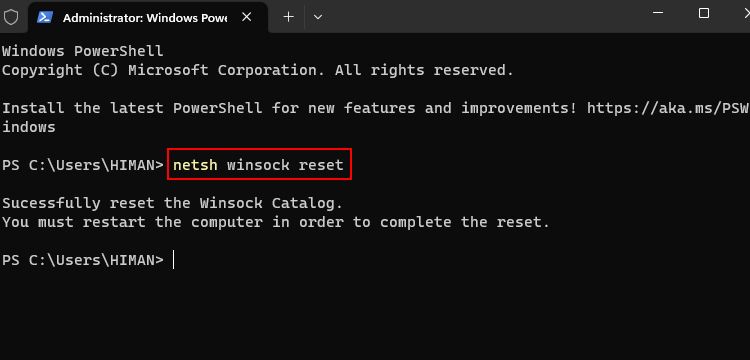
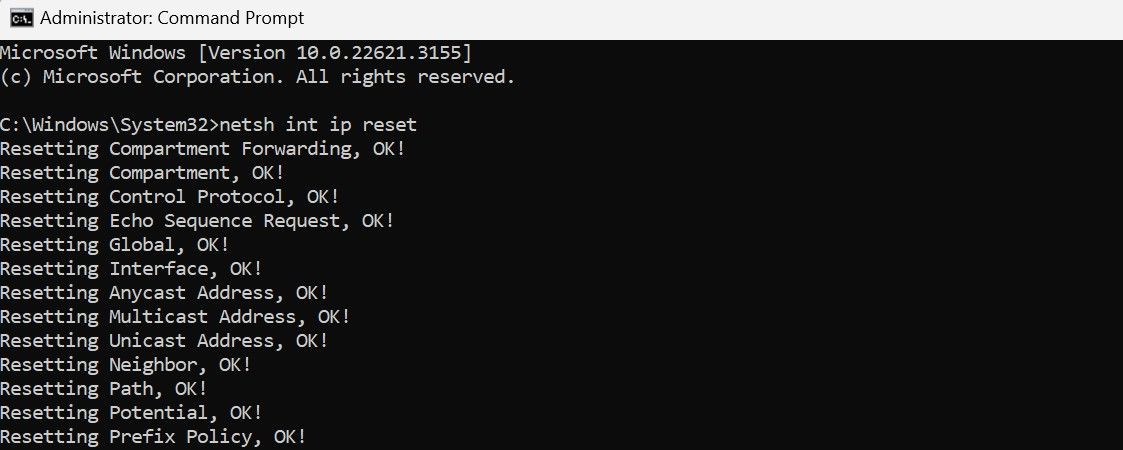
4. Конфигурирайте IPv4 за автоматично получаване на IP адрес
Ако ръчно сте конфигурирали вашия IP адрес, помислете дали да не го задавате автоматично от вашия рутер или друга точка за достъп. За да направите това, изпълнете следните стъпки: Щракнете с десния бутон върху бутона Старт и изберете Настройки. След това отворете Мрежа и интернет в лявата странична лента и отворете настройките за Ethernet.
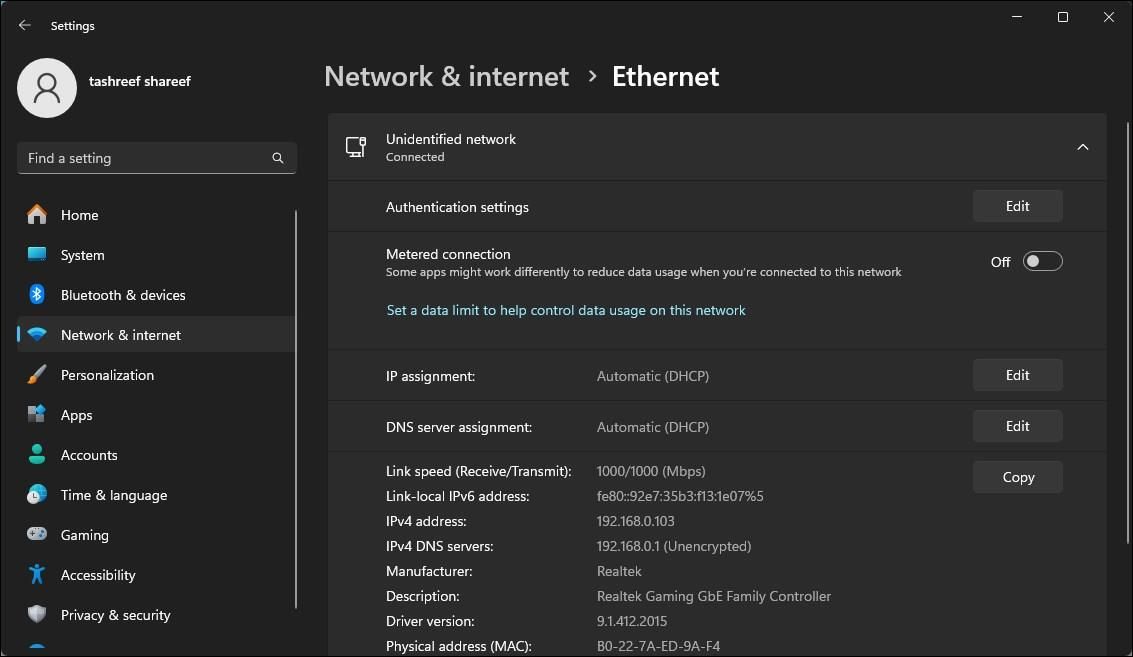
В свойствата на мрежата щракнете върху бутона Редактиране до IP присвояване и изберете Автоматично (DHCP) от падащото меню. Накрая щракнете върху Запиши, за да приложите промените.
5. Освободете и подновете своя IP адрес
Опресняването на вашата интернет връзка чрез освобождаване и подновяване на вашия IP адрес може да разреши IP конфликти и други мрежови проблеми. Освобождаването на вашия IP адрес го освобождава от вашия рутер, докато подновяването присвоява на устройството ви същия или различен IP адрес, което разрешава повечето грешки, свързани с IP адреса.
За да освободите и подновите своя IP адрес, изпълнете следните стъпки:
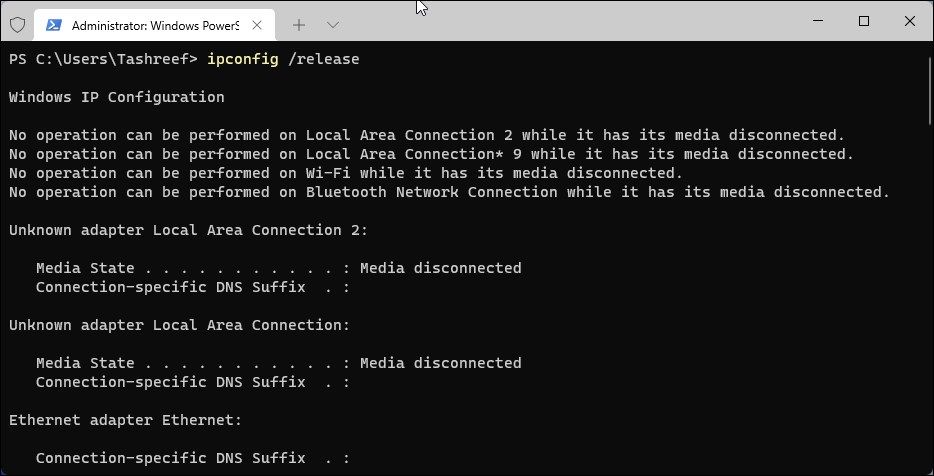
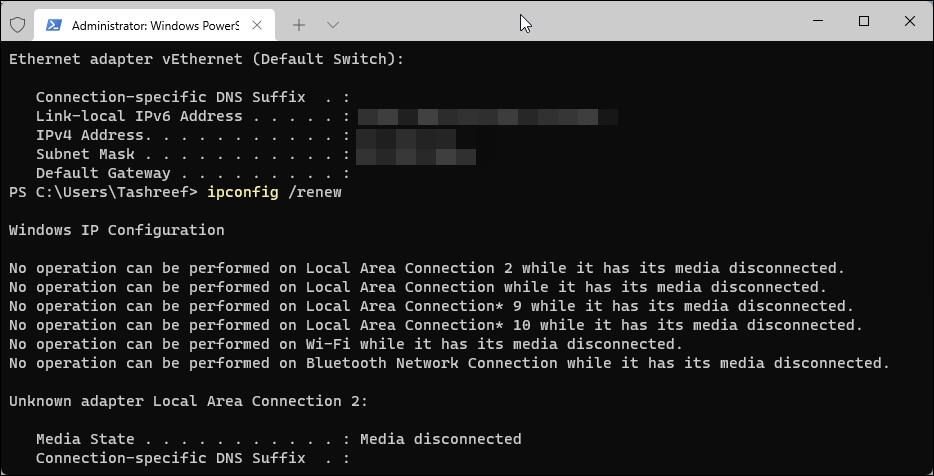
6. Изчистете DNS кеша
Прочистването на DNS изчиства DNS записите от вашия кеш и подканва вашето устройство да извлече отново информацията от DNS. Това често разрешава проблеми, свързани с мрежата. За да изчистите DNS кеша на вашия компютър с Windows, отворете приложението Command Prompt като администратор, въведете следната команда и натиснете Enter:
ipconfig /flushdns
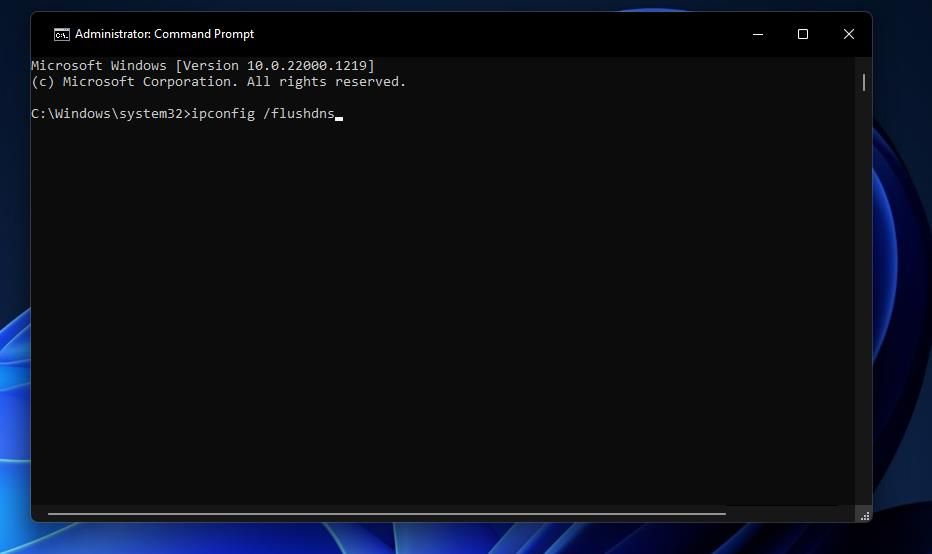
След като изчистите DNS кеша, рестартирайте компютъра си. След това стартирайте инструмента за отстраняване на неизправности, ако Ethernet връзката все още не работи. Ако проблемът продължава, продължете да прилагате следващата корекция.
7. Преинсталирайте Ethernet драйвера
Повреден Ethernet драйвер също може да причини грешката. За да елиминирате тази възможност, деинсталирайте и инсталирайте отново драйвера за Ethernet от нулата. Преди да направите това, уверете се, че имате копие на драйвера за Ethernet. Ако нямате такъв, можете да свържете вашия компютър към Wi-Fi, за да го изтеглите или да го изтеглите на друго устройство и да го прехвърлите на вашия компютър чрез USB устройство.
След като имате файла с драйвера, изпълнете следните стъпки:
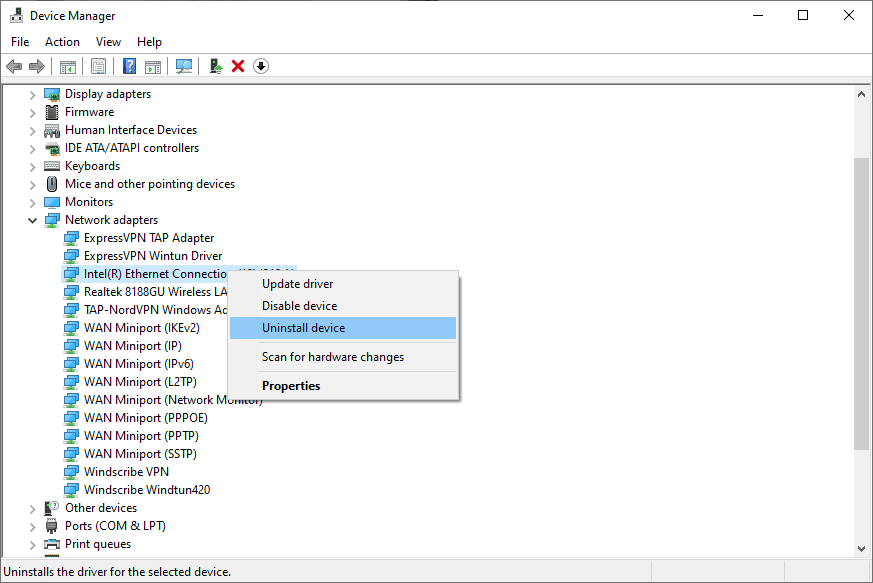
След това стартирайте файла с драйвера, който сте изтеглили по-рано, и следвайте инструкциите на екрана, за да го инсталирате. Ако проблемът продължава след преинсталиране на драйвера, изключете прокси сървъра.
8. Деактивирайте прокси сървъра през LAN
Конфигурирането на прокси сървър през LAN може да попречи на способността на вашия рутер да зададе IP адрес на вашия компютър. Затова се уверете, че прокси сървърът не е активиран и го деактивирайте, ако в момента е активиран. За да направите това, изпълнете следните стъпки:
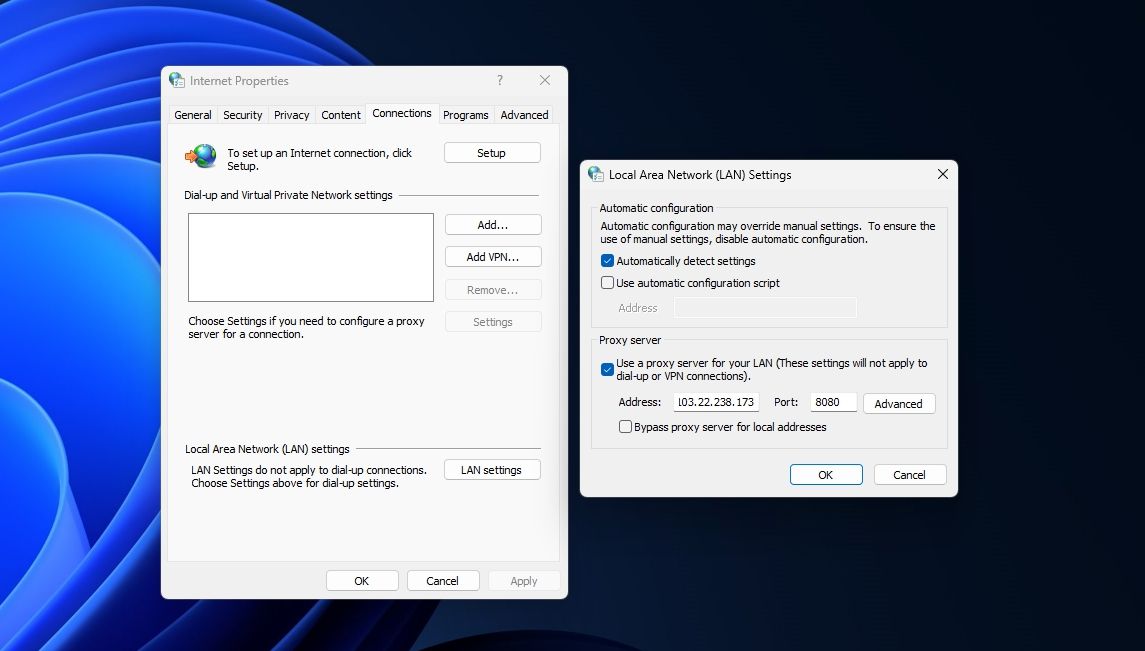
9. Временно деактивирайте антивирусната защита
Намесата от Windows Defender или антивирусен софтуер на трети страни може потенциално да причини въпросната грешка. За да изключите тази възможност, временно изключете вашия пакет за сигурност. Временно деактивирайте защитата на Windows в Windows 11 или Windows 10. Ако използвате антивирусен софтуер на трета страна, изключете го или го деинсталирайте временно.
Ако изключването на антивирусната защита не разреши проблема, последната ви възможност трябва да бъде да се свържете с вашия доставчик на интернет услуги (ISP).
Ако не сте успели да идентифицирате основната причина за проблема въпреки прилагането на горните корекции, може да има хардуерен проблем с вашия рутер, който може да не успеете да разрешите самостоятелно. Затова се свържете с представител на вашия доставчик на интернет услуги (ISP) и поискайте тяхното съдействие за по-нататъшно проучване на проблема.
Надяваме се, че горните решения ще ви помогнат да диагностицирате проблема и успешно да свържете компютъра си към интернет чрез Ethernet. Ако нищо не работи, помощта от вашия интернет доставчик ще ви спаси.