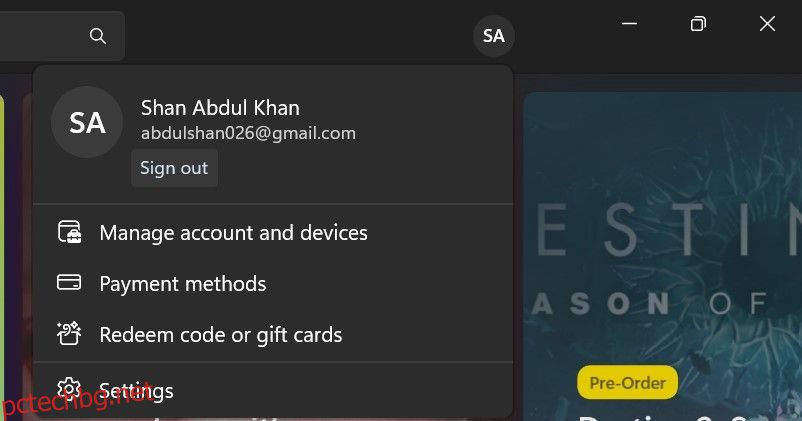Грешката на Minecraft Launcher 0x803f8001 обикновено възниква, когато потребителите се опитват да отворят стартовия панел или да го изтеглят и инсталират от Microsoft Store.
Няколко фактора могат да допринесат за това; може да има проблем с вашия акаунт в Microsoft Store, не сте влезли с акаунта, който има лиценз за Minecraft, кеш на Microsoft Store, инсталация на стартовия панел или самият Microsoft Store може да е повреден. По същия начин неактуализирането на вашата операционна система за дълго време може да причини проблема.
Ако тази грешка ви пречи да стартирате играта, ето някои поправки, които можете да опитате.
Съдържание
1. Уверете се, че сте влезли в правилния акаунт на Microsoft
Уверете се, че сте влезли в Microsoft Store със същия акаунт, който има лиценза за Minecraft. Ето как да проверите това:
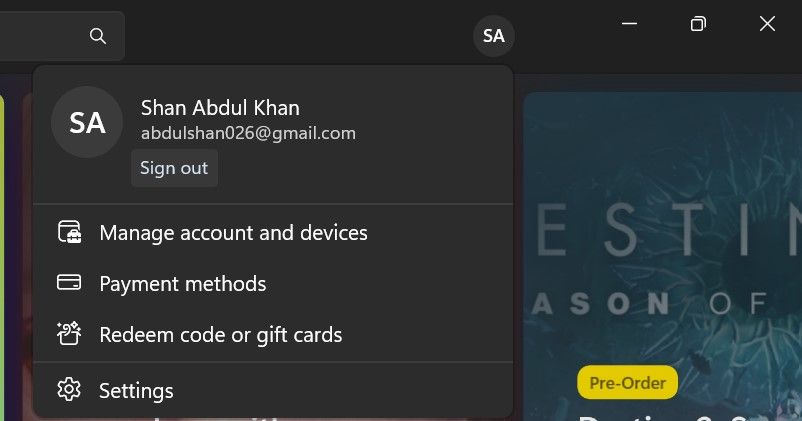
Ако вече сте влезли в Microsoft Store с правилния акаунт, излезте веднъж и влезте отново. Това практически ще разреши всички проблеми и проблеми със синхронизирането на акаунта.
2. Стартирайте инструмента за отстраняване на неизправности с приложения на Windows Store
Тъй като Microsoft Launcher и Microsoft Store са приложения за UWP (Universal Windows Platform), инструментът за отстраняване на неизправности с приложения на Windows Store може да предостави решение. Инструментът за отстраняване на неизправности в приложенията на Windows Store може да коригира различни проблеми с приложенията, което за щастие включва тази грешка 0x803f8001.
Ето как да стартирате инструмента за отстраняване на неизправности:


3. Уверете се, че часът и датата на Windows са правилни
Една от водещите причини за грешки в Microsoft Store са неправилните настройки за час и дата. Когато стартирате игра, тя се свързва отдалечено със сървърите на играта. Ако часът и датата не са конфигурирани правилно, това може да доведе до неправилна комуникация между хоста и сървъра, което може да доведе до въпросната грешка.
Независим съветник по Форум на общността на Microsoft също така препоръчва да изберете правилния формат за час и дата, за да избегнете подобни проблеми. Те препоръчват използването на формат за час и дата ISO 8601, който започва с годината и продължава с месеца, деня, часа, минутите, секундите и милисекундите.
Имайки това предвид, проверете часа и датата в долния десен ъгъл на екрана. Ако датата и часът са правилни, но не са във формата, описан по-горе, вижте нашето ръководство за това как да промените формата на датата и часа в Windows и изберете подходящия.
4. Нулирайте Microsoft Store и Minecraft Launcher чрез Настройки
Приложението Настройки включва опция за нулиране за приложения, която изтрива данните на приложението, когато е избрана. Тъй като тази опция може да коригира приложения, които не работят правилно, се препоръчва да нулирате данните както за Microsoft Store, така и за Minecraft Launcher.
Можете да нулирате вашите приложения в Windows 11 по следния начин:


5. Нулирайте кеша на Microsoft Store
Грешката на Minecraft Launcher 0x803f8001 може да възникне поради повреден кеш на Microsoft Store. Като такова, нулирането на повредения кеш може да бъде поправката, която търсите. Можете да нулирате кеша на Microsoft Store с wsreset.exe по този начин:

6. Регистрирайте Microsoft Store чрез повишена PowerShell
Понякога пререгистрирането на Microsoft Store с помощта на Elevated Powershell върши работа. Ето как да направите това:

Get-AppXPackage *WindowsStore* -AllUsers | Foreach {Add-AppxPackage -DisableDevelopmentMode -Register "$($_.InstallLocation)\AppXManifest.xml"} Get-AppXPackage -AllUsers -Name Microsoft.WindowsStore | Foreach {Add-AppxPackage -DisableDevelopmentMode -Register "$($_.InstallLocation)\AppXManifest.xml" -Verbose}
Get-AppXPackage -AllUsers -Name Microsoft.WindowsStore | Foreach {Add-AppxPackage -DisableDevelopmentMode -Register "$($_.InstallLocation)\AppXManifest.xml" -Verbose}

7. Преинсталирайте Microsoft Store
Може да се наложи да коригирате повредена инсталация на Microsoft Store, за да разрешите грешка 0x803f8001. Преинсталирането на Microsoft Store вероятно ще реши такъв проблем. Не можете обаче да деинсталирате това приложение чрез Настройки. За да го инсталирате отново, ще трябва да въведете няколко команди на PowerShell като тази:
Get-AppxPackage -allusers *WindowsStore* | Remove-AppxPackage
Get-AppxPackage -allusers *WindowsStore* | Foreach {Add-AppxPackage -DisableDevelopmentMode -Register “$($_.InstallLocation)\AppXManifest.xml”}

8. Преинсталирайте приложението Minecraft Launcher
Много потребители са потвърдили, че преинсталирането на приложението Minecraft Launcher коригира грешка 0x803f8001. Ето как можете да преинсталирате Minecraft Launcher:

9. Инсталирайте програмата за стартиране на Minecraft от Microsoft Store
Използвате ли Minecraft Launcher, който сте изтеглили от уебсайта на Minecraft? Ако го направите, деинсталирайте стартовия панел, като използвате един от начините за деинсталиране на приложения в Windows. След това го инсталирайте от Microsoft Store.
Няколко потребители са докладвали в нишка в рамките на Форум на общността на Microsoft че са успели да коригират проблема, като направят това. Затова опитайте и вижте дали ще реши проблема.
10. Поправете всички повредени системни файлове
Има възможност повредени зависимости на системния файл за Microsoft Store да причиняват грешка 0x803f8001. Следователно стартирането на сканиране на System File Checker (SFC) чрез командния ред за поправка на файлове може да бъде потенциално решение за грешка 0x803f8001 за някои потребители.
Преди да стартирате SFC сканирането, добра идея е предварително да стартирате DISM сканиране. Сканирането DISM ще поправи всички грешки, свързани с инструмента SFC, така че е добре да проверите отново дали инструментът SFC работи правилно, преди да извършите сканиране.
Вижте как да поправите повредени файлове на Windows с вградените инструменти на Windows за допълнителни инструкции как да извършите и двете сканирания.
11. Актуализирайте Windows
Алтернативно, актуализирането на вашето копие на Windows също може да реши проблема. Вижте как да актуализирате Windows ръчно за повече информация.
Поправете грешката на стартовия панел на Minecraft 0x803f8001
Това са някои от потенциалните решения, с които играчите са поправили грешка на Minecraft Launcher 0x803f8001 в Windows 11/10. Надяваме се, че една от тези корекции е разрешила грешката и на вашия компютър.