След пускането на Windows 11 и подновения фокус върху Microsoft Store, разработчиците се стичат да публикуват своите приложения в официалния магазин. Наскоро съставихме списък с най-добрите приложения за Windows 11 и открихме, че повечето популярни приложения са налични в Microsoft Store. Въпреки това някои потребители все още предпочитат да инсталират приложения чрез инсталационния файл. Повечето приложения в Windows 11 са пакетирани с помощта на модерния контейнер MSIX или MSIXBUNDLE и не се инсталират лесно без проверени сертификати. Следователно потребителите получават грешки като „Издателят не може да бъде проверен“, докато зареждат MSIX или MSIXBUNDLE пакети на Windows 11. Така че в тази статия ви предоставяме урок за това как да коригирате грешката „Издателят не може да бъде проверен“ на Windows 11 .
Съдържание
Коригирайте грешката „Издателят не може да бъде проверен“ в Windows 11 (2023)
Споменахме два метода за коригиране на грешката „Сертификатът на издателя не може да бъде проверен“ в Windows 11. Ако първият метод не работи за вас, преминете към следващото решение.
Коригирайте грешката „Издателят не може да бъде проверен“ в Windows 11 чрез инсталиране на проверени сертификати
Ако получавате грешка от типа „Сертификатът на издателя на този пакет от приложения не може да бъде проверен“ в Windows 11, не се притеснявайте. Има лесен начин за инсталиране на основния сертификат с проверен подпис. Този метод е приложим както за MSIX, така и за MSIXBUNDLE пакети. Ето как да го направите.
1. При този метод ще инсталираме Rise Media Player, който е отличен медиен плейър с отворен код за Windows 11. Както можете да видите по-долу, докато инсталирате пакета MSIX, той извежда „Сертификатът на издателя не може да бъде проверен ” и не позволява на потребителя да инсталира приложението.
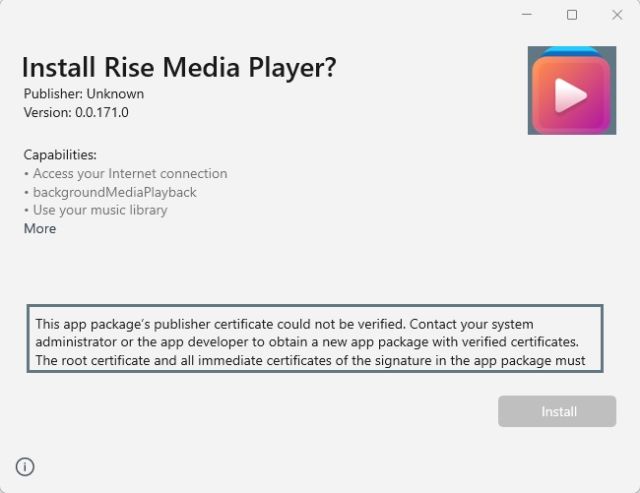
2. Като начало щракнете с десния бутон върху пакета MSIX/MSIXBUNDLE и щракнете върху „Свойства“ в контекстното меню.

3. След това ще се отвори прозорец със свойства. Тук преминете към раздела „Цифрови подписи“ и щракнете върху „Подробности“.
Забележка: Ако „Цифрови подписи“ не се появи тук, преминете към следващия раздел за работещо решение.

4. След това щракнете върху „Преглед на сертификат“.

5. След това щракнете върху „Инсталиране на сертификат“.

6. Ще се отвори нов съветник за импортиране на сертификати. Тук изберете „Локална машина“ и щракнете върху „Напред“.

7. След това изберете „Поставяне на всички сертификати в следното хранилище“ и след това щракнете върху „Преглед“.

8. В малкия изскачащ прозорец превъртете надолу и изберете „Доверени хора“ и щракнете върху „OK“.

9. Накрая щракнете върху „Напред“ и „Край“, за да импортирате сертификата.

10. Както можете да видите тук, подписаният сертификат е инсталиран. Сега можете да затворите всички отворени прозорци.

11. И накрая, продължете и щракнете двукратно върху пакета MSIX/MSIXBUNDLE и това ще ви позволи да инсталирате приложението без никакви грешки.

Коригирайте грешката „Сертификатът на издателя не може да бъде проверен“ в Windows 11 чрез PowerShell
Ако не виждате раздела „Цифрови подписи“ в прозореца със свойства в горепосочената корекция, този метод ще ви помогне да инсталирате приложението. Обикновено това се случва, когато разработчикът не е изпратил приложението с необходимите сертификати. За да демонстрирам стъпките в този урок, инсталирам Lossless Cut, инструмент за редактиране на видео/аудио. Не идва с цифров подпис, така че ще трябва ръчно да инсталирате приложението с помощта на PowerShell, като заобиколите грешката „Сертификатът на издателя не може да бъде проверен“. Ето стъпките, които трябва да следвате.
Деблокирайте пакета MSIX/MSIXBUNDLE
1. Първо щракнете с десния бутон върху пакета APPX/APPXBUNDLE и отворете „Свойства“.

2. След това в раздела „Общи“ в прозореца „Свойства“ ще намерите опция „Сигурност“ в долната част. Тук поставете отметка в квадратчето срещу „Отблокиране“ и след това щракнете върху „OK“. Това е предварително действие, предназначено да позволи на приложението да се инсталира.

3. Сега щракнете двукратно върху приложението и опитайте да го инсталирате. Ако все още показва грешката, преминете към следващата стъпка.
1. За да започнете процеса, трябва да инсталирате 7-Zip от връзка тук. 7zip е популярен инструмент за архивиране на файлове, който ще ви позволи да извлечете пакета MSIX/MSIXBUNDLE.
2. След като 7-Zip бъде инсталиран, щракнете с десния бутон върху пакета MSIX/MSIXBUNDLE и щракнете върху „Покажи още опции“.

3. Ще се отвори старото контекстно меню. Тук преминете към „7-Zip“ и след това щракнете върху Извличане в „папка“. Това ще извлече пакета и ще създаде папка в същата директория.

4. Сега отворете извлечената папка и ще намерите файл „AppxManifest.xml“.

5. Щракнете с десния бутон върху XML файла и изберете „Копиране като път“. Това ще копира пътя на файла в клипборда, който ще ни трябва по-късно.

Активирайте настройките за разработчици в Windows 11
1. Преди да инсталираме приложението с помощта на PowerShell, трябва да променим важна настройка на Windows 11. Натиснете клавиша Windows веднъж и въведете „developer“. Сега отворете „Настройки за разработчици“.

2. След това активирайте превключвателя до „Режим за разработчици“. Това ще ви позволи да зареждате MSIX/MSIXBUNDLE пакети от всеки източник, дори без сертификат.

Заменете грешката „Сертификатът на издателя не може да бъде проверен“ и инсталирайте приложението
1. Сега е време да инсталирате приложението чрез PowerShell на Windows 11. Натиснете клавиша Windows и потърсете „powershell“. Сега щракнете върху „Изпълни като администратор“ в десния панел.

2. В прозореца на PowerShell въведете командата по-долу и заменете filepath с пътя на XML файла, който сте копирали по-горе. Просто поставете пътя на файла в края на командата, както е показано на екранната снимка. Накрая натиснете Enter и приложението ще бъде инсталирано на вашия компютър веднага.
Add-AppxPackage -Register filepath
Забележка: Ако вашият клипборд няма пътя на копирания файл, отворете отново извлечената папка и копирайте пътя, като щракнете с десния бутон върху файла „AppxManifest.xml“.

3. Както можете да видите тук, Lossless Cut е инсталиран на моя компютър с Windows 11. Имайте предвид, че не можете да изтриете извлечената папка, тъй като това е източникът, от който се изпълнява приложението.

Инсталирайте безпроблемно пакетите MSIX и MSIXBUNDLE на Windows 11
Ето как можете да коригирате грешката „Издателят не може да бъде проверен“ в Windows 11 и да инсталирате MSIX/MSIXBUNDLE пакети. Първият метод е доста прост и ясен, ако приложението идва с подписан сертификат. Ако сертификатът не е наличен, можете да използвате втория метод за инсталиране на приложението. Както и да е, това е всичко от нас. Ако искате да ускорите Windows 11 и да подобрите производителността, отидете до нашето свързано ръководство за някои невероятни съвети. А за да персонализирате лентата на задачите в Windows 11, имаме готов подробен урок за вас. И накрая, ако имате въпроси, уведомете ни в секцията за коментари по-долу.
