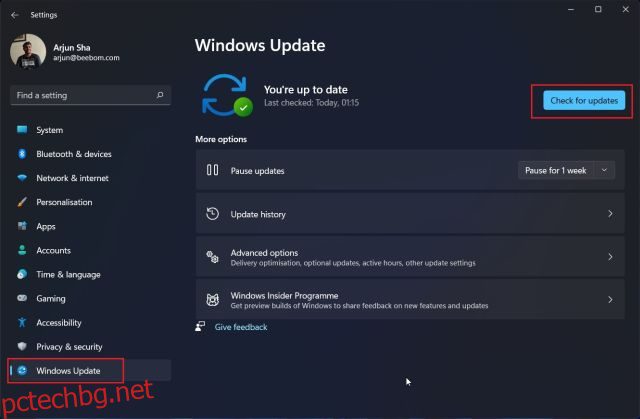Срещате ли проблеми с DWM.exe на вашия компютър с Windows? Desktop Window Manager използва ли високо GPU на вашия компютър? Това е доста често срещан и проблематичен проблем, особено ако вашите приложения и игри започнат да заекват поради него. Не се притеснявайте, тъй като ние сме тук, за да ви помогнем с различни корекции на този проблем. Този проблем може да бъде причинен поради много причини и ние сме покрили всички тях в това ръководство. След като подробно описахме причината, разгледахме 15 метода за отстраняване на проблема с високото използване на графичния процесор, причинен от Desktop Window Manager в Windows 10 и Windows 11. Като казахме това, нека разгледаме различните причини и поправки за него.
Съдържание
Коригиране на проблем с високо използване на GPU на Desktop Window Manager в Windows 11/10 (2023)
В диспечера на задачите сте забелязали, че мениджърът на прозорци на работния плот или някаква друга задача използва твърде много от ресурсите на вашия графичен процесор. Вероятно сте объркани какво причинява проблема и как да коригирате високото използване на GPU на вашия компютър с Windows 11/10. Голямото използване на GPU за DWM.exe може да се дължи на различни причини, които сме изброили по-долу.
Какво причинява проблем с високото използване на графичния процесор на Desktop Window Manager (DWM.exe)?
Преди всичко е важно да знаете какво е Desktop Window Manager (DWM) в компютри с Windows. Desktop Window Manager (DWM) е важен системен процес, отговорен за изобразяването на потребителския интерфейс на вашия компютър с Windows 10/11. Операционната система използва DWM.exe, за да генерира всички изящни визуални ефекти, включително възможността за управление на теми, ефекти на прозрачност, анимации, менюта, миниатюри на лентата на задачите и др.
Както можете да разберете от неговата функция, Desktop Window Manager използва графичната карта (GPU) на вашата система, за да изобрази тези UI елементи. И наскоро много потребители на Windows 11 се сблъскаха с големи проблеми с използването на този системен процес, причинявайки много стрес и объркване. И така, нека да разгледаме факторите, които могат да причинят проблема с високото използване на GPU с Desktop Window Manager:
- Остарели или повредени графични драйвери
- Настройки за управление на захранването на GPU в контролния панел
- Някои фонови програми
- Облик на Windows или настройки за автоматично мащабиране
- Наличие на зловреден софтуер на вашия компютър
- Функции на GPU като HDR или HAGS (хардуерно ускорено планиране на GPU) са включени
В повечето случаи потребителите не трябва да деактивират GPU функции като HDR или HAGS, но те могат да доведат до използването на повече GPU ресурси понякога. Въпреки това, нека разгледаме най-добрите корекции за разрешаване на проблема с високото използване на GPU на Desktop Window Manager в Windows 10 и 11.
1. Вземете най-новата актуализация на Windows
Най-удобната корекция е извършването на актуализация на Windows, която гарантира, че използвате най-новата компилация, която включва корекции на грешки, чисто нови функции и съвместими драйвери за вашите хардуерни компоненти.
За целта натиснете клавишната комбинация Windows 11 „Windows + I“, за да отворите приложението Настройки. След това отидете на „Windows Update“ от лявата странична лента и щракнете върху „Проверка за актуализации“ в десния панел. Windows автоматично ще изтегли актуализации и ще ви помоли да рестартирате компютъра си, за да завърши инсталационния процес.
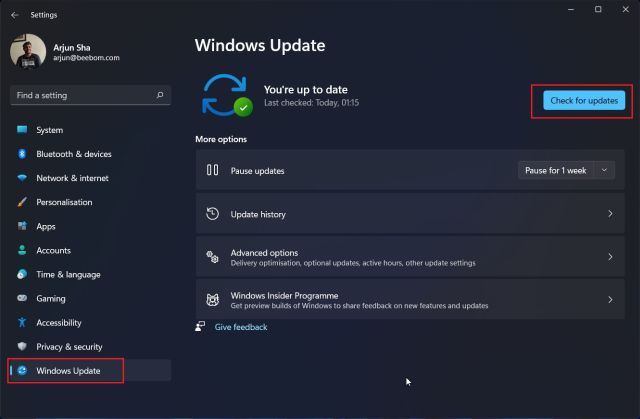
2. Актуализирайте вашите драйвери за GPU
Тъй като актуализацията на Windows не винаги извлича най-новите драйвери за вашия GPU, следващият курс на действие трябва да бъде да актуализирате драйверите на вашия GPU ръчно. Може би вашата графична карта е била заседнала на по-стара версия и не сте активирали опцията за автоматично актуализиране на драйверите на вашия GPU. Следвайте това ръководство, за да научите как да актуализирате драйвери за Windows 11. Също така обяснихме как да активирате автоматичните актуализации на драйвери в GeForce Experience или AMD Adrenalin Software.

3. Използвайте Intel DSA или приложения на трети страни, за да актуализирате драйвери
За да актуализирате ръчно драйверите на други хардуерни компоненти на вашия компютър, можете да използвате Intel Driver & Support Assistant (DSA), за да сканирате и актуализирате вашия базиран на Intel хардуер. Освен това можете да използвате софтуер на трета страна, наречен IOBit Driver Booster, за да актуализирате ръчно вашите драйвери до най-новите версии.
1. Първо, трябва да изтеглите Intel DSA от тази връзка.

2. Отворете файла „Intel-Driver-and-Support-Assistant-Installer.exe“, който сте изтеглили в последната стъпка. Сега проверете отметката, за да се съгласите с лицензионните условия. След това щракнете върху „Инсталиране“, за да продължите.

3. След като приключите, настройката ще ви помоли да рестартирате вашия компютър. Продължете да го правите и след като системата се рестартира, стартирайте Intel DSA, като потърсите „Intel Driver & Support Assistant“ след натискане на клавиша Windows. Кликнете върху резултата, когато се покаже, за да стартирате софтуера.

4. След това Intel DSA ще ви уведоми за различните налични актуализации на драйвери за компонентите на вашия компютър. Изтеглете и инсталирайте всичко това и вашият базиран на Intel хардуер ще бъде актуализиран.

5. Сега нека сканираме ръчно за актуализации на драйвери с помощта на IOBit Driver Booster. Изтеглете го от тази връзкаи стартирайте настройката, след като изтеглянето на файла приключи. В началото може да ви помоли да инсталирате друг софтуер, но това не е необходимо, така че го пропуснете.

6. След като инсталацията приключи, стартирайте програмата и сканирайте за актуализации на драйвери. Изберете всички драйвери, които искате да актуализирате, и щракнете върху „Актуализиране сега“ в горния десен ъгъл. Веднъж инсталиран, просто рестартирайте компютъра си и новите драйвери ще бъдат налични.

4. Настройте ръчно DWM.exe да използва интегрирана графична карта
Някои програми, особено ако са свързани с процеса на Windows Explorer, могат да причинят проблем с високото използване на GPU на Desktop Window Manager. Самите програми могат да причинят пикове в използването на GPU, а също така е възможно множество приложения да заемат GPU ресурси на вашия компютър.
В тази корекция ще ви покажем как да зададете графични предпочитания за отделни програми, инсталирани на вашия компютър. Програмите, които силно разчитат на GPU, като вашите игри и софтуер за създаване на съдържание, трябва да бъдат настроени на „Режим с висока производителност“ или ръчно зададени да използват специалната графична карта. Всичко останало на компютъра може да се настрои в режим на пестене на енергия, като по този начин се използва интегрираният графичен процесор, вместо да се изяждат ресурсите на вашата високопроизводителна дискретна графика. Ето как работи:
1. Първо щракнете с десния бутон върху вашия работен плот и щракнете върху „Настройки на дисплея“ в контекстното меню.

2. След това под Настройки на дисплея щракнете върху „Графика“ в долната част.

3. На следващия екран вече можете да зададете кой GPU да се използва за различни програми на вашия компютър. Кликнете върху „Преглед“, отворете C:/Windows/System32 и изберете DWM.exe. След това щракнете върху „Опции“, за да посочите типа GPU, който трябва да използва.

4. Както можете да видите тук, сме указали DWM.EXE на Power Saving. За игри сме посочили „Висока производителност“, така че да използват специалната графична карта. За да завършите тази корекция и допълнително да намалите проблема с високото използване на GPU, изпълнете тази стъпка за всички други програми на вашия компютър.

5. Предотвратете използването на интегриран GPU, поддържайте активен само един GPU
Wallpaper Engine има развенчани в тази статия за поддръжка че системите с два GPU: интегрирана и специална графика може да имат проблеми с високото използване на GPU. За персонални компютри с NVIDIA Optimus или функция за превключване на MUX това се предполага, че работи правилно, но няма да навреди да опитате тази корекция. Ако сте изправени пред проблем с високото използване на GPU на вашия лаптоп или настолен компютър и предишните корекции не помогнаха, нека изпробваме това решение.
1. За потребители на настолни компютри просто трябва да погледнете компютъра си отзад и да се уверите, че кабелите на дисплея на вашия монитор (HDMI, DisplayPort и т.н.) НЕ са свързани към дънната платка, а към специалната графична карта. По същество всичко, което трябва да направите, за да приложите тази корекция, е да избягвате използването на кабели за дисплей и на двете места. Когато направите това, системата активира интегрирания и специален GPU едновременно, причинявайки проблем с високото използване на GPU на Desktop windows Manager за някои потребители.

2. За потребители на лаптоп отидете на софтуера на контролния център, предоставен от производителя. В нашия случай това е MSI Center. Трябва да отидете до настройките, където можете да посочите какъв графичен процесор използва лаптопът. Тук се уверете, че сте избрали опцията за дискретна/специална графика вместо хибридната опция. Ако искате да спестите батерия, можете да изберете и интегрирания графичен режим, но избягвайте използването на хибридните настройки, ако това ви създава проблем с използването на GPU.
Забележка: Ако вашият лаптоп няма превключвател MUX или опция за изключване на NVIDIA Optimus, не можете да приложите тази корекция. В този случай можете да преминете към следващото решение.

6. Изключете хардуерно ускореното графично планиране (HAGS)
Това е едно от най-популярните решения, което работи за потребители, които се опитват да коригират проблема с високото използване на GPU на Desktop Window Manager на своите компютри. Хардуерно ускореното GPU планиране е функция за подобряване на производителността на вашата графична карта и намаляване на забавянето. Възможно е обаче да не работи добре за всички. Така че нека да разгледаме как да изключите тази функция.
1. Първо щракнете с десния бутон върху работния плот и изберете „Настройки на дисплея“ от контекстното меню.

2. След това, под Свързани настройки, трябва да щракнете върху „Графика“ в долната част.

3. Сега щракнете върху опцията „Промяна на графичните настройки по подразбиране“ в горната част.

4. Тук ще намерите настройката за планиране на хардуерно ускорен GPU. Изключете превключвателя за HAGS и рестартирайте компютъра си, за да приложите промените. Това потенциално би трябвало да реши проблема с високото използване на GPU.

7. Променете режима на захранване в контролния панел на Nvidia
Настройките за управление на захранването в контролния панел на Nvidia или самият план за захранване на вашия лаптоп очевидно могат да определят как Windows ще използва ресурсите на GPU. Така че настройването му на правилния режим може да реши проблема с високото използване на GPU. Нека да разгледаме как да направим това.
1. Щракнете с десния бутон върху вашия работен плот и щракнете върху „Покажи още опции“. След това щракнете върху контролния панел на Nvidia.

2. След това отидете до „Управление на 3D настройки“ от лявата странична лента. След това под Глобални настройки в десния панел превъртете надолу и намерете настройката „Режим на управление на захранването“. Задайте това на „Предпочитане на максимална производителност“ с помощта на падащото меню и щракнете върху „Прилагане“ в долния десен ъгъл.

3. Освен това препоръчваме да използвате това ръководство, за да промените настройките на режима на захранване в Windows 11. Под „Захранване и батерия“ задайте настройката „Режим на захранване“ на Най-добра производителност. Другите режими може да ограничат вашия GPU, карайки Windows да отчита използването на GPU като високо, въпреки че използва много малко ресурси от вашата графична карта.

8. Изключете HDR в Windows Display Settings
Някои хора са успели да коригират проблема с високото използване на GPU DWM.exe, като деактивират HDR в настройките на дисплея на Windows. Ето как можете да направите това.
1. Първо щракнете с десния бутон върху вашия работен плот и щракнете върху „Настройки на дисплея“ в контекстното меню.

2. Тук щракнете върху превключвателя до „Използване на HDR“ и го изключете. Изключването на HDR също деактивира широката цветова гама (WCG), ако е активирана, коригирайки проблема.

9. Използвайте препоръчителните настройки за резолюция и мащабиране
Windows има функция за автоматично мащабиране, която се опитва да мащабира вашите приложения до правилния размер, според настройката ви за мащабиране на дисплея. Това може да причини проблеми с високото използване на GPU за някои потребители. Така че, нека се уверим, че вашите настройки за мащабиране и разделителна способност са зададени правилно.
1. Отидете на „Настройки на дисплея“, като щракнете с десния бутон върху вашия работен плот.

2. След това под Мащаб и оформление се уверете, че „Мащаб“ е настроен на настройка „Препоръчително“. За нас 100% беше препоръчително. Освен това използвайте падащото меню, за да регулирате „Резолюция на дисплея“ и да го зададете на препоръчителната настройка.

10. Изключете бързото стартиране в настройките на Windows
Бързото стартиране е функция на Windows, която можете да деактивирате само от менюто с опции за захранване. Използвайте това ръководство за инструкции стъпка по стъпка как да активирате или деактивирате бързо стартиране в Windows 11. То ще ви помогне да стигнете до опциите за захранване през контролния панел, така че да можете да деактивирате функцията за бързо стартиране.

11. Деактивирайте стартиращи приложения в Windows 11/10
Ненужните стартиращи приложения и услугите, които не са свързани с Microsoft, могат да забавят вашия компютър и дори да причинят възникването на проблема с високото използване на GPU с Desktop Windows Manager. Ето как можете да ги деактивирате.
1. Нека започнем, като първо деактивираме стартиращите приложения. За да направите това, натиснете бутона Windows и потърсете „Приложения за стартиране“. След това щракнете върху резултата, който се показва.

2. Ще видите списък с приложения, които се отварят автоматично и заемат ресурси, когато заредите вашия компютър с Windows. Така че, потърсете стартиращи приложения „High Impact“ и ги изключете веднага. След това можете да избирате какви приложения или софтуер за Windows 11 искате да заредите във фонов режим, когато включите вашия лаптоп или настолен компютър.

3. За да деактивирате услуги, които не са на Microsoft, които не са необходими за функционирането на вашия компютър, използвайте клавишната комбинация “Windows +R”, за да отворите прозореца Run. Тук въведете „msconfig“ в текстовото поле и щракнете върху OK, за да стартирате помощната програма за конфигуриране на системата.

4. Тук отидете до раздела „Услуги“. След това долу вляво се уверете, че „Скриване на всички услуги на Microsoft“ е премахнато. След това щракнете върху „Деактивиране на всички“ и ненужните услуги ще бъдат спрени. Щракнете върху „OK“, за да приложите и запишете промените. След това рестартирайте компютъра си, ако бъдете помолени, и проблемът трябва да бъде отстранен.

12. Коригирайте настройката за визуални ефекти в Windows 11/10
Някои компютри от нисък клас могат да имат проблем с високото използване на графичния процесор на Desktop Window Manager поради техните настройки за външен вид. Така че, за да намалите натоварването на вашия GPU и да се надяваме да разрешите проблема, следвайте стъпките по-долу:
1. Отворете приложението Настройки, като използвате клавишната комбинация „Windows + I“. Тук отворете „Система -> Информация“ и след това щракнете върху „Разширени системни настройки“.

2. Сега отидете до раздела „Разширени“ в изскачащия прозорец. След това в секцията „Ефективност“ щракнете върху Настройки и изберете настройката „Настройка за най-добра производителност“ в раздела Визуални ефекти. Щракнете върху OK, за да приложите промените.

13. Сканирайте за зловреден софтуер и деактивирайте антивирусната програма на трети страни
Понякога стартирането на антивирусен софтуер на трета страна може да причини проблем с високото използване на GPU. Така че, използвайте това ръководство, за да деинсталирате приложения в Windows 11 и да премахнете изцяло антивирусната програма на трета страна. Ако не искате да правите това, просто го изключете от настройките. Що се отнася до стартирането на сканирането за вируси, можете да използвате наличните опции в антивирусния софтуер. Но за други, ето стъпките как да го направите с помощта на собствената функция за защита на Windows:
1. Първо отворете системната област (в долния десен ъгъл на екрана), като щракнете върху стрелката. След това щракнете върху „иконата за защита на Windows“, която изглежда като щит.

2. Това ще отвори приложението Windows Security. Тук щракнете върху „Защита от вируси и заплахи“, за да получите достъп до опцията за сканиране на системата.

3. След това щракнете върху „Бързо сканиране“, за да извършите сканиране на вашата система. Препоръчваме да използвате опциите за сканиране, за да извършите и пълно системно сканиране, ако желаете да го направите. Когато приключи, следвайте инструкциите на екрана, за да премахнете всички заплахи, открити във вашата система.

14. Изпълнение на CHKDSK, DISM и SFC команди
Командите DISM & SFC се използват за поправка на вашата операционна система Windows чрез възстановяване на всички липсващи или повредени файлове. Командата CHKDSK се използва за сканиране на вашия HDD или SSD за лоши сектори и тяхното поправяне. Ето как можете да ги стартирате:
1. Първо отворете командния ред в администраторски режим. За целта натиснете бутона Windows, потърсете „CMD“ и след това щракнете върху „Изпълни като администратор“ в десния панел.
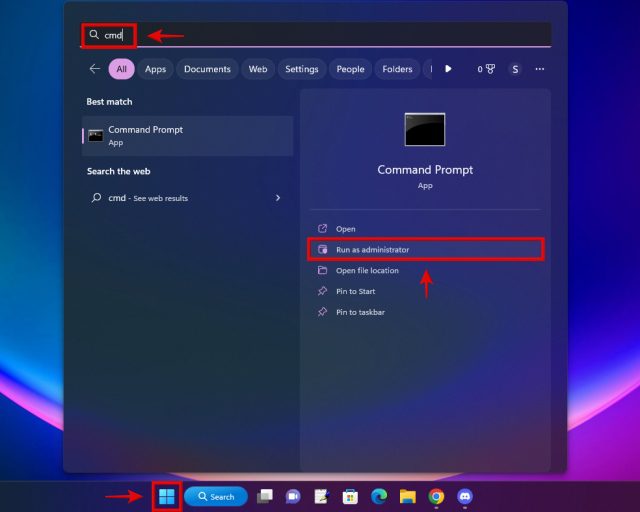
2. След това копирайте и поставете командите по-долу в прозореца на CMD една по една. Всички те са различни и не трябва да се инициират заедно. След като въведете първата команда (която е DISM), натиснете Enter и изчакайте процесът да приключи. След това преминете към следващите команди и повторете процеса за SFC & CHKDSK команди.
DISM/Online/Cleanup-Image/RestoreHealth SFC /scannow chkdsk /f
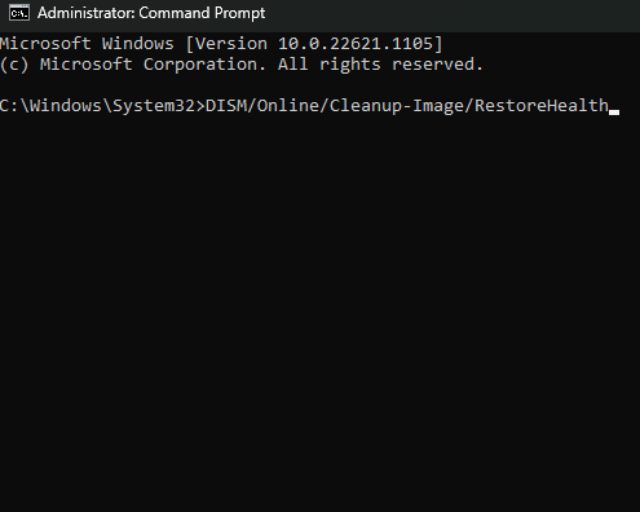
15. Използвайте точка за възстановяване на системата или „Нулиране на този компютър“ в Windows 11
Ако си спомняте, че вашият компютър не е имал проблема с високото използване на GPU преди известно време, тогава използването на инструменти за възстановяване, за да се върнете към последната точка за възстановяване на системата, може да реши проблема. Ако нямате точка за възстановяване на системата, можете вместо това просто да нулирате компютъра си. Преди да направите това, не забравяйте да архивирате вашите важни данни, ако е необходимо. Можете също да се обърнете към това ръководство за отличен софтуер за архивиране за Windows.
1. Отворете Windows Settings, като натиснете прекия път „Windows + I“. След това под Системни настройки превъртете надолу, за да намерите „Възстановяване“ и след това щракнете върху него.
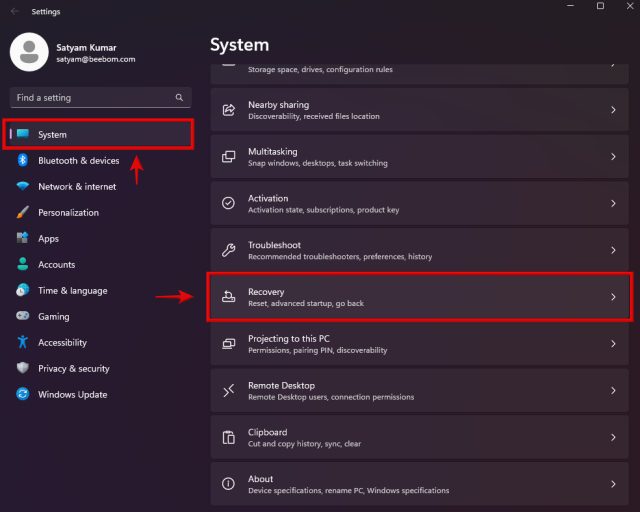
2. Тук ще намерите опцията „Нулиране на този компютър“. Щракнете върху бутона „Нулиране на компютъра“, за да стартирате процеса и следвайте инструкциите на екрана, за да завършите процедурата. Когато сте готови, вашата операционна система Windows ще бъде нулирана.
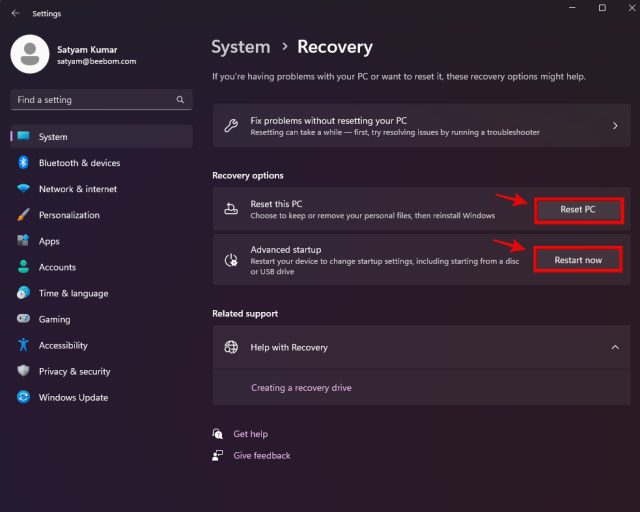
Ако искате да използвате метода за възстановяване на системата, щракнете върху „Рестартиране сега“, за да отидете в опциите за разширено стартиране. След като компютърът ви се рестартира, следвайте това ръководство, за да възстановите компютъра си с помощта на точките за възстановяване на системата.
често задавани въпроси
Добре ли е 100% използване на GPU?
Когато стартирате игри или други програми, натоварени с GPU, е добре използването на GPU да бъде 100%. Също така, ако умишлено сте задали плана си за захранване или настройката за управление на захранването на графичния процесор на балансирани настройки, вместо режим на висока производителност, тогава Windows може да отчете използването на GPU като наистина високо въз основа на текущите ви настройки.
Защо моето използване на GPU е 100% в неактивен режим, когато не играя игри?
Използването на GPU може да бъде 100% дори когато не играете игри поради много фактори като фонови приложения и услуги, проблеми с DWM.exe или дори текущия ви план за захранване.
[FIXED] Проблем с високо използване на GPU, причинен от DWM.exe
Това е. Надяваме се, че едно от многобройните решения, които изброихме по-горе, помогна за отстраняването на проблема с високото използване на GPU със системния процес на Desktop Window Manager (DWM.exe). Сега, след като сте внедрили предложените решения и сте разрешили проблема си, вижте това ръководство за различни начини, по които можете да ускорите Windows 11. То дори включва как да деблокирате вашата инсталация на Windows 11, което може допълнително да намали използването на GPU, CPU и RAM, ако желаеш това. Въпреки това, ако имате някакви съмнения, уведомете ни в коментарите по-долу!