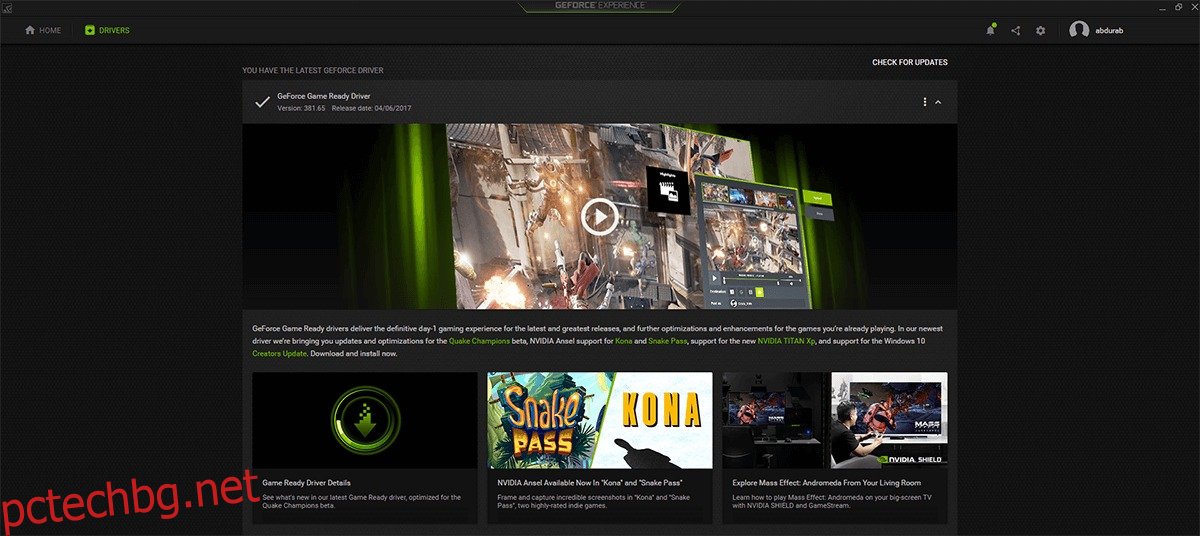Nvidia е водещият производител на графични процесори на пазара. Винаги е било добро съревнование между Nvidia и AMD, където Nvidia обикновено са били пред играта. Игрови лаптопи като Acer Predator, ASUS RoG, Alienware, Razer предпочитат графичните процесори на Nvidia. Обикновените лаптопи, които не са за игри, имат графични процесори от по-нисък клас, докато геймърските устройства съдържат малко повече топлина. Ако сте използвали графичен процесор на Nvidia от серия M, възможно е да сте имали проблеми с актуализирането на драйверите си. Актуализацията се забива в „Подготовка за инсталиране“ с часове. Ето как да отстраните проблемите с актуализацията на драйвери на Nvidia на вашия компютър.
Преди да опитате нещо друго, опитайте дефакто решението за ремонт на компютъра, т.е. изключване, изчакайте няколко минути, докато хардуерът се охлади и след това го захранете отново. Ако това не реши проблема, имаме няколко решения за вас.
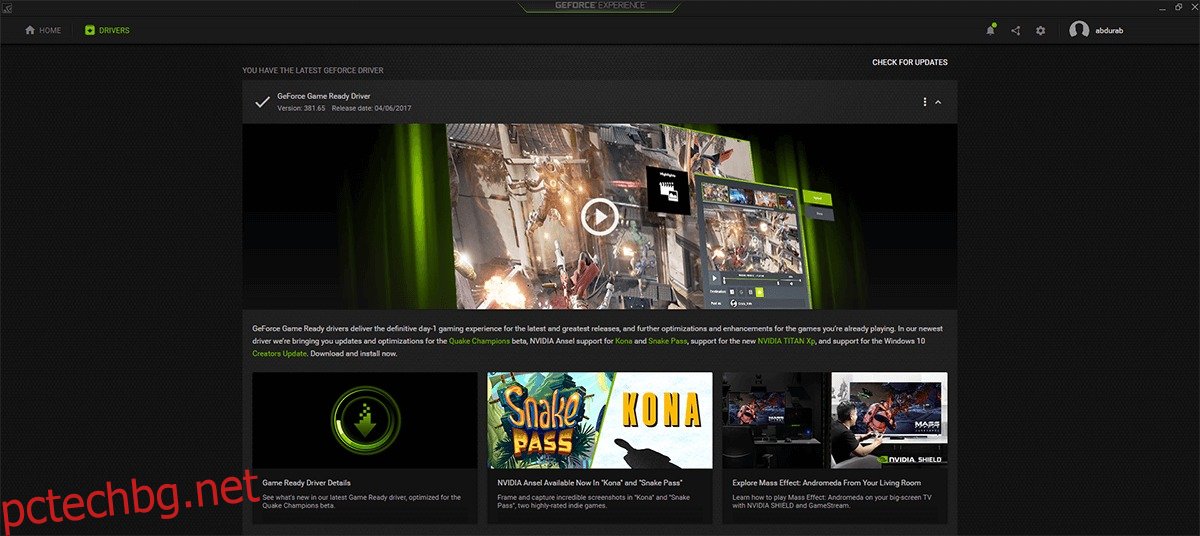
Съдържание
Решение 1 – Ръчно изтегляне на драйвери
Този проблем е най-разпространен сред потребителите на GeForce Experience, които се опитаха да надстроят хардуера си с помощта на собствения инструмент на Nvidia. Изглежда, че има повтаряща се тема, тъй като открива драйвер и го изтегля добре. Но когато започнете да инсталирате, това просто ви поставя на неопределено задържане за „инициализация“.
За да заобиколите това, посетете официалния сайт на Nvidia и изтеглете драйверите на графичния процесор директно от там. Но се уверете, че GeForce Experience е изключен, когато се опитвате да инсталирате драйвера ръчно.
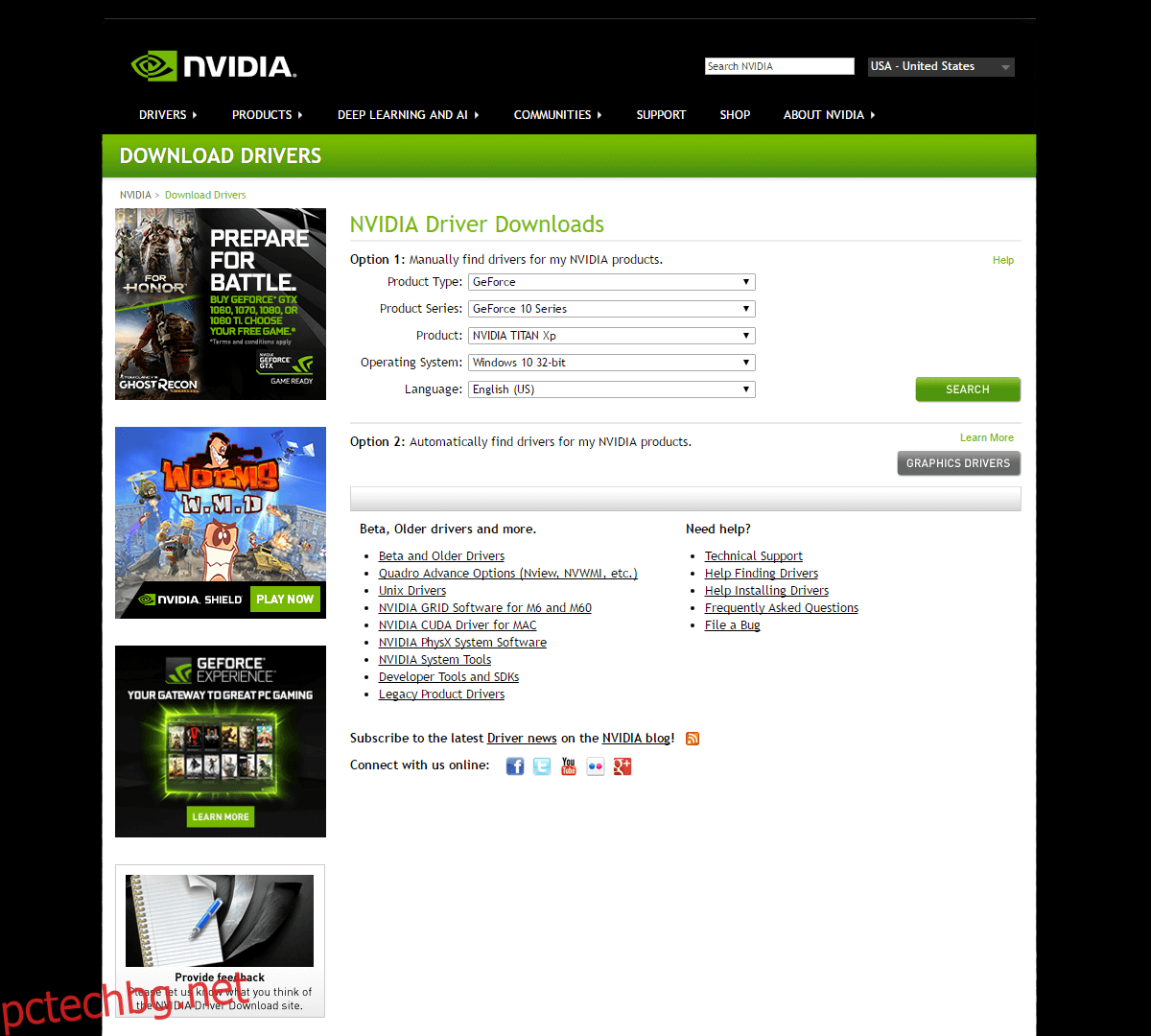
Решение 2 – Нова инсталация
Ако това решение не ви помогне, ще трябва да премахнете инсталациите на Nvidia от вашия компютър и след това да го инсталирате отново. За да направите това, преминете през следните стъпки:
Щракнете върху иконата на менюто Старт > напишете „Контролен панел“ > Програми (деинсталиране на програма)
ИЛИ, ако сте в различен изглед на контролния панел, изберете „Програми и функции“.
Щракнете с десния бутон върху графичния драйвер на Nvidia и щракнете върху деинсталиране.
Ако имате инсталирани други Nvidia пакети, продължете и ги деинсталирайте.
След това рестартирайте компютъра си.
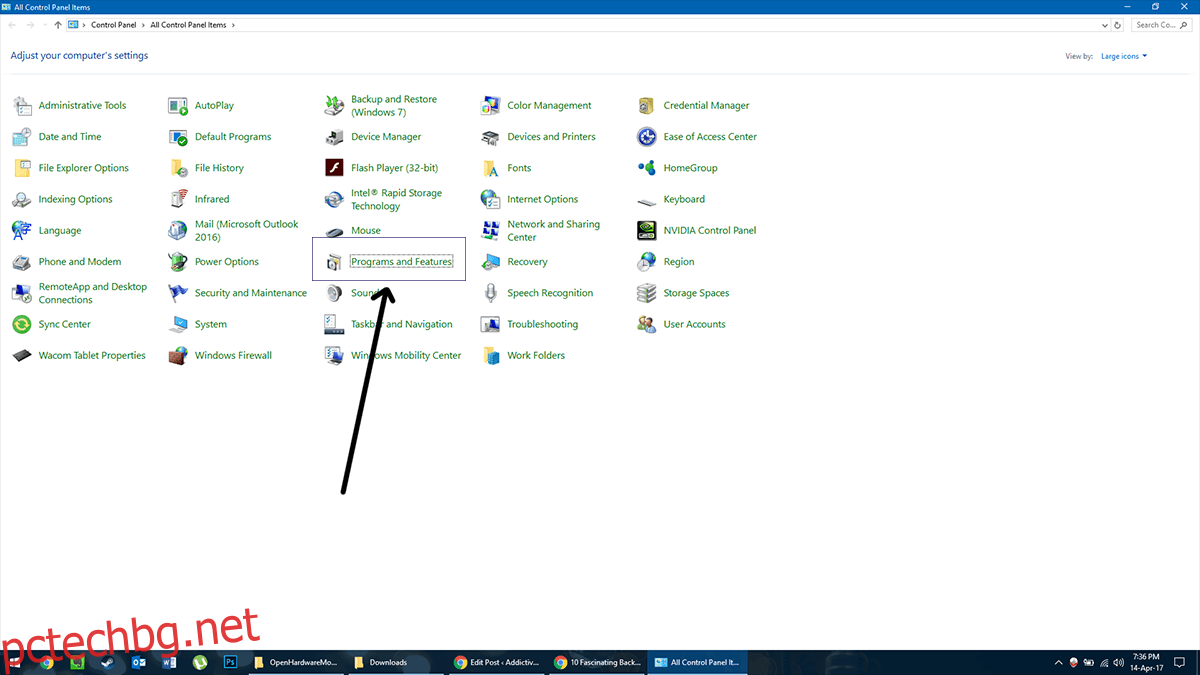
След като рестартирате, изтеглете нов драйвер от сайта на Nvidia и го инсталирайте. Той трябва да се инсталира нормално и да възстанови всички пакети на Nvidia. Ако все още имате проблеми с актуализирането на драйвери на Nvidia, опитайте следващото решение.
Решение 3 – Windows Update
Колкото и контраинтуитивно да звучат тези думи, когато става въпрос за отстраняване на проблеми, понякога драйвер, доставен до Windows Update, ще има лекарството за това, което ви боли. За тази стъпка не е нужно да деинсталирате старите драйвери, но все пак трябва да го направите като превантивна мярка. След като приключите с това.
Щракнете върху иконата на менюто „Старт“ > напишете „Диспечер на устройства“
Отидете на Дисплейни адаптери
Щракнете с десния бутон върху вашия графичен процесор Nvidia и щракнете върху „Актуализиране на драйвера“.
След това изберете „Автоматично търсене…“
Това ще накара Windows да изтегли нов драйвер с помощта на Windows Update и новият драйвер трябва да е без проблеми.
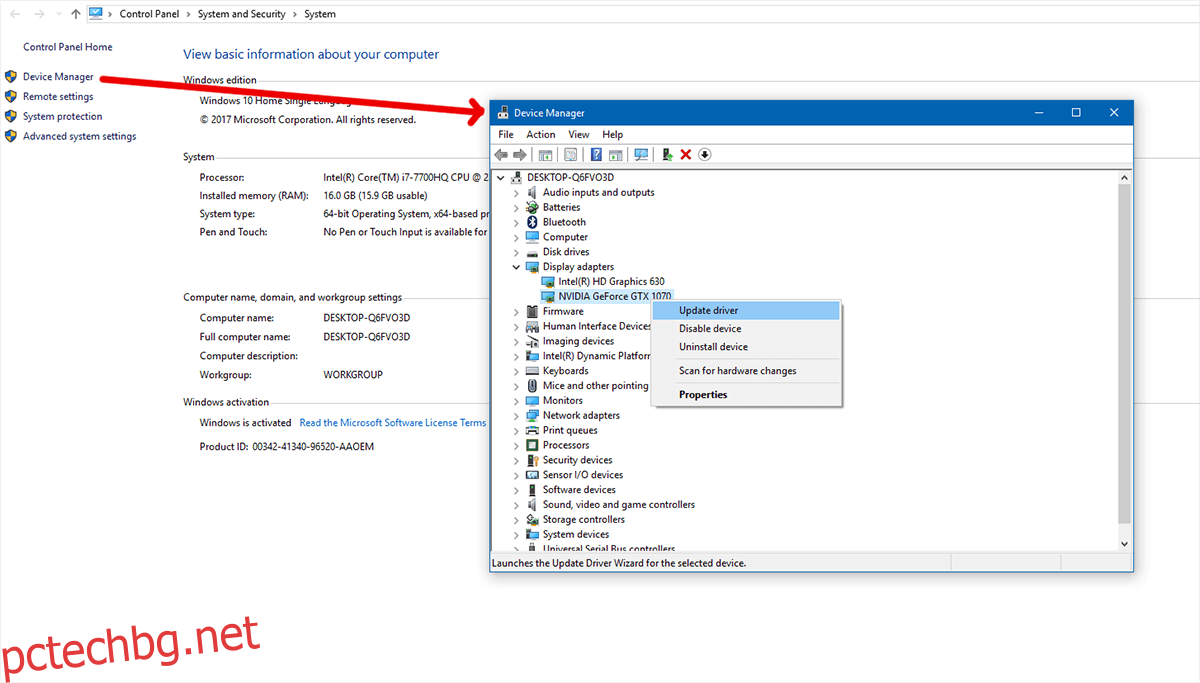
Решение 4 – Изтриване на всички следи от драйвера от вашата система
Имаме нужда от два допълнителни инструмента, за да изтрием всички следи от драйверите на Nvidia от системата; CCleaner (изтеглете тук) и програма за деинсталиране на драйвери на дисплея (изтеглете тук).
Първо, деинсталирайте Nvidia, както е указано в Решение 2. След това стартирайте CCleaner и изчистете системата си от излишните файлове.
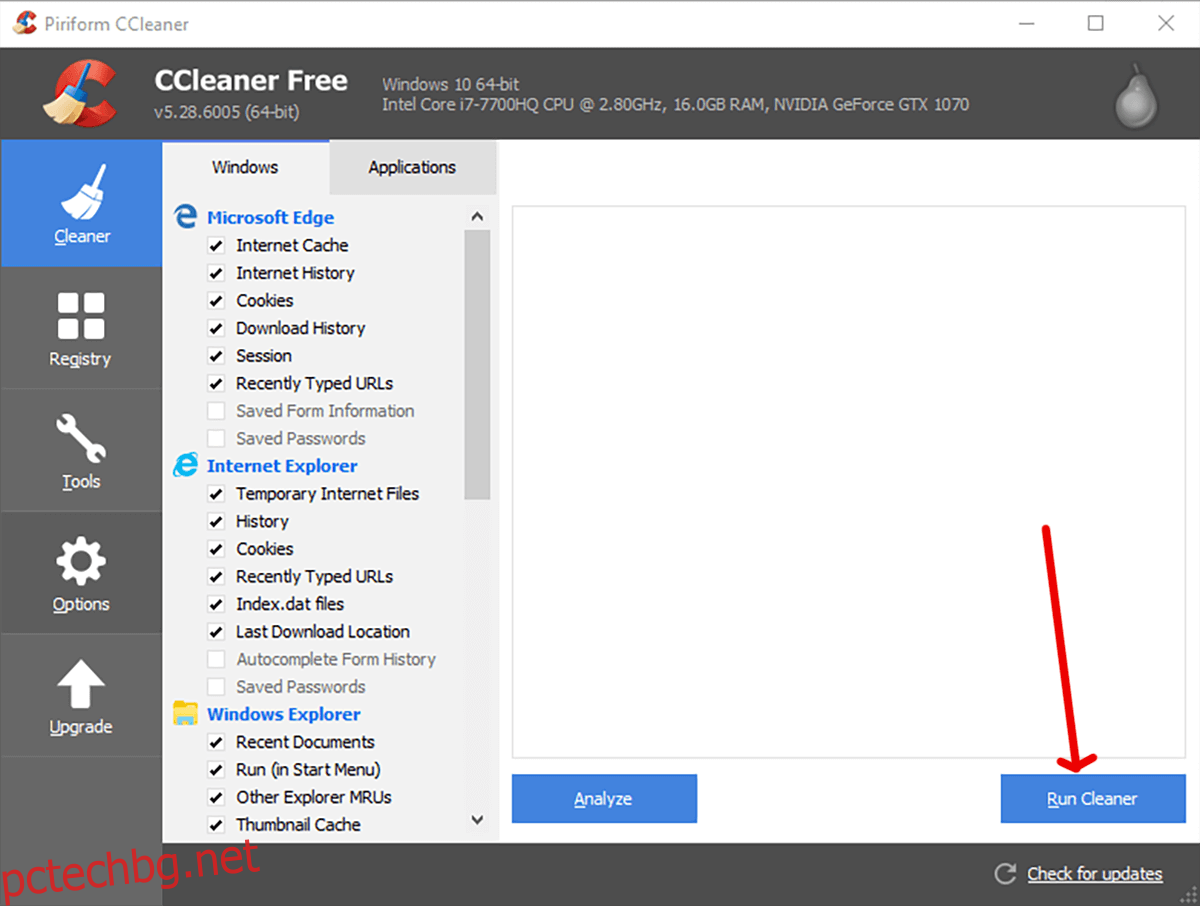
След това стартирайте Display Driver Uninstaller. Този инструмент е създаден специално за премахване на всички следи от популярните драйвери за дисплей (Nvidia, AMD, Intel) от система, за да се справи с точно този вид ситуация.
Щракнете върху „Стартиране“, за да бъдете отведени до следващия екран. От четирите опции на екрана искате да изберете първата „Почистване и рестартиране“. След няколко минути той ще изчисти всичко и ще рестартира вашия компютър. Настройките на дисплея ви ще бъдат върнати по подразбиране, няма да можете да регулирате яркостта на екрана си и ще бъдете ограничени от всяка разделителна способност, поддържана от вашата вградена графика.
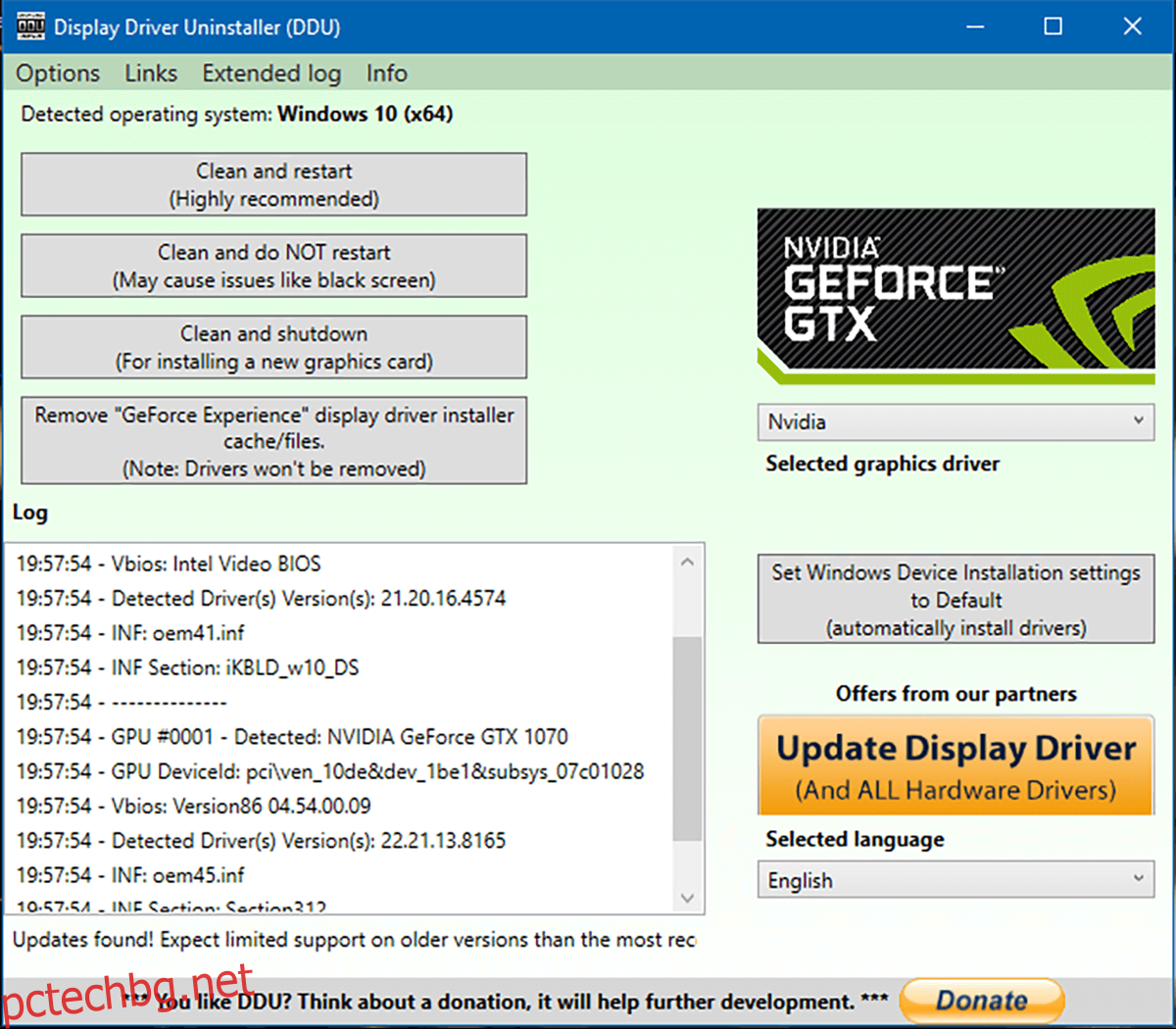
Изтеглете драйвери на Nvidia и ги инсталирайте. Конфигурирането ще отнеме няколко допълнителни секунди, но този път инсталацията ще работи. Това трябва да се погрижи за всички проблеми с актуализирането на драйвери на Nvidia.