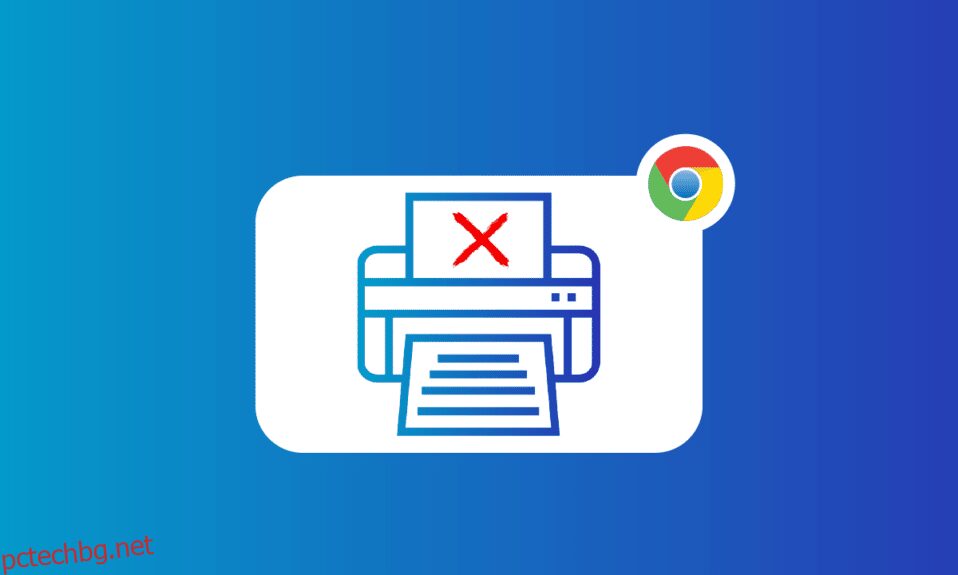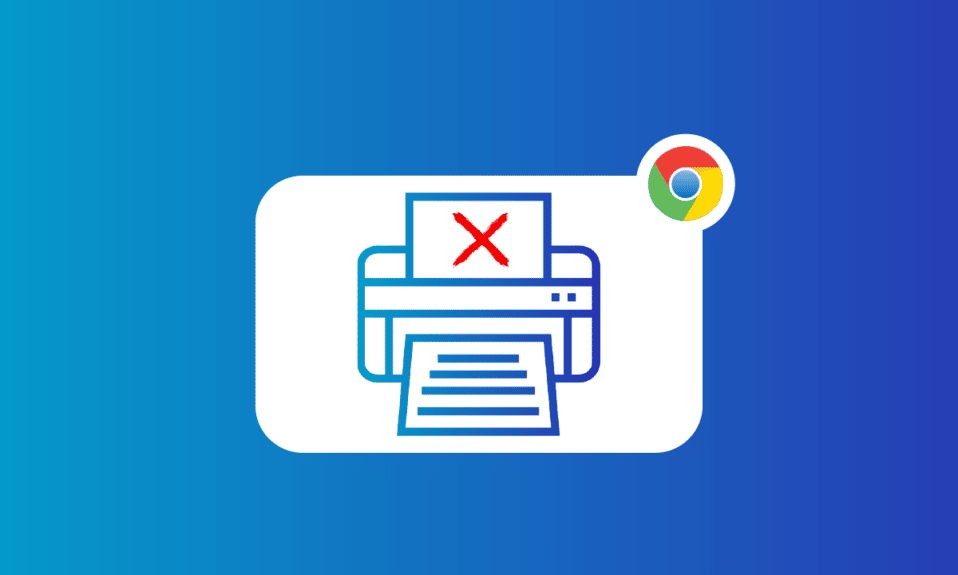
Google Chrome е не само полезен, надежден и бърз браузър, който повечето хора използват като браузър по подразбиране за различни разширения, но също така предлага множество други функции, които са много удобни за използване. Безспорно това е една от най-използваните онлайн услуги. Google Chrome също така предоставя на потребителите да отпечатват всички отворени раздели в Chrome с помощта на Google Cloud Print. Въпреки че е страхотна функция, някои потребители изпитват затруднения да използват тази възможност за печат директно от Chrome. Ако сте някой, който се сблъсква със същия проблем, ние ви донесохме перфектно ръководство, което ще ви помогне да коригирате проблема с не можете да печатате от Chrome на вашия компютър. В нашето днешно ръководство ще обхванем точки по теми като причините зад прегледа на печат в Chrome да не работи и множество корекции за това, че прегледът на печат в Chrome не се зарежда. Така че, ако нямате представа как да коригирате блокираната визуализация на зареждането на печат в Chrome, нека започнем веднага с нашето ръководство и ще ви запознаем с различни начини за разрешаване на този проблем.

Съдържание
Как да коригирам Не може да се печата от Chrome
Ако визуализацията ви за печат в Chrome не работи в Windows 10/11, може да има няколко причини за това.
-
Повредените данни за сърфиране на вашия компютър могат да бъдат първата причина за този проблем.
- Друга причина могат да бъдат неправилно конфигурираните настройки на вашия браузър.
-
Конфликтните процеси и приложения също могат да попречат на функцията за печат на Chrome.
- За някои потребители проблемът продължава и поради дефектния принтер.
Методи за коригиране на това, че предварителният преглед на печат в Chrome не се зарежда
Ако сте се борили да накарате функцията си за печат в Chrome да работи поради грешка, ние сме тук с някои надеждни и тествани поправки, които ще ви помогнат лесно да се върнете към печат. Нека да разгледаме тези поправки за печат в Chrome по-долу:
Метод 1: Основни методи за отстраняване на неизправности
1. Използвайте клавишната комбинация Ctrl + Shift + P
Първият метод или по-скоро заобиколно решение, което може да се опита в случай, че не можете да печатате от Chrome, е да използвате прекия път Ctrl + Shift + P. Това също е един от най-бързите начини за отстраняване на този проблем. Следвайте стъпките по-долу, за да използвате този пряк път:
1. Стартирайте браузъра Google Chrome на вашия компютър и отворете файла, който искате да отпечатате.
2. Сега натиснете едновременно клавишите Ctrl + Shift + P, за да дадете командата за печат.
3. Сега изберете предпочитаната дестинация за печат и други настройки.

2. Рестартирайте Google Chrome
Ако заобиколното решение не поправи нищо за вас и все още се борите с проблема с блокирания преглед на зареждането на печат в Chrome, трябва да опитате да рестартирате браузъра си Chrome. Рестартирането на браузъра помага при отстраняването на незначителни проблеми, които може да са зад този проблем. За да рестартирате Chrome, следвайте стъпките по-долу:
1. Стартирайте Google Chrome на вашата система.
2. Сега въведете chrome://restart в адресната лента в горната част на екрана на браузъра и натиснете enter.

Това ще ви помогне да затворите всички раздели и разширения, работещи в браузъра, и след това да ги рестартирате.
Метод 2: Изчистване на данните за сърфиране
Следващата корекция включва изчистване на данните за сърфиране на вашия браузър Google Chrome. Както е възможно и с други браузъри, Google Chrome също може да натрупва кеш и бисквитки, които подобряват изживяването ви при сърфиране. Въпреки това, когато тези съхранени данни се повредят или остареят, те могат да попречат на функциите на браузъра, една от които е печатането. Така че трябва да изчистите всички данни за сърфиране от Chrome. Можете да научите как да изчистите историята на сърфиране във всеки браузър с помощта на нашето ръководство.

Метод 3: Премахване на принтери, които не се използват
Друго нещо, което трябва да се вземе предвид и да се погрижи, са изброените принтери под Chrome. Услугата за печат на Google Chrome има повече от един активен изброен принтер, което понякога се счита за проблем за потребителите, които се опитват да печатат директно от Chrome. Ако е така, можете да опитате да премахнете някои от неизползваните принтери с помощта на следните стъпки:
1. Стартирайте Настройки на вашата система, като натиснете клавиша Windows + I.
2. Сега щракнете върху опцията Bluetooth и устройства.

3. След това стартирайте опцията Принтери и скенери.

4. Сега щракнете върху принтера, който искате да премахнете, и щракнете върху бутона Премахване.

Можете да повторите процеса, за да премахнете няколко принтера.
Метод 4: Стартирайте SFC и DISM сканиране
Друг лесен начин за отстраняване на неработещия преглед на печат в Chrome е чрез стартиране на SFC и DISM сканиране на файлове на вашия компютър. Това е така, защото повредени файлове, които липсват, също могат да бъдат потенциална причина за проблема. Следователно изпълнението на тези сканирания може да провери и коригира всички диагностицирани грешки. За да научите повече за тези сканирания, можете да прегледате нашето ръководство за това как да поправите системни файлове на Windows 10.

Метод 5: Деактивирайте антивирусната програма
Въпреки че антивирусната програма не е важна причина, поради която не можете да печатате от Chrome, тя все още е потенциална причина. Понякога това защитно приложение на вашата система може да попречи на Chrome да отпечатва файлове, в случай че използвате безжичен принтер. За да разрешите проблема, можете да опитате да деактивирате антивирусната програма на вашата система, като напр McAfee и Bitdefender. Научете как да деактивирате временно антивирусната програма в Windows 10 с помощта на нашето ръководство.
Метод 6: Промяна на разрешенията за временна папка
Проблемът, че предварителният преглед на печат в Chrome не се зарежда, също може да бъде решен чрез промяна на разрешенията за папката Temp (в рамките на актуализацията на AppData) на вашия компютър. Осигуряването на пълен контрол над папката Temp помага за възстановяване на възможността за печат директно от Chrome.
1. Отворете File Explorer на вашия компютър, като натиснете едновременно клавишите Windows + E.
2. Сега отидете до папката C:UsersYourUserNameAppDataLocal.
3. След това щракнете с десния бутон върху папката Temp, за да отворите Properties от нейното меню.

4. Сега в раздела Сигурност щракнете върху бутона Редактиране.

5. След това поставете отметка в квадратчето за Пълен контрол и щракнете върху OK.
6. Накрая рестартирайте системата си и проверете дали вече можете да отпечатвате файлове.
Метод 7: Актуализирайте/преинсталирайте драйвери
Следващият метод за разрешаване на блокираната визуализация при зареждане на печат в Chrome включва актуализиране или преинсталиране на драйвери на вашата система. Ако драйверите на вашия компютър са остарели или несъвместими, те могат да причинят проблеми с функцията за печат на Chrome. За да научите всичко за това как да актуализирате драйвери на устройства в Windows 10, проверете нашето ръководство и след това приложете същото на вашия компютър. Също така, за да преинсталирате драйвери, можете да прочетете нашето ръководство за това как да деинсталирате и преинсталирате драйвери на Windows 10.

Метод 8: Стартирайте програмата за отстраняване на неизправности
Можете също да опитате да стартирате вградения инструмент за отстраняване на неизправности на вашата система, за да коригирате проблемите с печатането на Chrome. Ако този проблем е на системно ниво, той може да бъде решен само чрез стартиране на инструмента за отстраняване на неизправности на принтера.
1. Стартирайте Настройки на вашия компютър с помощта на клавиша Windows + I.
2. Сега потърсете Troubleshoot settings в горната част и натиснете enter.

3. След това щракнете върху Други средства за отстраняване на неизправности.
4. Сега щракнете върху опцията Изпълнение до Принтер.

5. Накрая следвайте инструкциите на екрана, за да отстраните проблема.
Метод 9: Нулирайте Chrome
Една от последните корекции, които можете да използвате, ако все още не можете да печатате от Chrome, е да върнете Chrome към настройките по подразбиране. Можете да следвате стъпките по-долу, за да нулирате Chrome:
1. Стартирайте браузъра Google Chrome и отидете на chrome://settings/reset.
2. След това щракнете върху опцията Възстановяване на настройките до първоначалните им стойности по подразбиране в прозореца.

3. Сега потвърдете нулирането, като щракнете върху бутона Нулиране на настройките.

4. Накрая стартирайте уебсайта отново и проверете дали проблемът с печата вече е разрешен.
Метод 10: Преинсталирайте Chrome
И накрая, можете също да опитате да преинсталирате браузъра Google Chrome, ако никой от методите не е работил за вас досега. Тази преинсталация може да се извърши чрез следните стъпки:
1. Щракнете върху иконата на Windows, въведете приложения и функции в лентата за търсене и щракнете върху Отваряне.

2. Сега потърсете Chrome от списъка.
3. След това щракнете върху Chrome и изберете Деинсталиране на бутони, както е показано на снимката по-долу.

4. След това отново натиснете клавиша Windows, въведете %localappdata% и щракнете върху Отвори.

5. Сега щракнете двукратно върху папката Google.

6. В него щракнете с десния бутон върху папката Chrome и изберете Изтриване.

7. Отново щракнете върху иконата на Windows, въведете %appdata% този път и щракнете върху Отвори.

8. Сега повторете стъпки 5 и 6.
9. Накрая рестартирайте компютъра си.
10. След като сте готови, изтеглете най-новата версия на Google Chrome на вашия компютър.

11. След това инсталирайте настройката на Chrome във вашата система.

Често задавани въпроси (ЧЗВ)
Q1. Къде мога да намеря бутона за печат в Google Chrome?
Отг. В Google Chrome няма специален бутон за печат. Тази функция може да се добави от множеството разширения, които са налични в библиотеката на Chrome.
Q2. Как мога да отпечатам уеб страница в Chrome?
Отг. Можете просто да отпечатате уеб страница в Chrome, като използвате командата за печат, в зависимост от оформлението на уеб страницата.
Q3. Как мога да отпечатам PDF в Chrome?
Отг. Можете да отпечатате PDF в Chrome, като първо запазите документите като PDF. След това можете да изберете вашия принтер и да завършите действието.
Q4. Важно ли е активирането на печат в Google Chrome?
Отг. Не, не е необходимо да активирате печатането в Google Chrome. След като настроите своя принтер, можете директно да отпечатате вашите файлове без допълнителна настройка или конфигурация.
Q5. Какво може да причини неуспешен печат?
Отг. Грешката при печат обикновено е свързана със софтуерни проблеми, хардуерни повреди, проблеми с драйвери и прекомерна употреба.
***
Надяваме се, че нашият документ за коригиране на невъзможен печат от Chrome е достатъчно информативен, за да ви насочи успешно към проблемите с печата в Chrome, причините зад тях и често срещани корекции, които лесно можете да опитате. Ако да, можете да ни уведомите, като оставите коментарите си по-долу. Можете също да оставите вашите запитвания или предложения при нас, ако има такива.