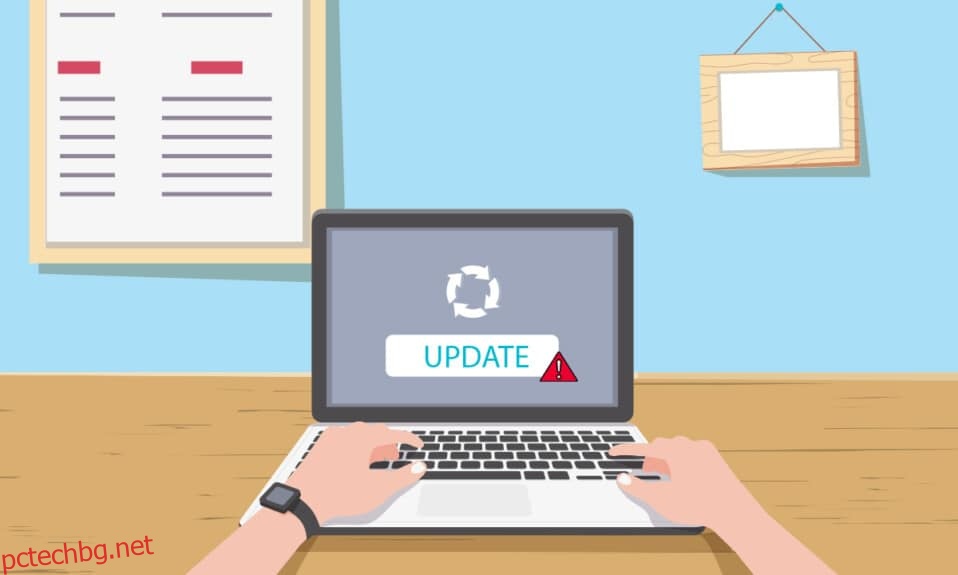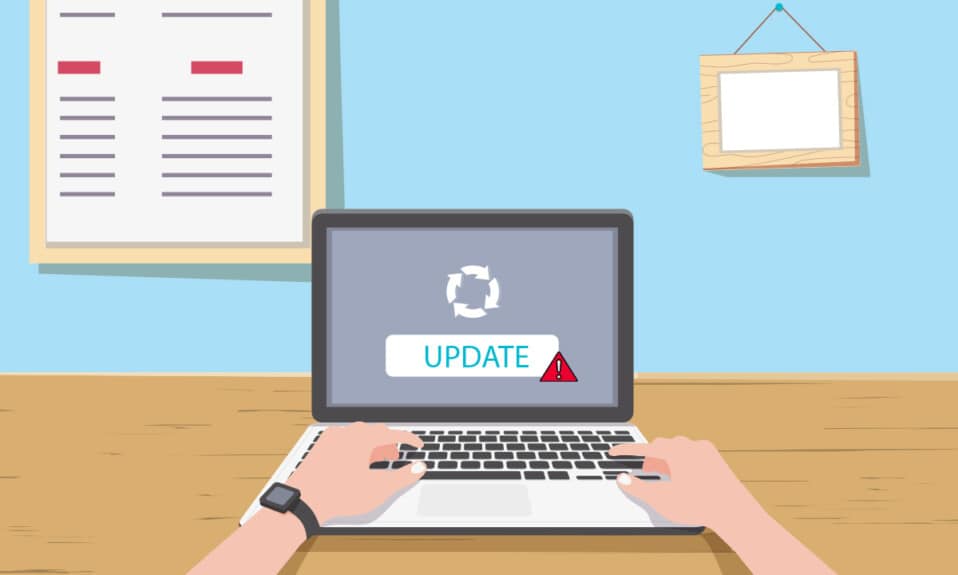
Windows е най-предпочитаната операционна система в света поради своите функции. Microsoft се опитва да импровизира работата си с периодични актуализации, както и да коригира бъгове и грешки в предишните версии. Но понякога, когато инсталирате актуализации, може да се сблъскате с досадна грешка при актуализация на Windows 10 0x80070057, която ви пречи да актуализирате. Това може да се дължи на повредени файлове, програми или злонамерен софтуер. Въпреки това, има много методи, за да разберете как да коригирате грешка при актуализация на Windows 0x80070057. Продължете да четете това ръководство, за да научите как да коригирате грешка 0x80070057 при актуализация на Windows.
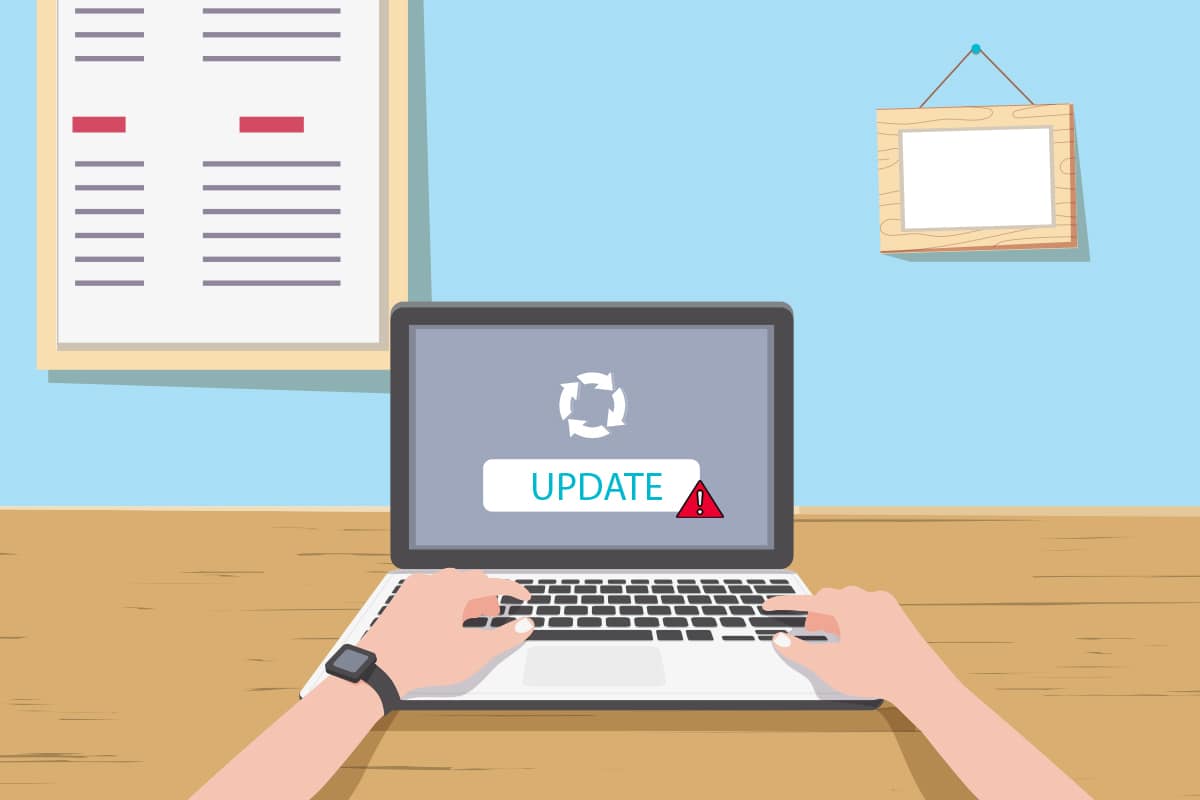
Съдържание
Как да коригирам грешка в Windows Update 0x80070057
Повредени файлове, повредени дялове и други проблеми, произтичащи от програми на трети страни във вашия компютър. Може да се сблъскате с грешка при актуализация на Windows 0x80070057, когато се опитате да архивирате вашите файлове, да инсталирате нова актуализация, нов хардуер или софтуер, нов дял, да създадете нов профил в Outlook и т.н. Понякога те се появяват без никаква причина. Най-катастрофалната версия на грешката е синият екран на смъртта или празен прозорец. Доста трудно е да се определи конкретната причина за тази грешка. Следователно, трябва да опитате всички методи в тази статия, за да намерите решение. Ето някои неща, които показват причините за грешка при актуализация на Windows 10 0x80070057.
- Има проблем с вашето устройство за съхранение – твърд диск или SSD.
- Опитвате се да инсталирате голяма актуализация, която не може да пасне на вашето устройство.
- Приложение на трета страна пречи на актуализацията, която трябва да бъде инсталирана.
- Невалидни ключове на системния регистър на Windows на компютър.
- Атака на вирус или злонамерен софтуер.
- Неправилно изключване или повреда на която и да е текуща програма.
Сега се насочете към следващия раздел, за да научите методите за отстраняване на неизправности, които ще ви помогнат да поправите грешката 0x80070057.
Ето някои потенциални и ефективни методи за отстраняване на неизправности, като се започне от най-често срещаните и лесни. Ако получите грешка при актуализиране на Windows 10 0x80070057, следвайте обсъдените по-долу методи, за да я коригирате.
Метод 1: Почистете дисковото пространство
Инструментът за освобождаване на пространство е една от най-добрите безплатни функции, налични на вашия компютър с Windows 10 за почистване на пространството чрез премахване на големи нежелани файлове. Той изтрива всички временни файлове, инсталационни дневници, кеш и миниатюри. Това е най-простият начин да коригирате грешка 0x80070057. Можете да изчистите няколко гигабайта място в компютъра си, като следвате стъпките, посочени по-долу.
1. Натиснете и задръжте клавишите Windows + I заедно, за да отворите настройките на Windows.
2. Сега щракнете върху Система, както е показано по-долу.

3. В левия панел щракнете върху раздела Съхранение и в десния прозорец изберете връзката Конфигуриране на паметта или стартирайте сега, както е маркирано.
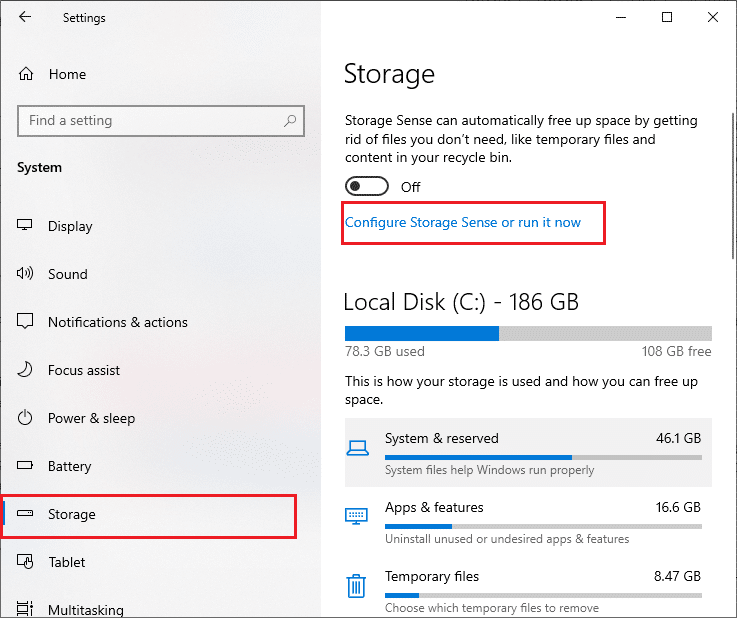
4. В следващия прозорец превъртете надолу до раздела Освободи място сега и изберете опцията Почисти сега, както е показано.
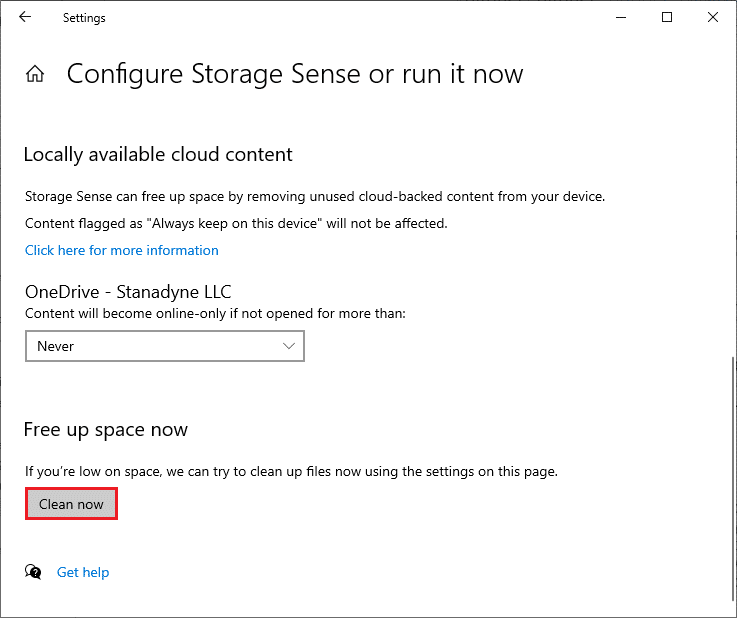
Сега всички временни файлове ще бъдат изчистени и сега опитайте да актуализирате Windows и проверете дали проблемът е отстранен.
Метод 2: Синхронизиране на дата и час на Windows
Всеки път, когато актуализирате Windows, сървърът гарантира, че датата и часът на вашия компютър съвпадат с датата и часа на сървъра, разположен в това конкретно географско местоположение. Тази функция, макар и незабелязана от много потребители, е предназначена предимно за избягване на кражба на данни или злоупотреба. Можете да получите грешка при актуализиране 0x80070057, когато имате неправилни настройки за дата и час на компютър с Windows 10. Уверете се, че датата и часът на вашия компютър са правилни, като следвате стъпките, посочени по-долу.
1. Натиснете клавиша Windows и въведете Настройки за дата и час и щракнете върху Отвори.
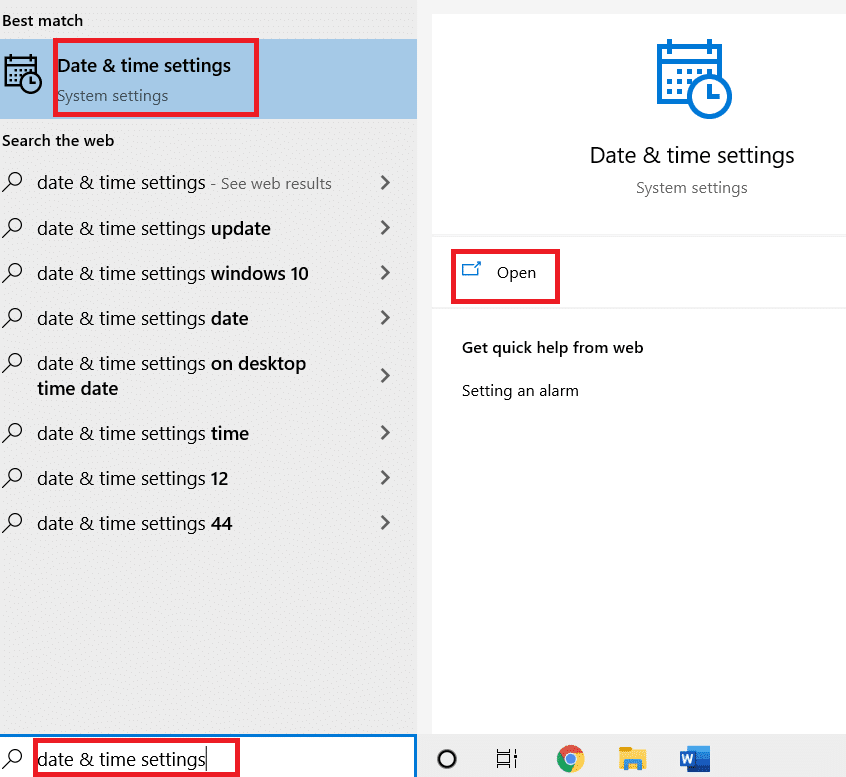
2. Проверете и изберете Часовата зона от падащия списък и се уверете, че това е вашият текущ географски регион.
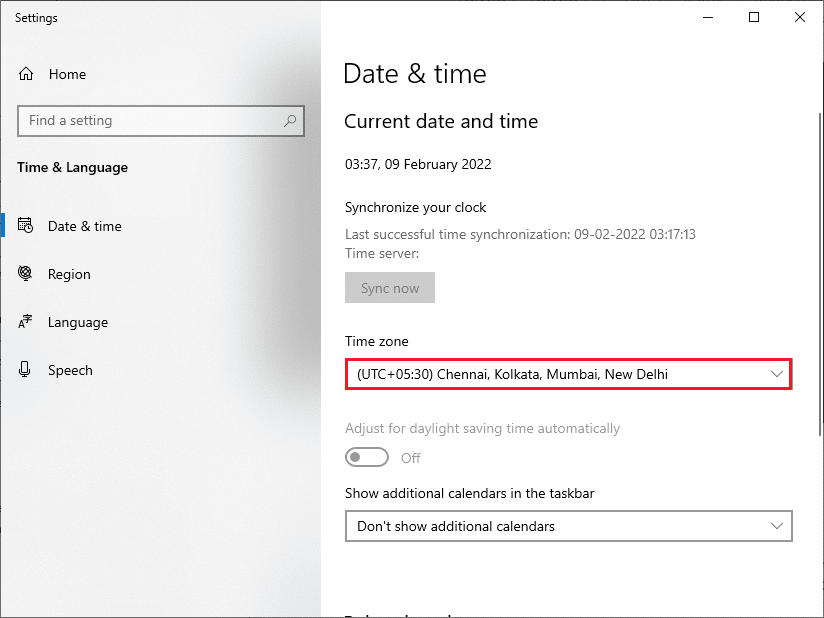
3. Уверете се, че часът и датата съвпадат с универсалните час и дата.
Ако има някаква вариация, поправете я и проверете дали сте разрешили проблема.
Метод 3: Стартирайте сканиране на злонамерен софтуер
Понякога атака на вирус или злонамерен софтуер може да причини тази разочароваща грешка 0x80070057. Уверете се, че сканирате вашия компютър периодично, за да се отървете от тези атаки на зловреден софтуер. Винаги извършвайте цялостна проверка на компютъра, като стартирате антивирусно сканиране, както е показано в нашето ръководство, за да стартирате сканиране за вируси на моя компютър. Защитната стена на Windows Defender ще коригира всички проблеми, свързани с вируси.
Метод 4: Стартирайте инструмента за отстраняване на неизправности в Windows Update
Можете също да стартирате инструмента за отстраняване на неизправности в Windows Update. Това е вградена функция, създадена да коригира всички грешки при актуализацията. Той ще поправи временни файлове и услуги, свързани с Windows Update, и ще нулира компонентите на Windows Update. Прочетете нашето ръководство за стартиране на инструмента за отстраняване на неизправности в Windows Update.
Метод 5: Поправете повредени файлове
Ако все още срещате грешка при актуализиране на Windows 10 0x80070057, може да имате повредени файлове на вашия компютър. Има вградени функции като SFC (Проверка на системни файлове) и DISM (Обслужване и управление на изображение за внедряване) в компютъра с Windows 10 за сканиране и премахване на вредните повредени файлове. Можете да следвате нашето ръководство за ремонт на системни файлове в Windows 10.
Метод 6: Нулиране на компоненти за актуализиране
За да разрешите всички проблеми, свързани с актуализацията, има друг ефективен метод за отстраняване на неизправности, нулиране на компонентите на Windows Update. Тази процедура рестартира BITS, Cryptographic, MSI Installer, услугите за актуализиране на Windows и актуализира папки като SoftwareDistribution и Catroot2. Ето някои инструкции за нулиране на компонентите на Windows Update.
1. Натиснете клавиша Windows, въведете Command Prompt и щракнете върху Изпълни като администратор.
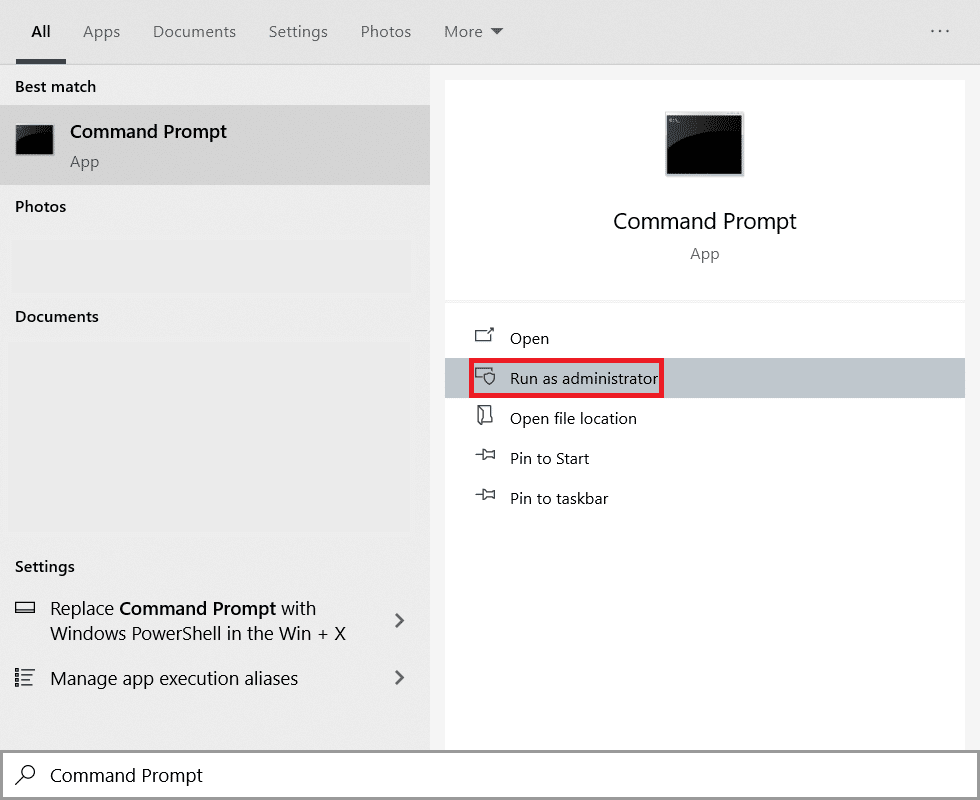
2. Въведете следните команди една по една и натиснете клавиша Enter след всяка команда.
net stop wuauserv net stop cryptSvc net stop bits net stop msiserver ren C:WindowsSoftwareDistribution SoftwareDistribution.old ren C:WindowsSystem32catroot2 Catroot2.old net start wuauserv net start cryptSvc net start bits net start msiserver
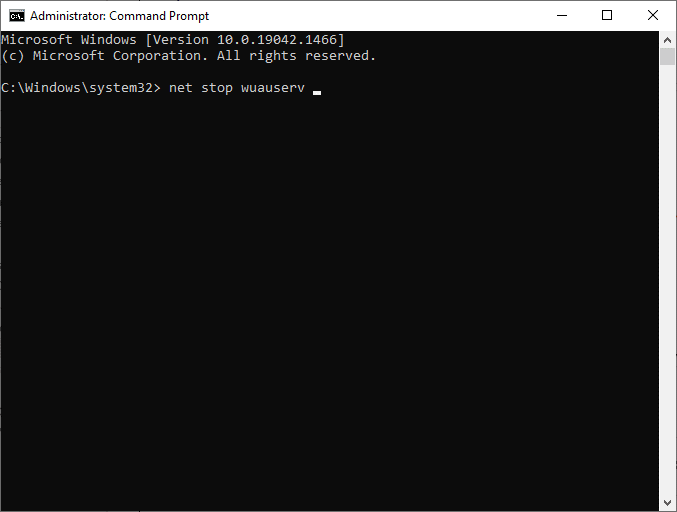
Изчакайте командите да се изпълнят и проверете дали грешката 0x80070057 е коригирана или не.
Метод 7: Активирайте услугите за актуализиране на Windows
За да коригирате грешка 0x80070057, проверете дали услугите на Windows Update работят. Те управляват разпространението на актуализации, пуснати от Microsoft. Ето как да го направите.
1. Натиснете клавиша Windows, въведете услуги и щракнете върху Изпълни като администратор.
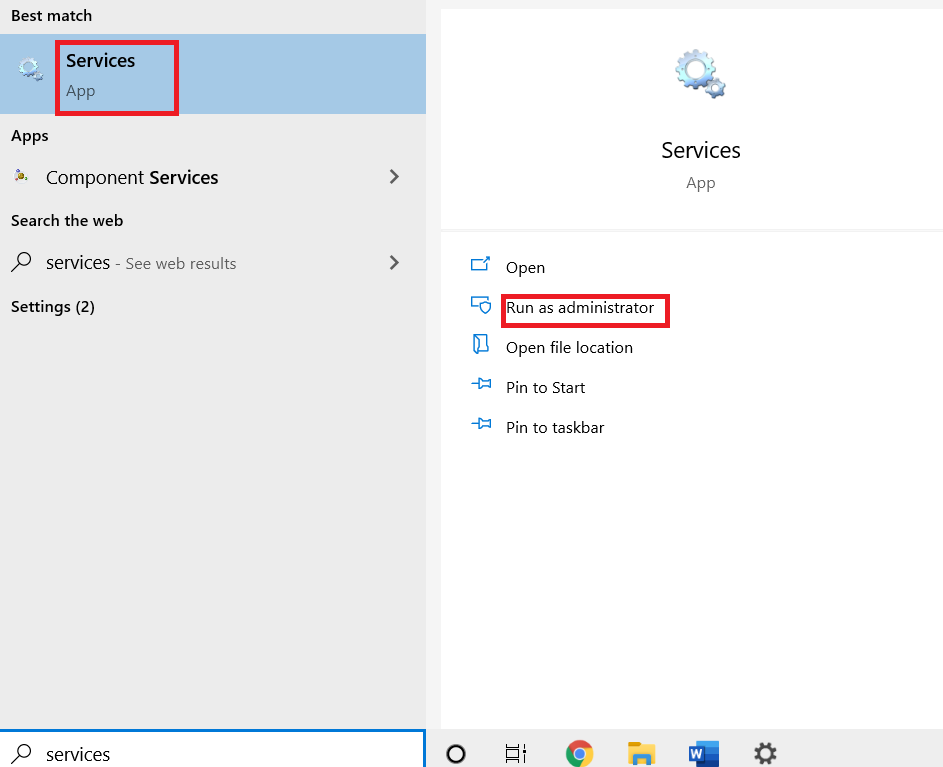
2. Сега, в прозореца Услуги, превъртете надолу и потърсете Windows Update Services и щракнете върху него.
3. Щракнете с десния бутон върху Свойства, както е показано на снимката по-долу.
Забележка: Можете също така да щракнете двукратно върху Windows Update Services, за да отворите прозореца Properties.
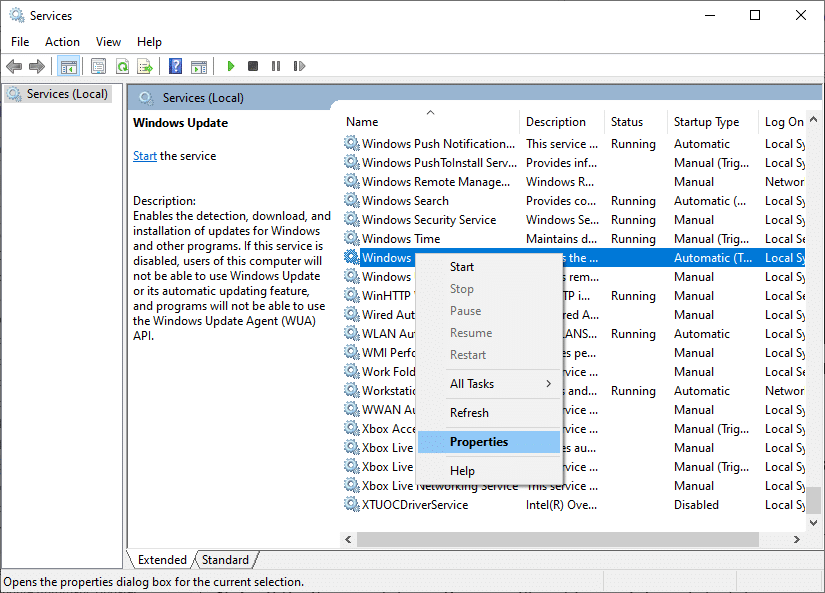
4. Задайте Тип стартиране на Автоматично, както е показано по-долу.
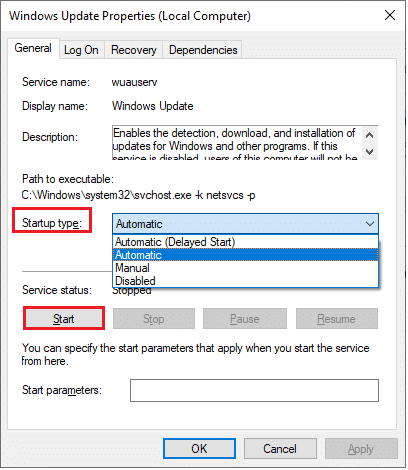
5. Щракнете върху Приложи > OK, за да запазите промените.
Метод 8: Изтриване на файлове за разпространение на софтуер
Понякога можете да коригирате грешка 0x80070057, като рестартирате ръчно услугата за актуализиране на Windows. Следвайте инструкциите по-долу, за да приложите същото.
1. Стартирайте Services като администратор.
2. Превъртете надолу по екрана и щракнете с десния бутон върху Windows Update.
Забележка: Ако текущото състояние не е Running, можете да пропуснете стъпката по-долу.
3. Тук щракнете върху Stop, ако текущото състояние показва Running.
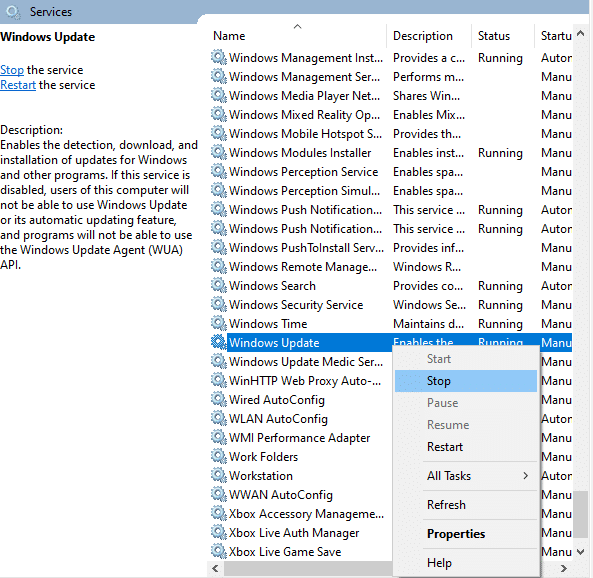
4. Ще получите подкана, Windows се опитва да спре следната услуга на локален компютър… Изчакайте подкана да бъде завършен. Това ще отнеме около 3 до 5 секунди.
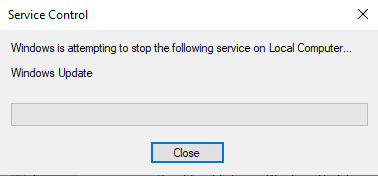
5. Отворете File Explorer, като щракнете заедно клавишите Windows + E. Сега отидете до следния път.
C:WindowsSoftwareDistributionDataStore
6. Изберете всички файлове и папки, като натиснете едновременно клавиши Control+A и щракнете с десния бутон върху празното място.
7. Изберете опцията Изтриване, за да премахнете всички файлове и папки от местоположението на DataStore.
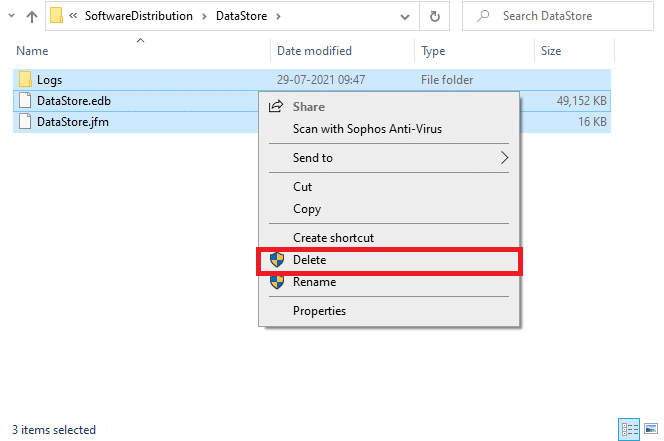
8. Сега отидете до дадения път и изтрийте всички файлове в местоположението за изтегляния, както е споменато в предишната стъпка.
C:WindowsSoftwareDistributionDownload
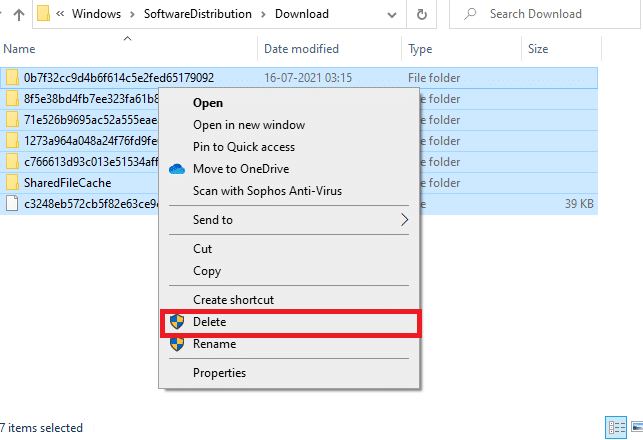
9. Върнете се в прозореца Услуги и щракнете с десния бутон върху Windows Update.
10. Изберете опцията Старт, както е показано на снимката по-долу.
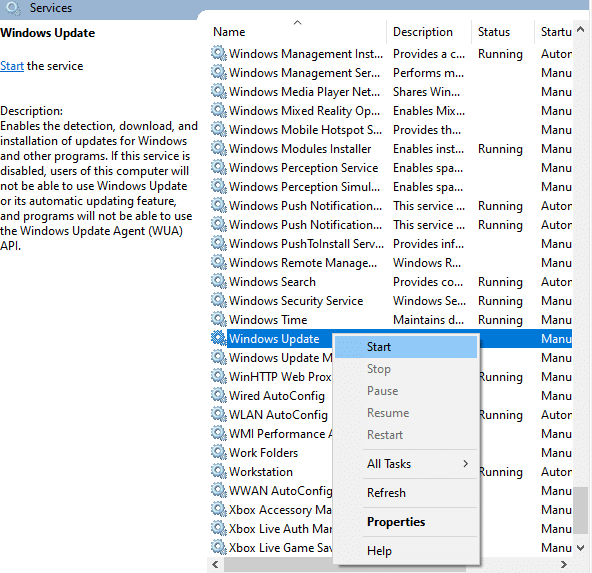
11. Ще получите подкана, Windows се опитва да стартира следната услуга на локален компютър… Изчакайте 3 до 5 секунди и затворете прозореца Услуги.
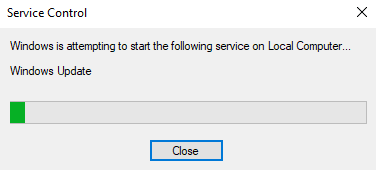
12. Накрая рестартирайте компютъра си и проверете дали грешката при актуализация на Windows 10 0x80070057 е разрешена.
Метод 9: Използвайте опции за възстановяване
Ако проблемът не е решен чрез ръчно изтриване на компонентите на папката за разпространение на софтуер или ако сте се сблъскали с някакви грешки при премахването на файловете, следвайте стъпките, посочени по-долу. Тези инструкции ще заредят вашия компютър в режим на възстановяване, така че можете да го изтриете без проблеми.
1. Натиснете клавиша Windows и въведете Recovery options, както е показано. Отворете най-добрите резултати.
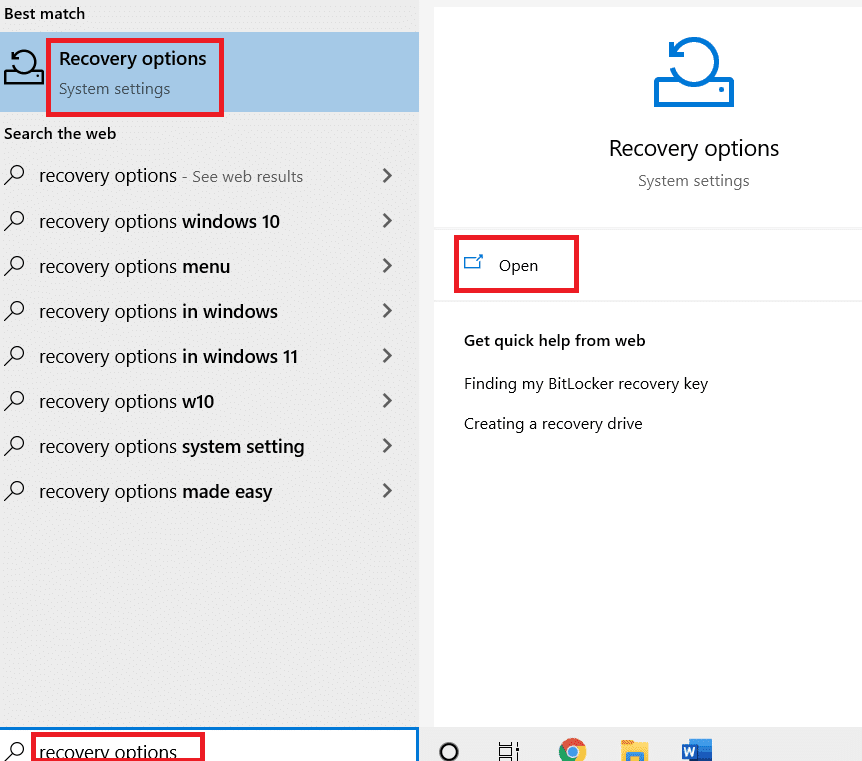
2. В прозореца Настройки щракнете върху опцията Рестартиране сега под Разширено стартиране, както е показано.
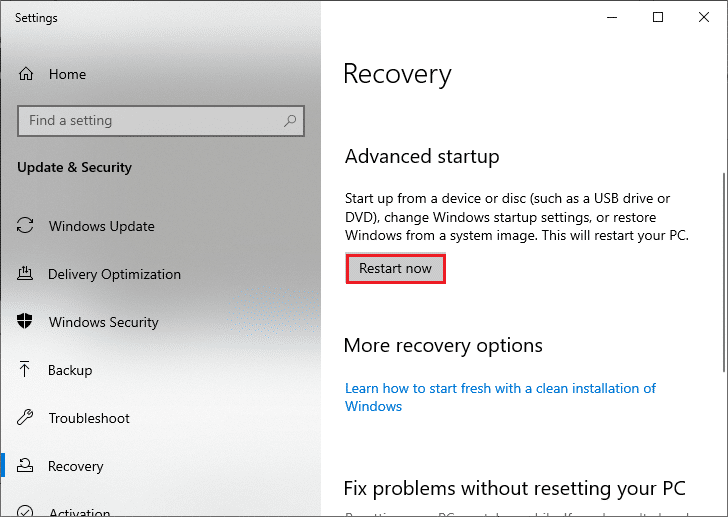
3. Щракнете върху Отстраняване на неизправности в прозореца Изберете опция.
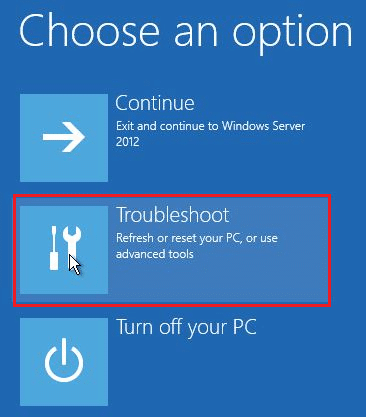
4. Щракнете върху Разширени опции, както е показано.
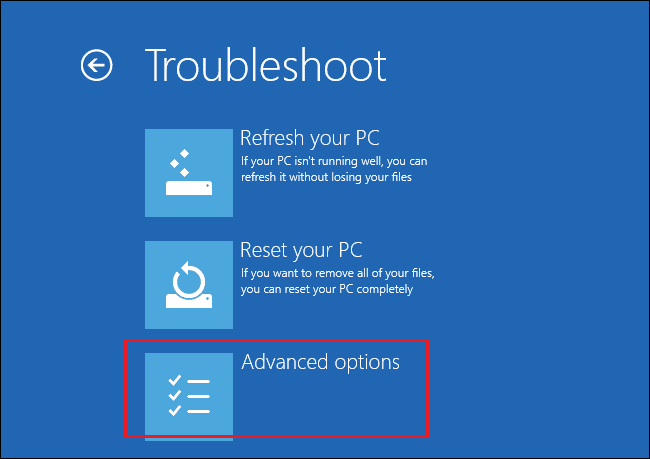
5. Щракнете върху Настройки за стартиране, както е маркирано.
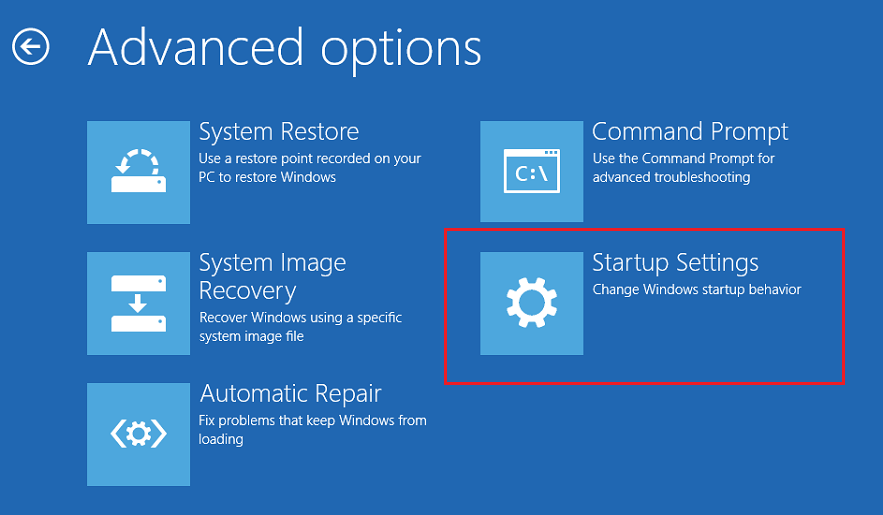
6. В прозореца Настройки при стартиране щракнете върху Рестартиране.
7. Когато вашият компютър се рестартира, ще видите екрана по-долу. Тук натиснете клавиша F5 на клавиатурата си, за да активирате безопасен режим с опция за работа в мрежа.
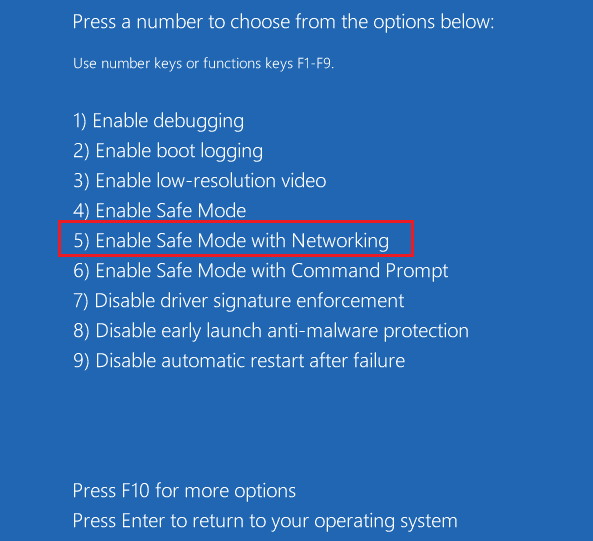
8. Натиснете и задръжте клавишите Windows + E заедно, за да отворите File Explorer. Придвижете се до следното местоположение.
C:WindowsSoftwareDistribution
9. Изберете всички файлове в папката Software Distribution и ги изтрийте.
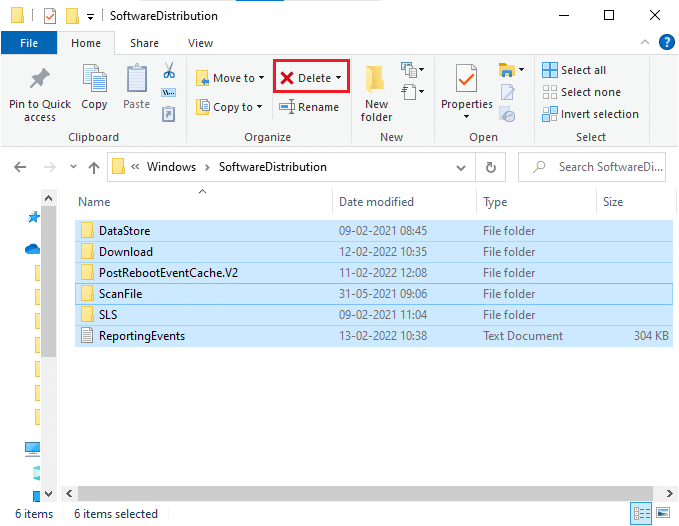
10. След това рестартирайте компютъра си и опитайте да актуализирате Windows Update. Не трябва да се сблъсквате с проблема отново.
Метод 10: Нулиране на компютъра
Ако нито един от горните методи не работи за вас, тогава това е последното средство. Можете да нулирате компютъра си, за да поправите най-накрая тази грешка. Ето как да го направите.
1. Следвайте стъпки 1 и 2 от Метод 5.
2. Изберете опцията за възстановяване от левия панел и щракнете върху Първи стъпки в десния прозорец.
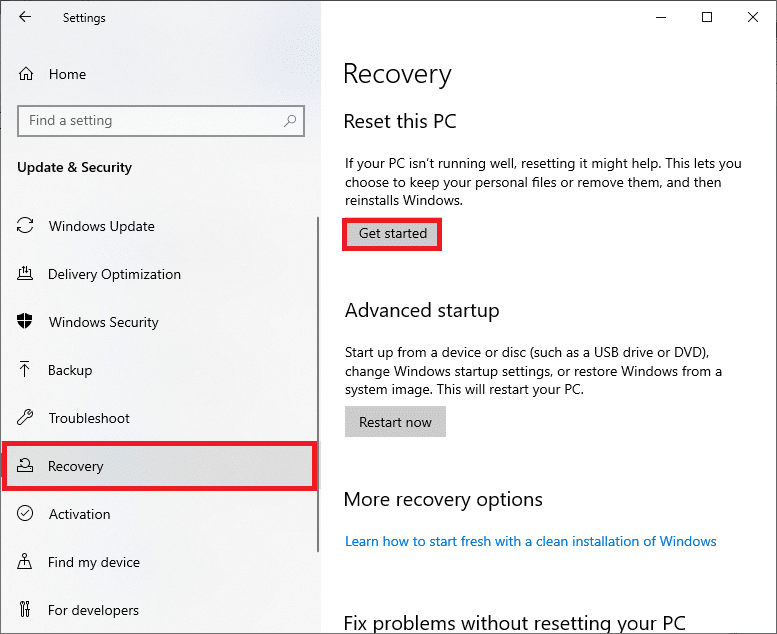
3. Сега изберете опция от прозореца Нулиране на този компютър.
-
Опцията „Запази моите файлове“ ще премахне приложенията и настройките, но ще запази личните ви файлове.
-
Опцията Премахване на всичко ще премахне всички ваши лични файлове, приложения и настройки.
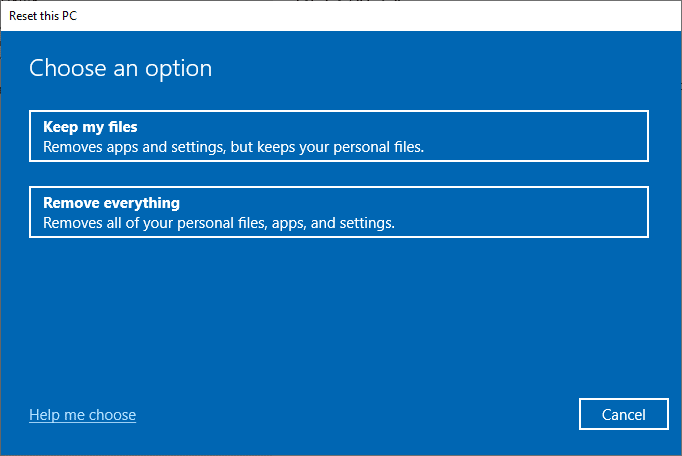
4. Накрая следвайте инструкциите на екрана, за да завършите процеса на нулиране.
Допълнителни методи
Ето някои допълнителни поправки, които ще ви помогнат да премахнете грешката при актуализация на Windows 0x80070057.
Метод 1: Конфигуриране на автоматични актуализации
Вместо ръчно да актуализирате актуализациите на Windows, можете да конфигурирате автоматични актуализации, както е указано по-долу.
1. Отворете диалоговия прозорец Изпълнение и въведете gpedit.msc и натиснете клавишите Ctrl + Shift + Enter заедно, за да отворите редактора на локални групови правила с администраторски права.
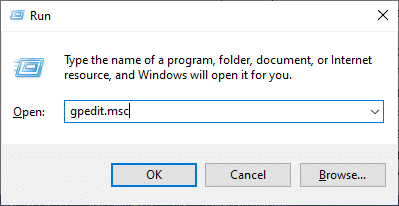
2. Щракнете двукратно върху Computer Configuration от левия панел и в падащия списък отново щракнете двукратно върху папката Administrative Templates, както е показано.
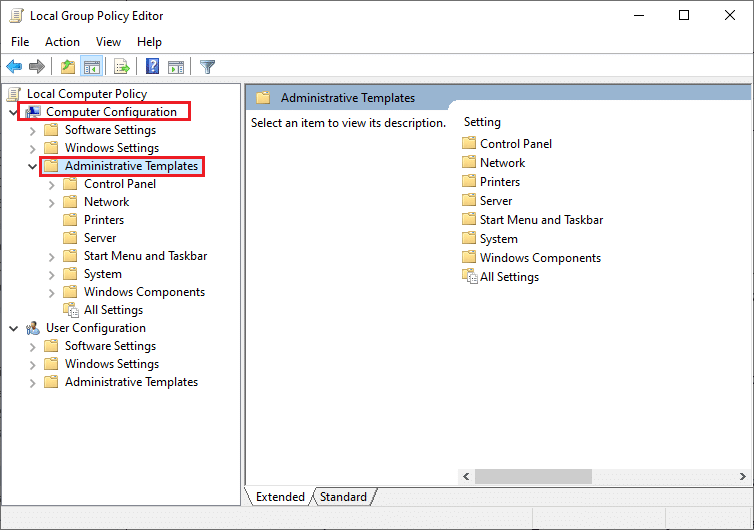
3. Щракнете двукратно върху папката Windows Components от папката Administrative Templates.
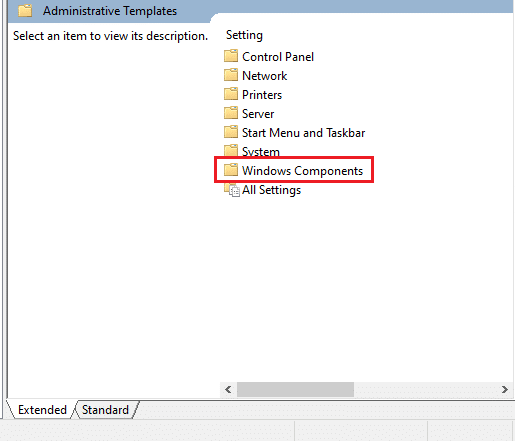
4. От папката Windows Components щракнете двукратно върху папката Windows Update.
5. В папката Windows Update превъртете надолу в десния панел и потърсете файл Конфигуриране на автоматични актуализации. Проверете дали състоянието му е активирано. Ако състоянието не е активирано, щракнете двукратно върху файла Конфигуриране на автоматични актуализации.
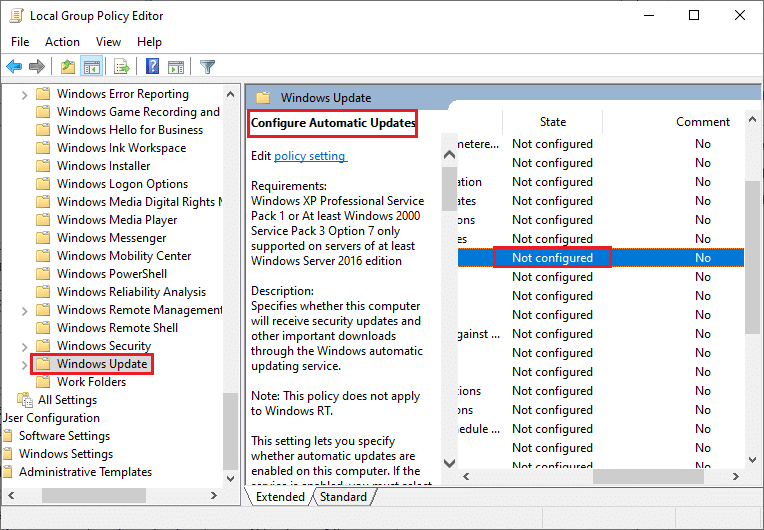
6. В прозореца Конфигуриране на автоматични актуализации щракнете върху опцията Разрешено и изберете някоя от следните опции в менюто Конфигуриране на автоматично актуализиране.
- 2-Уведомяване за изтегляне и автоматично инсталиране
- 3-Автоматично изтегляне и уведомяване за инсталиране
- 4-Автоматично изтегляне и планиране на инсталирането
- 5-Позволете на локалния администратор да избере настройка
- 7-Автоматично изтегляне, Уведомете, за да инсталирате Уведомете за рестартиране
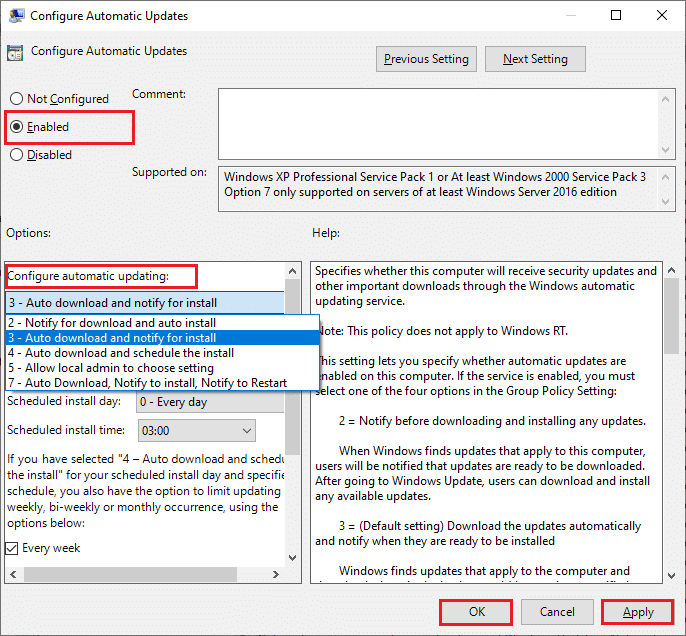
Освен това, ако имате приложение Cloud Fogger на компютъра си, премахнете го напълно. Можете да го намерите, като стартирате appwiz.cpl в диалоговия прозорец Run и го премахнете от там.
Метод 2: Променете редактора на системния регистър
Този метод е необичаен, но ефективно решение, което ще ви помогне да коригирате грешка 0x80070057. Следвайте стъпките, посочени по-долу.
1. Натиснете клавиша Windows, въведете Notepad и щракнете върху Open.
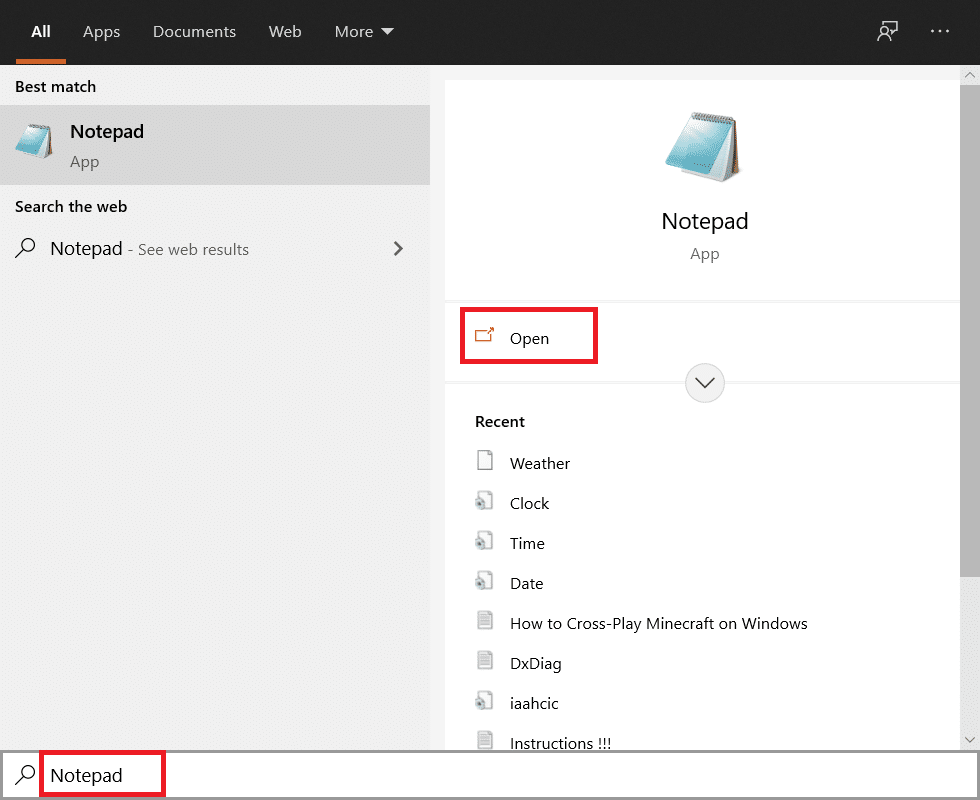
2. Копирайте и поставете следния код.
document:“IsConvergedUpdateStackEnabled”=dword:00000000 [HKEY LOCAL MACHINESOFTWAREMicrosoftWindowsUpdateUXSettings]“UxOption”=dword:00000000
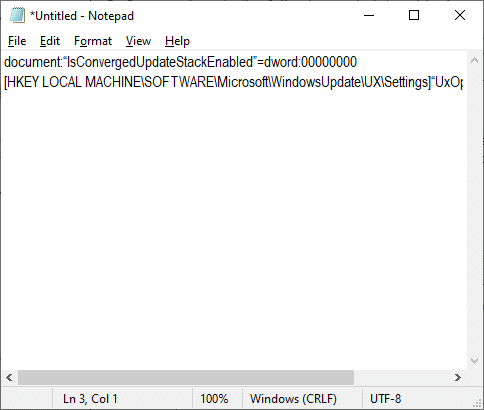
3. Запазете файла като wufix.reg. Забележете, че сте задали типа на файла на Всички файлове.
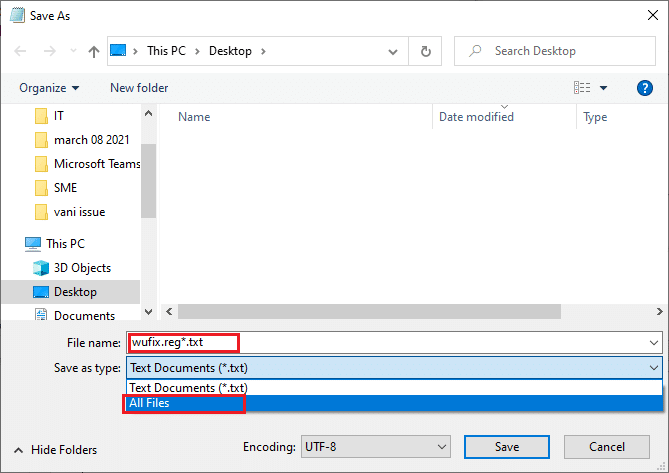
4. Отворете файла и се съгласете с подканата, като щракнете върху Да.
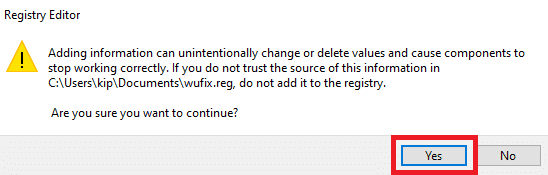
Проверете дали 0x80070057 грешка при актуализиране на Windows 10 е коригирана или не.
***
Надяваме се, че това ръководство е било полезно и сте научили как да коригирате грешка 0x80070057 на Windows Update. Кажете ни кой метод е работил най-добре за вас. Освен това, ако имате някакви въпроси/предложения относно тази статия, не се колебайте да ги пуснете в секцията за коментари.