Ако искате да копирате файлове на USB флаш устройство в Windows 10 — може би да ги архивирате или да ги прехвърлите на друг компютър — това е лесно да направите с помощта на File Explorer. Ето как.
Съдържание
Първо, намерете USB устройството на вашия компютър
Преди да можем да копираме каквито и да е файлове, трябва да се уверим, че флаш устройството е свързано и готово за получаване на данни. Първо, включете вашето USB флаш устройство в USB порт на вашия компютър с Windows 10. Дайте на компютъра си минута, за да разпознае устройството и автоматично да инсталира всички необходими драйвери за него. (Тези инструкции ще работят и за други външни устройства за съхранение, включително SD карти и USB твърди дискове.)
След това отворете менюто „Старт“, въведете „Този компютър“ и натиснете Enter. Това е директен пряк път към списък с устройства, прикачени към вашия компютър във File Explorer.

В прозореца, който се показва, намерете секцията, наречена „Устройства и устройства“. Ако е необходимо, щракнете върху малката каратообразна стрелка вляво от заглавката на секцията, за да разкриете списък с устройствата.
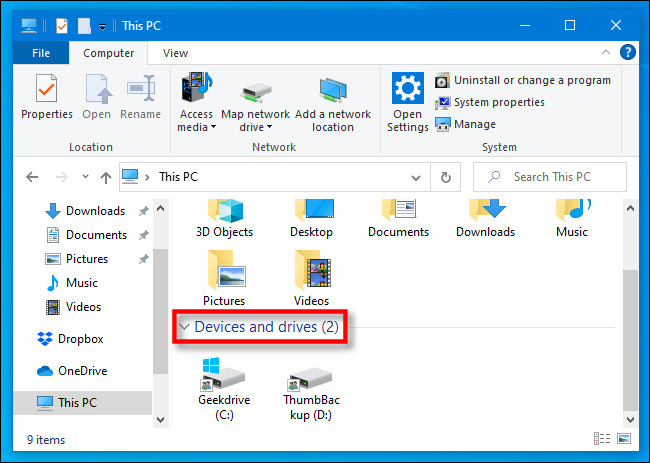
Ако вашето USB устройство е разпознато правилно и е готово да получава файлове, то ще се появи на това място с присвоено име и буква на устройството, като например „D:“, „E:“ или „F:“, или друго писмо. Имайте предвид, че устройството „C:“ почти винаги е основното устройство на вашия компютър, освен ако не положите много усилия да го промените.
В зависимост от това как е конфигуриран File Explorer (вижте опциите „Оформление“ в менюто „Изглед“), стилът на иконите в този прозорец може да изглежда различен на вашето устройство. Но дискът все още трябва да е там.

Ако USB устройството не се появи в списъка ви „Устройства и дискове“, ще трябва да извършите задълбочено проучване, за да разберете какво се случва.
Намерете файловете, които искате да копирате
Докато държите прозореца на USB устройството отворен, натиснете Ctrl+N, за да отворите нов прозорец на File Explorer. Използвайте новия прозорец, за да намерите файловете, които искате да копирате.
След като намерите файловете, върнете се в прозореца „Този компютър“ и щракнете двукратно върху иконата на USB устройство, за да го отворите. Сега трябва да имате два прозореца отворени един до друг.
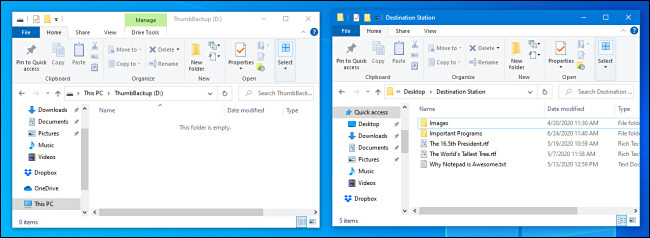
Какво ще се случи след това зависи от това как искате да копирате файловете. Има няколко начина да го направите, но ето двата най-често срещани метода.
Как да копирате файлове чрез плъзгане и пускане
С помощта на курсора на мишката изберете файла (или файловете), който искате да копирате, след което щракнете и задръжте бутона на мишката, за да плъзнете файловете в прозореца на USB флаш устройството.

Когато над целевия прозорец се появи икона, представляваща файла или файловете, отпуснете бутона на мишката и файловете ще бъдат копирани на това място.

В бъдеще можете също да плъзнете файлове директно върху иконата на USB флаш устройство в „Този компютър“, за да ги копирате на това място.
Как да копирате файлове с помощта на Copy and Paste
Можете също да копирате файлове в Windows с помощта на клипборда. С помощта на курсора на мишката изберете файла (или файловете), който искате да копирате, след което щракнете с десния бутон върху селекцията. В изскачащото меню изберете „Копиране“.
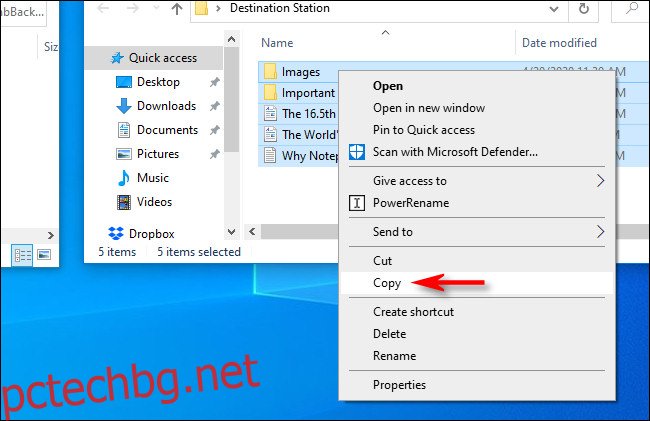
Поставете курсора на мишката върху секция от празно пространство в прозореца на USB флаш устройството и щракнете с десния бутон отново. В изскачащото меню изберете „Поставяне“.
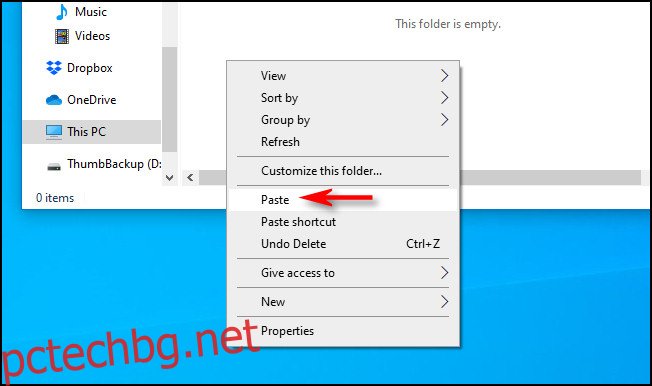
Файловете, които сте „копирали“ в клипборда по-рано, ще бъдат копирани на USB флаш устройството.

Поздравления: Вашите файлове вече са на USB устройството. Можете да го изключите, ако желаете. Добра идея е да „извадите безопасно“ (или да извадите) устройството, преди да го направите.
Какво да направите, ако ви свърши място на флаш устройството
Ако копирате файлове на вашето USB флаш устройство и получите съобщение като „Няма достатъчно място“ или „Няма достатъчно място на диска, за да завършите операцията“, значи сте свършили свободното място на вашата флаш памет карам.

Има три основни решения. Първият е да проучите съдържанието на вашето USB флаш устройство и да видите дали вече съдържа данни, които можете да изтриете, за да освободите място. Внимавайте да не изтриете нищо, което вече не сте архивирали някъде другаде.
Второто решение е да закупите по-голямо USB флаш устройство. Предлагат се в сайтове за онлайн пазаруване като Amazon.com и дори в много аптеки и хранителни магазини. USB устройствата с по-висок капацитет обикновено струват повече, но могат да бъдат добра инвестиция, ако трябва да прехвърляте или архивирате голямо количество данни.
И ако прехвърляте файлове на друга машина, третото решение е да разбиете задачата за прехвърляне на парчета. Първо копирайте няколко файла на устройството, след което ги копирайте на новата машина. След това изтрийте копираните по-рано файлове от флаш устройството и повторете със следващата партида файлове, докато приключите. Късмет!

