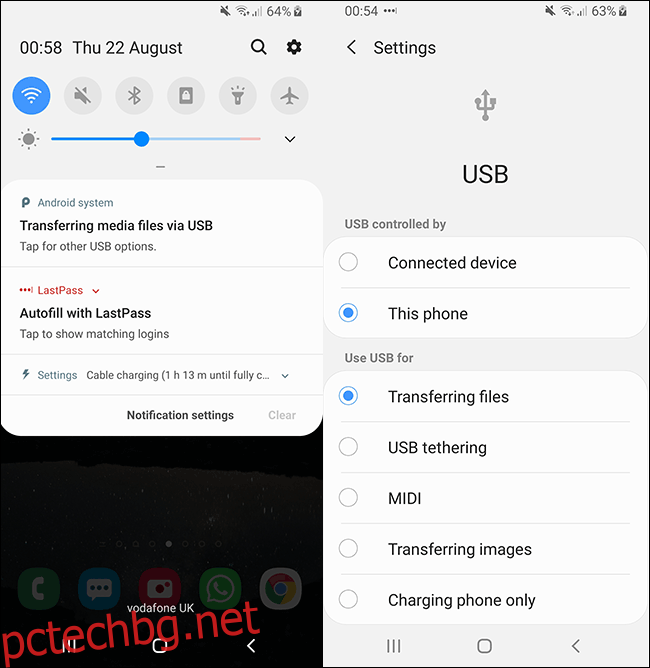Не е нужно да изоставяте музикалната си колекция, докато сте в движение. Услугите за поточно предаване като Spotify са страхотни, но не трябва да плащате за музика, която вече притежавате. Ако искате да прехвърлите музиката си на устройството си с Android, ето как.
Съдържание
Прехвърляне на файлове през USB кабел
Най-лесният метод за прехвърляне на вашата музика към вашето Android устройство е чрез свързване към компютъра с USB кабел. След това можете да управлявате колекцията си с помощта на музикално приложение като Фонограф след като файловете са на телефона ви.
Свържете устройството си към компютъра и изчакайте да се появи. В Windows той трябва да се появи под „Устройства и устройства“ във File Explorer.
Потребителите на macOS ще трябва да използват Прехвърляне на файлове за Android. Изтеглете и го инсталирайте на вашия Mac, след което свържете устройството си с Android. След това ще можете да разглеждате съдържанието на вашето Android устройство и да копирате музикалните си файлове директно в него.
Android понякога по подразбиране ще използва режим на зареждане, който ви пречи да осъществявате достъп до файловата система на вашето Android устройство през USB. Ако компютърът ви не е открил вашето устройство с Android, проверете дали настройката за USB е правилна.
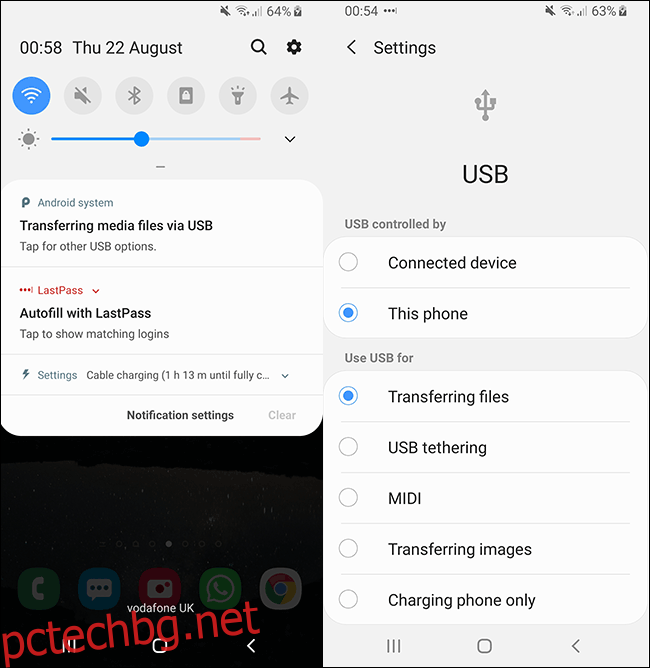
Вашето устройство може да ви попита какво искате да правите с вашата USB връзка, когато го включите, вместо да реши това автоматично, с опции като „Прехвърляне на файлове“. Може да е формулирано малко по-различно на вашето устройство, но ако това се случи, изберете тази опция. След като бъде взето от вашия компютър, можете да започнете да премествате файлове.
Сега отворете папката си с музика и започнете да плъзгате елементи към вашето Android устройство, където искате да съхранявате музикалната си колекция. Този процес може да отнеме известно време в зависимост от това колко файла решите да прехвърлите.
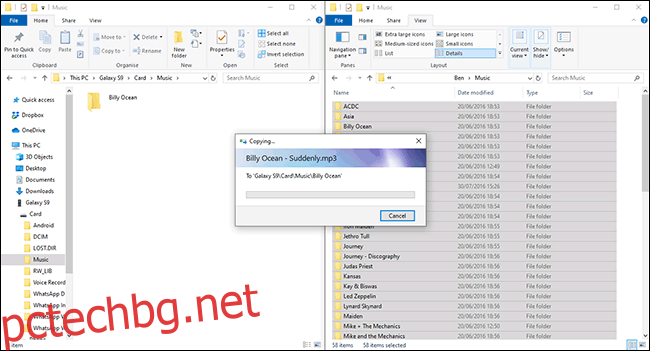
Прехвърляне с помощта на флаш устройство
Можете също да използвате USB флаш устройство за прехвърляне на вашите музикални файлове от вашия компютър към вашето устройство. Можете да използвате или a USB-C флаш устройство (ако вашето устройство с Android използва USB-C) или използвайте a USB-C OTG (On The Go) адаптер за да ви позволи да свържете стандартно USB флаш устройство.
Вашият вътрешен файлов мениджър на Android може да варира, но когато включите USB хранилището си, той ще ви предостави опцията (в лентата за известия) да преглеждате файловете. Ако не е така, намерете приложението за файлов мениджър на вашето устройство (или първо изтеглете едно, като Asus файлов мениджър) и намерете вашето USB устройство.
Повечето файлови мениджъри ще поддържат преместване на вашите файлове директно или копирането им, за да оставят оригиналните файлове непокътнати.
В Samsung Моите файлове приложение, например, можете да изберете файл или папка, намиращи се във вашето прикачено USB хранилище, и да изберете „Преместване“ или „Копиране“ в долната част.
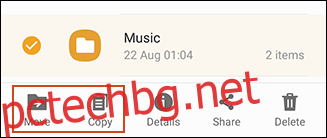
Изберете вашите музикални файлове (или папката, съдържаща вашите файлове) и изберете да ги копирате или преместите. Преместете се от вашето USB хранилище във вътрешната памет или SD картата и след това поставете или преместете файловете там.
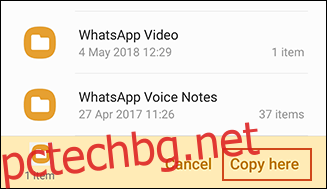
След това вашите музикални файлове ще бъдат съхранени на вашето устройство, готови за достъп в музикално приложение по ваш избор.
Качване в Google Drive
С 15 GB безплатно хранилище Google Drive предлага най-лесния метод за синхронизиране на музикалната си колекция на всичките си устройства, включително Android и компютър.
Приложението Google Drive за Android не ви позволява да изтегляте цели папки директно на устройството си с Android. Освен ако не искате да изтегляте файловете си един по един, папка по папка, най-лесният метод е да използвате CloudBeats.
Използването на музикално приложение на трета страна за Android ви позволява да изтегляте вашите файлове на вашето устройство директно от доставчици на облачно съхранение, включително от Google Drive и Dropbox. Можете да използвате алтернативи като CloudPlayer вместо.
Започнете, като качите музиката си в Google Диск в мрежата. Щракнете върху „Ново“ в горния ляв ъгъл и изберете „Качване на файл“, за да качите файлове поотделно, или „Качване на папка“, за да качите музикалната си колекция наведнъж.
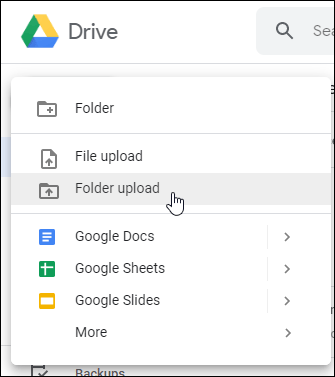
Ако предпочитате, можете да използвате Google Архивиране и синхронизиране за синхронизиране на файлове от вашия компютър. Изтеглете инсталатора, отворете го след завършване на инсталацията и след това щракнете върху „Първи стъпки“. Ще бъдете помолени да влезете в акаунта си в Google.
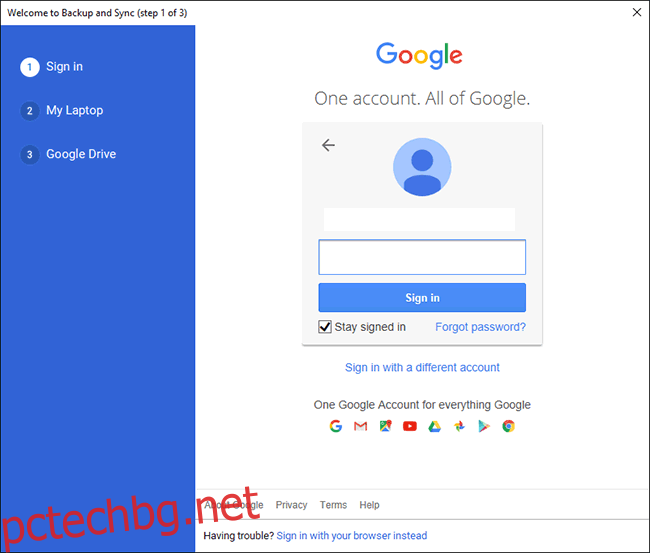
След като влезете, изберете музикалните папки, които искате да синхронизирате с Google Drive, като щракнете върху „Избор на папка“ и след това щракнете върху „Напред“.
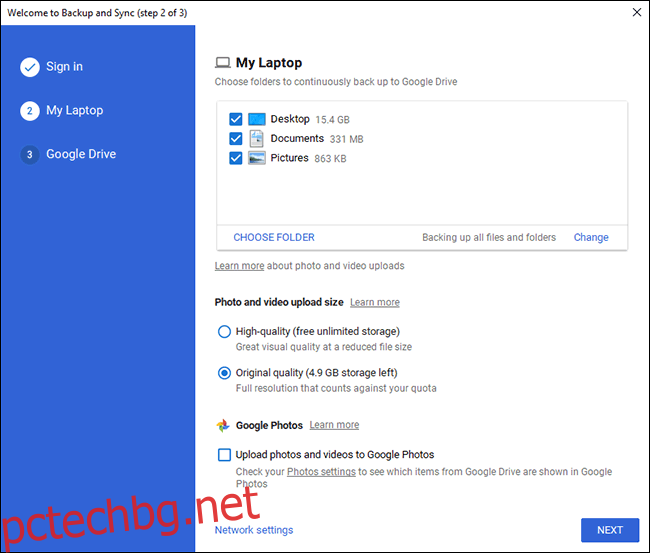
На следващата стъпка потвърдете, че искате да синхронизирате Google Drive с вашия компютър и щракнете върху „Старт“. Вашите съществуващи файлове в Google Drive ще започнат да се изтеглят на вашия компютър, докато музикалната ви колекция ще започне да се качва в Google Drive.
След като вашите файлове са на място, инсталирайте CloudBeats на вашето Android устройство, отворете го и плъзнете наляво до „Файлове“.
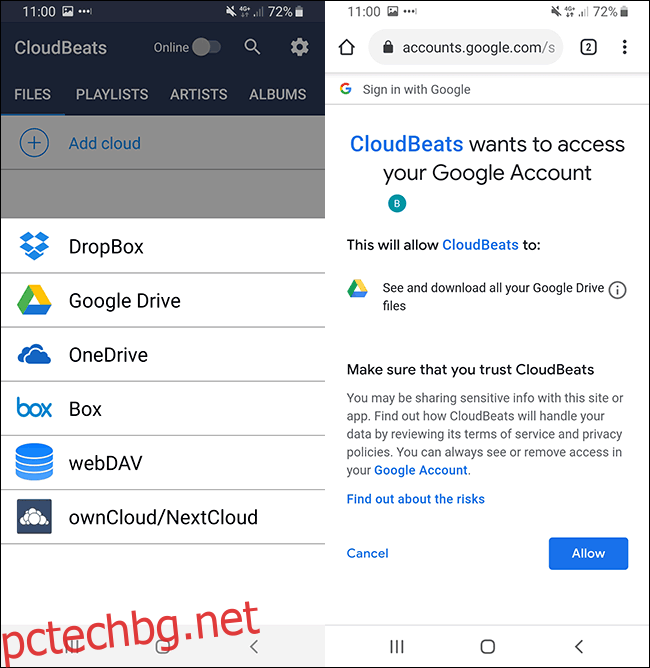
Кликнете върху „Добавяне на облак“ и изберете Google Drive. Ще бъдете попитани дали искате да разрешите на CloudBeats достъп до вашия акаунт в Google — изберете „Разрешаване“.
След това ще видите вашите файлове и папки в Google Drive в CloudBeats. Намерете папката, съдържаща вашата музикална колекция, натиснете бутона на менюто (трите вертикални точки) и щракнете върху „Изтегляне“.
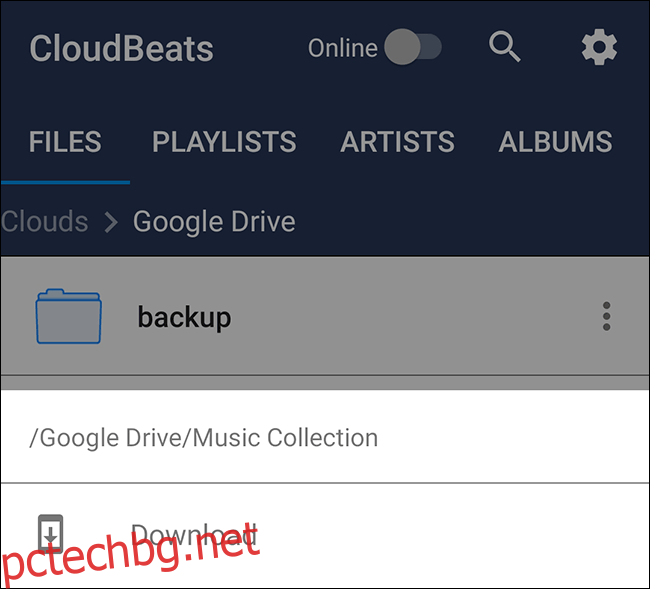
Файловете ще се синхронизират с вашето устройство. Можете да възпроизвеждате музикалната си колекция в CloudBeats или, ако предпочитате, след като файловете бъдат изтеглени, можете да ги възпроизвеждате чрез Google Play Music или друго музикално приложение за Android.
Качване в Dropbox
Ако предпочитате да останете извън екосистемата на Google колкото е възможно повече, но харесвате идеята за облачно решение за вашата музикална колекция, вместо това можете да използвате услуга като Dropbox.
Dropbox се предлага с 2 GB безплатно място за съхранение — достатъчно за стотици песни. Изтеглянето на цели папки с помощта на Dropbox изисква абонамент за Dropbox Plus, така че както при Google Drive, ние препоръчваме да използвате Dropbox с приложение като CloudBeats освен ако не сте готови да платите за членство.
Качването на файлове в Dropbox е лесно. Насочете се към Уебсайт Dropbox, влезте и щракнете върху „Качване на файлове“ или „Качване на папка“ вдясно.
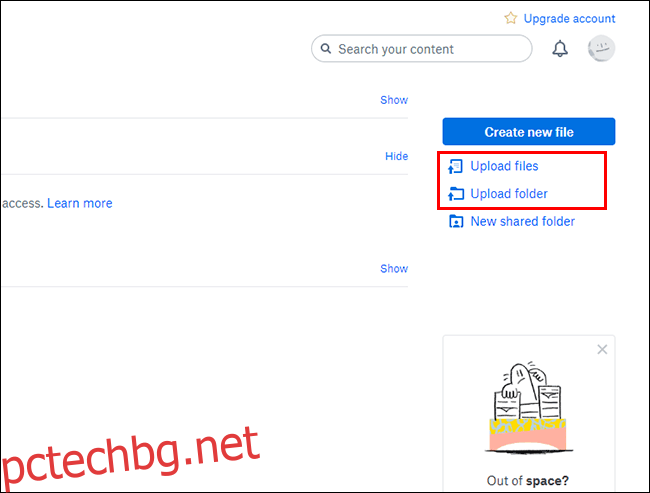
Ако планирате да синхронизирате файлове редовно, може да е по-лесно да инсталирате Dropbox на вашия компютър. Изтеглете и инсталирайте Dropbox и влезте с вашия акаунт.
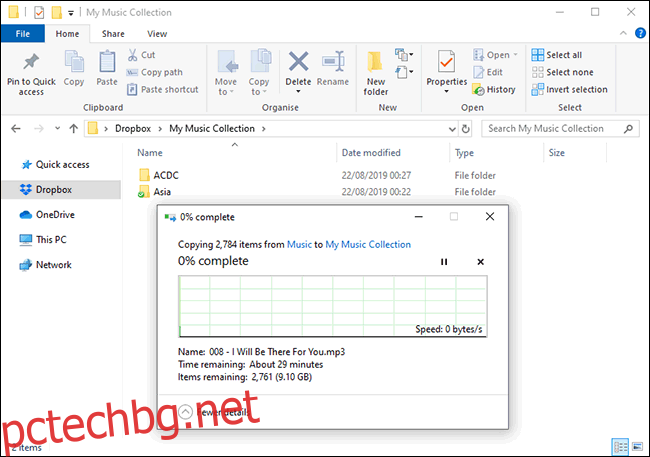
След като се инсталира и сте влезли, можете да започнете да премествате колекцията си в папка в основната папка на Dropbox. Като алтернатива можете да промените местоположението на вашата папка Dropbox, за да съответства на папката, която в момента използвате за вашата музикална колекция.
Потребителите на Windows могат да намерят папката си Dropbox, като отидат на „C:Usersyour-usernameDropbox“ или като изберат „Dropbox“ в лявата странична лента на Windows File Explorer.
Може да отнеме малко време, за да качите колекцията си. Когато приключите, можете да използвате CloudBeats, за да възпроизвеждате музиката си на устройството си с Android.
Отворете приложението CloudBeats, превъртете наляво до „Файлове“ и след това щракнете върху „Добавяне на облак“.
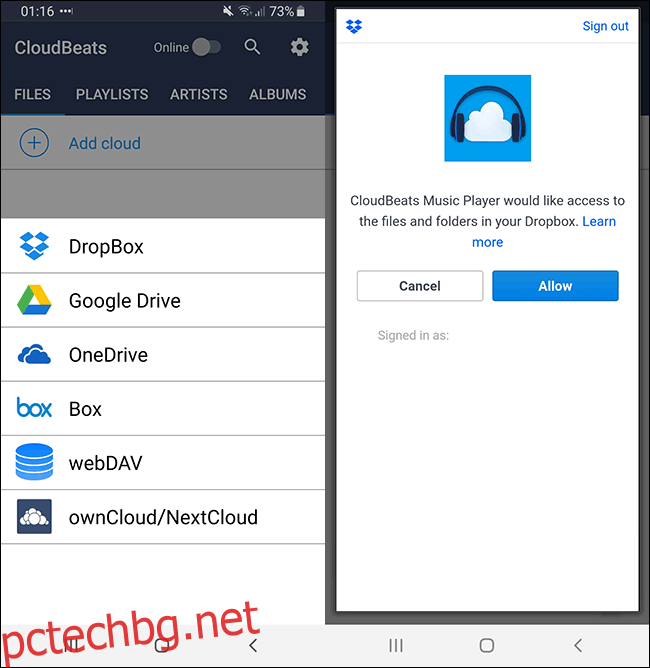
Изберете „Dropbox“ и след това влезте с вашите идентификационни данни за вход в Dropbox. Ще бъдете попитани дали искате да дадете на CloudBeats достъп до вашите Dropbox файлове и папки, така че щракнете върху „Разрешаване“.
След това вашите папки Dropbox трябва да се появят в приложението. Намерете папката, съдържаща вашата музикална колекция, щракнете върху опцията от менюто до папката и щракнете върху „Изтегляне“.
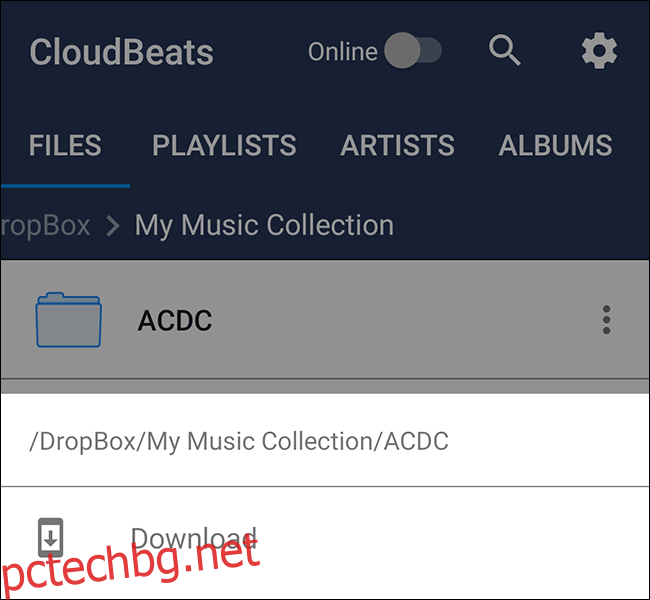
След като щракнете върху изтегляне, вашите музикални файлове ще започнат да се изтеглят, готови за офлайн възпроизвеждане в CloudBeats или предпочитаното от вас музикално приложение.
Безжично прехвърляне с помощта на Airdroid
Ако нямате под ръка USB кабел, можете да го използвате AirDroid вместо това да прехвърляте файлове между вашия компютър и устройство с Android.
Инсталирайте приложението на вашето устройство с Android и се регистрирайте за акаунт в AirDroid (или влезте, ако вече имате такъв). Тогава ще трябва изтеглете клиента AirDroid за вашия компютър.
AirDroid поддържа Windows и macOS, но също така има уеб интерфейс за да ви позволи да качвате файлове с вашия браузър. След като бъде изтеглено, влезте със същия акаунт в AirDroid като вашето устройство с Android.
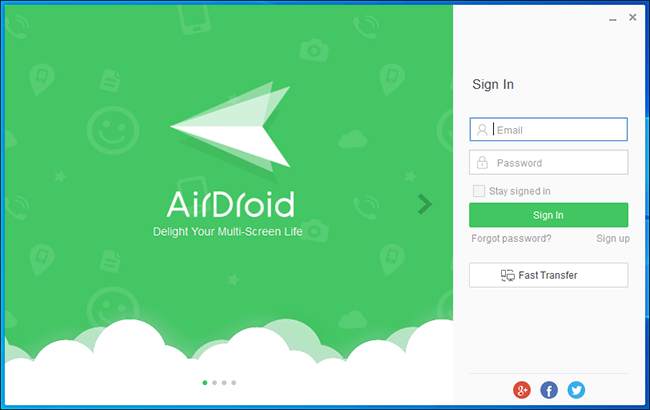
След като влезете и на двете устройства, трябва да видите вашето Android устройство в списъка в „Моите устройства“ на вашия компютър. Ако го направите, щракнете върху „Файлове“ в страничното меню.
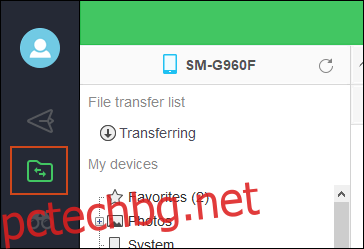
Щракнете върху „SD карта“ или „Външен SD“. „SD карта“ означава в този случай вашата вътрешна памет, докато „External SD“ е вашата външна SD карта. Щракнете с десния бутон в областта на папките и създайте нова папка, като изберете „Нова папка“.
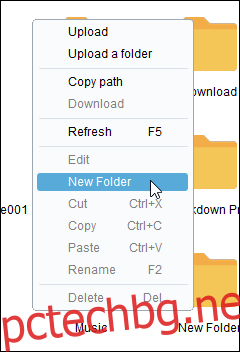
Преименувайте това на нещо очевидно като „Музика“ или „Музикална колекция“.
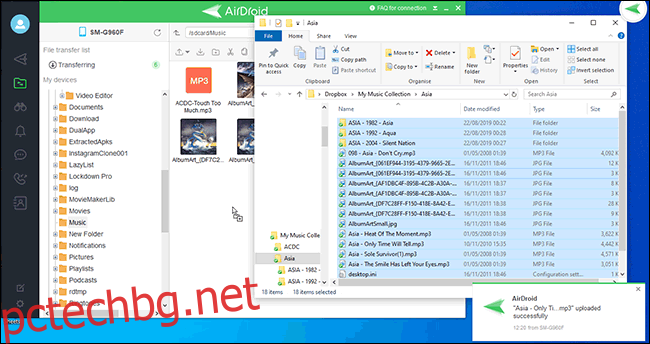
Отворете Windows File Manager, изберете вашите файлове (макар и не папки, ако имате само безплатната версия на AirDroid) и започнете да ги плъзгате в папката, която сте създали в AirDroid.
След това AirDroid ще качи тези файлове на вашето Android устройство безжично. Когато това е направено, можете да получите достъп до тях в музикално приложение по ваш избор.
Качване в Google Play Музика
Google обича да ви държи обвързани с услугите на Google и по-рано препоръчвахме Google Play Музика като добър начин да синхронизирате музикалната си колекция с устройството си с Android.
Забележка: Google Play Music е настроен да бъде оттеглен и „евентуално“ заменен от YouTube Music в близко бъдеще.
За момента обаче можете да използвате Google Play Музикален мениджър за да се възползвате от това безплатно съхранение от 100 000 песни. Този инструмент ще сканира вашия компютър, проверявайки общи папки (като тези, които iTunes ще използва) или папки, които лично изберете за музикални файлове.
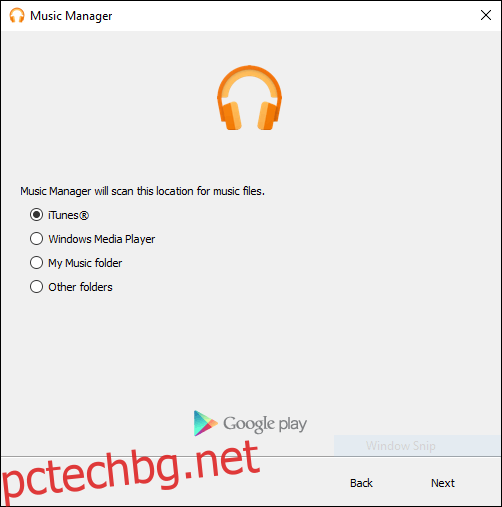
Когато Music Manager сканира тези папки, той ще започне да качва вашите файлове в Google Play Music. След това ще можете да получите достъп до музикалната си колекция чрез приложението Google Play Музика на вашия смартфон или през вашия компютър чрез Уебсайт на Google Play Музика.
Не е нужно да оставате наоколо, за да гледате качената музика, тъй като Музикален мениджър ще започне да качва незабавно.
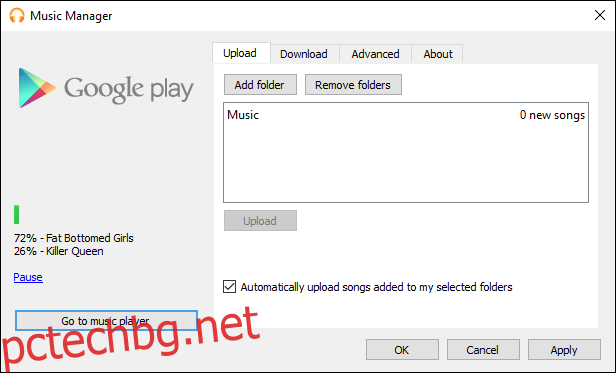
След като бъдат качени, файловете ще бъдат налични във вашето приложение Google Play Музика.
Важно е да се отбележи, че информацията за това какво ще се случи с колекцията ви, когато Google унищожи Play Music, в момента не е налична. Компанията вероятно ще обяви дали вашите файлове ще бъдат преместени с вас в YouTube Music, когато бъде обявена крайна дата за Google Play Music.