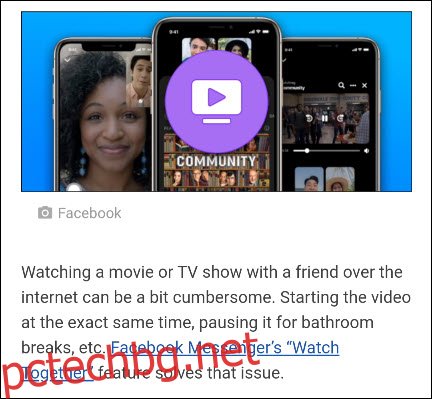Копирането и поставянето не е нещо, запазено само за лаптопи и компютри. Може да ви бъде полезен и на вашия телефон или таблет с Android. Ще ви покажем как да копирате и поставяте текст, връзки, изображения и да използвате клипборда.
Устройствата с Android могат да се различават много в това как изглежда софтуерът. Менютата и бутоните, които виждате в това ръководство, може да изглеждат малко по-различно на вашия смартфон или таблет, но основите и основните идеи са едни и същи.
Съдържание
Как да копирате и поставите текст на Android
Копирането и поставянето на текст в Android е невероятно полезно в много ситуации. За щастие е много лесно да се направи. Първо намерете текста, който искате да копирате.
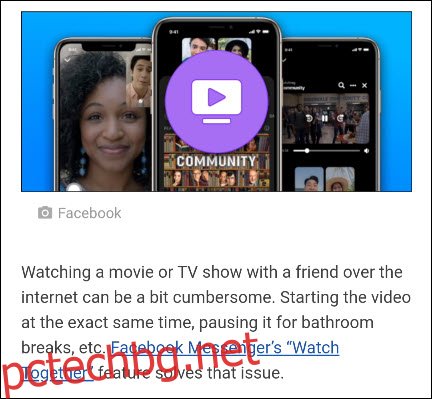
Докоснете и задръжте пръста си върху текста, който искате да откроите.
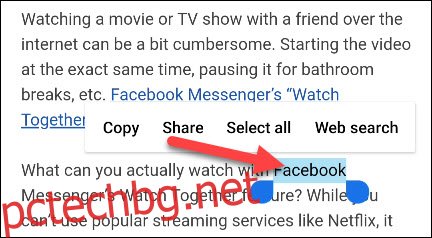
Това ще изведе контекстно меню с няколко опции, включително „Копиране“. Маркираният текст също ще има манипулатори, които можете да плъзнете, за да изберете още текст.
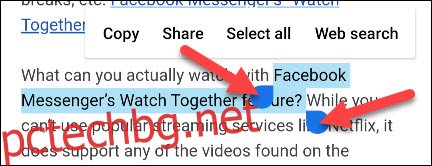
След като сте избрали текста, докоснете „Копиране“ от менюто.
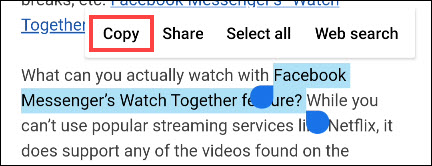
След това, за да поставите текста, трябва да намерите текстово поле. Това може да бъде в приложение за съобщения, лентата за търсене на Google, приложение за бележки и т.н. Докоснете и задръжте, където искате да въведете текст. Това отново ще изведе контекстно меню, но този път ще имате опцията „Поставяне“.
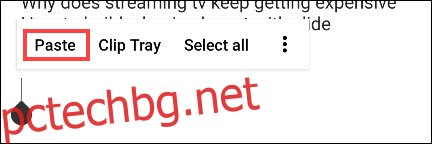
Как да копирате и поставите връзки на Android
Копирането и поставянето на връзка работи по същия начин като текст. Първо намерете връзка за копиране. Това може да бъде или URL адресът в адресната лента на вашия браузър, или връзка в уеб страница или приложение.
Ако използвате Google Chrome браузър, това е толкова просто, колкото докоснете URL адреса в адресната лента.
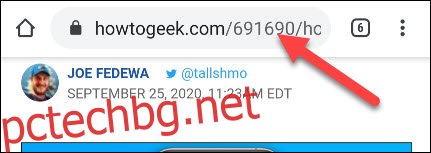
Сега ще видите икона за копиране. Докоснете го, за да копирате пълния URL адрес.
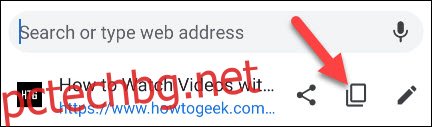
Ако искате да копирате връзка от уеб страница или приложение, докоснете и задръжте връзката.
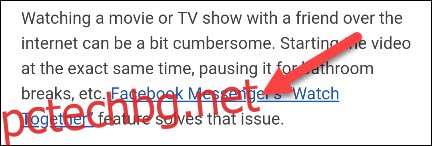
От изскачащото меню изберете „Копиране на адрес на връзката“.
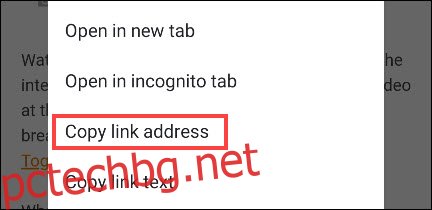
Сега, за да поставите URL адреса, намерете някъде текстово поле. Това може да бъде приложение за съобщения, адресната лента в нов раздел, приложение за бележки и т.н. Докоснете и задръжте където искате да въведете URL адреса. Това ще изведе контекстно меню и можете да докоснете „Поставяне“, за да въведете URL адреса.
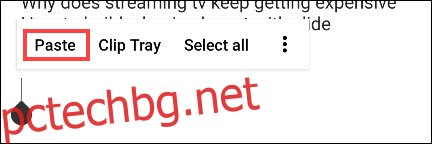
Как да копирате и поставяте изображения на Android
Копирането и поставянето на изображения не е толкова лесно, колкото текст и връзки. Тази функция не се поддържа широко в приложенията и може да варира в зависимост от версията на Android. Работи най-добре в Google Chrome браузър.
Намерете изображение на уеб страница и след това го докоснете и задръжте.
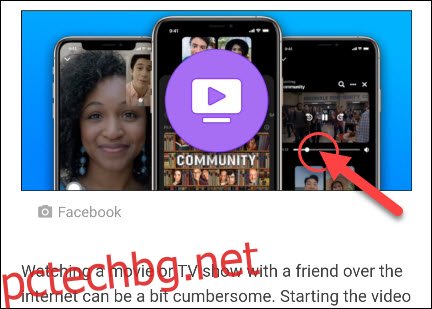
Изберете „Копиране на изображение“ от изскачащото меню.
Забележка: Ще видите и опцията „Изтегляне на изображение“. Това ще запази изображението в телефона ви, което е много по-надежден начин за споделяне на изображение.
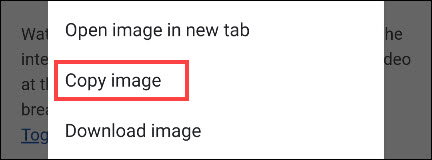
Следващата стъпка е да намерите къде да поставите изображението. Това обикновено работи най-добре в приложенията за съобщения. Докоснете и задръжте в текстово поле, за да изведете контекстното меню.
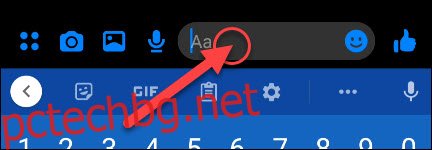
Накрая докоснете „Поставяне“ от менюто.
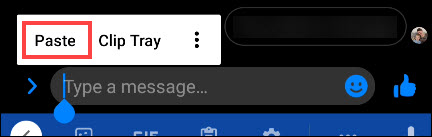
Отново, копирането и поставянето на изображения в Android не се поддържа широко. Най-добрият ви залог е да изтеглите изображението.
Как да получите достъп до вашия клипборд на Android
Друг инструмент, който може да ви бъде полезен, е клипборда. Вместо да имате достъп само до последното нещо, което сте копирали, клипбордът запазва история на всичко, което сте копирали. Това е невероятно полезно, ако правите много копиране и поставяне.
Клипбордът на Android работи по различен начин, в зависимост от това коя версия сте. Най-надеждният и универсален метод е чрез приложение за клавиатура. Много популярни клавиатури включват поддръжка на клипборда, като напр Gboard и Swiftkey.
Първо копирайте текст или връзка, като следвате инструкциите в секциите по-горе. След това въведете текстово поле, за да изведете клавиатурата. Потърсете икона „Клипборд“ като тези по-долу за Gboard и Swiftkey.
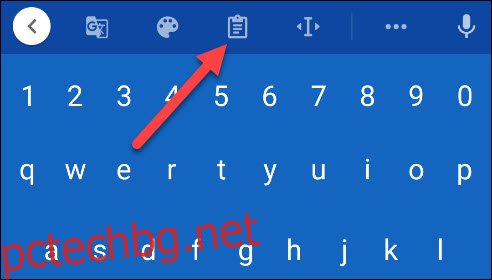 Gboard.
Gboard.
В клипборда ще видите последните няколко неща, които сте копирали. Просто докоснете един от тях, за да го поставите в текстовото поле.
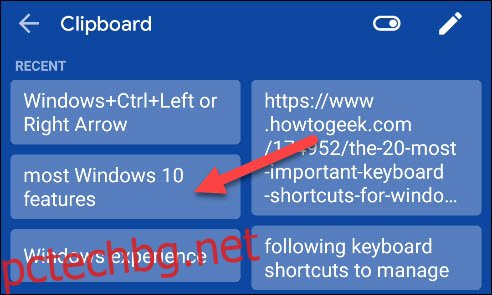
Това е! Клипбордът е чудесен начин да запазите няколко бита текст или връзки на ваше разположение.