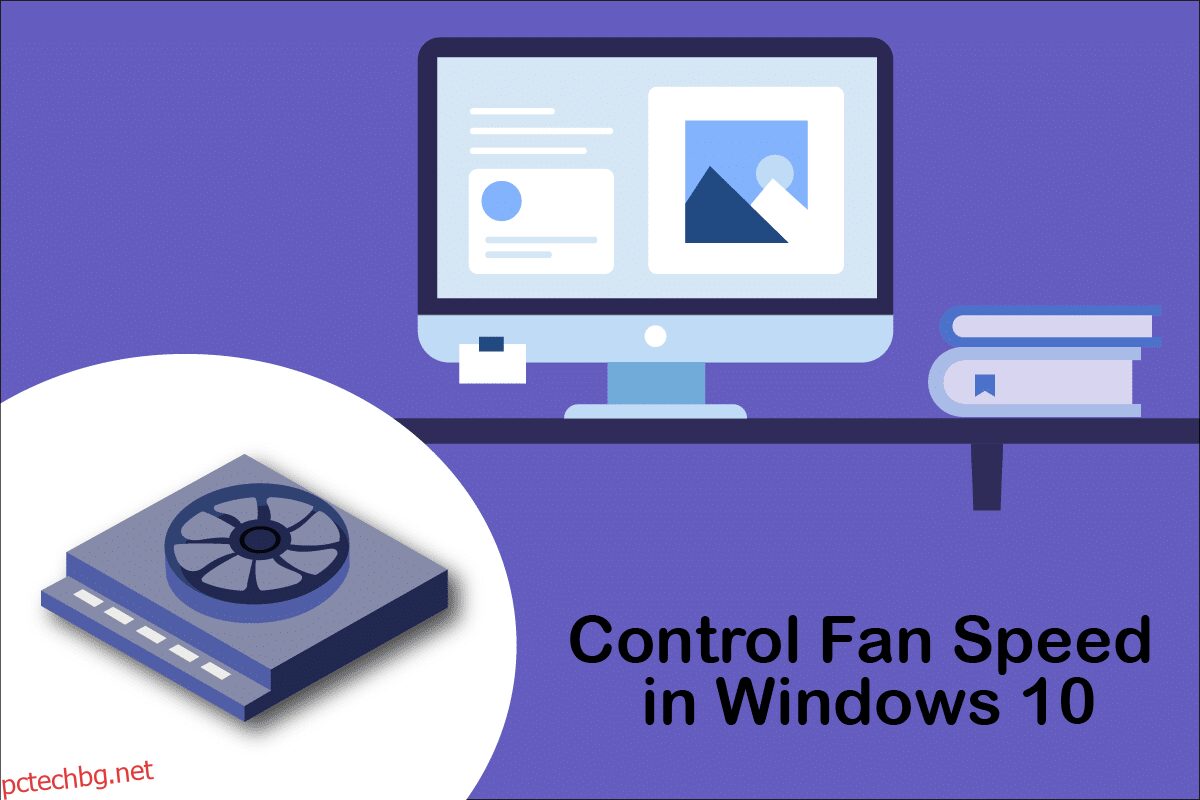Всички основни хардуерни компоненти на компютъра, главно CPU и GPU, генерират огромно количество топлина по време на своята работа, особено когато се изпълняват тежки ресурсоемки приложения. Топлината е основният виновник за трайните повреди на хардуера поради прегряване, тъй като прахът просто работи като катализатор за него. Преди всичко е необходима ефективна охладителна система за справяне с проблемите с отоплението. За да се реши този проблем, се въвеждат вентилатори на процесора, които охлаждат отоплението ефективно и ефикасно. Днес на пазара се предлагат голямо разнообразие от вентилатори, от малък капацитет до голям капацитет. А скоростта на вентилатора на компютъра се контролира чрез различни приложения. Така че, продължете да четете тази статия, за да знаете как да извършите подробно управление на вентилатора на Windows 10.
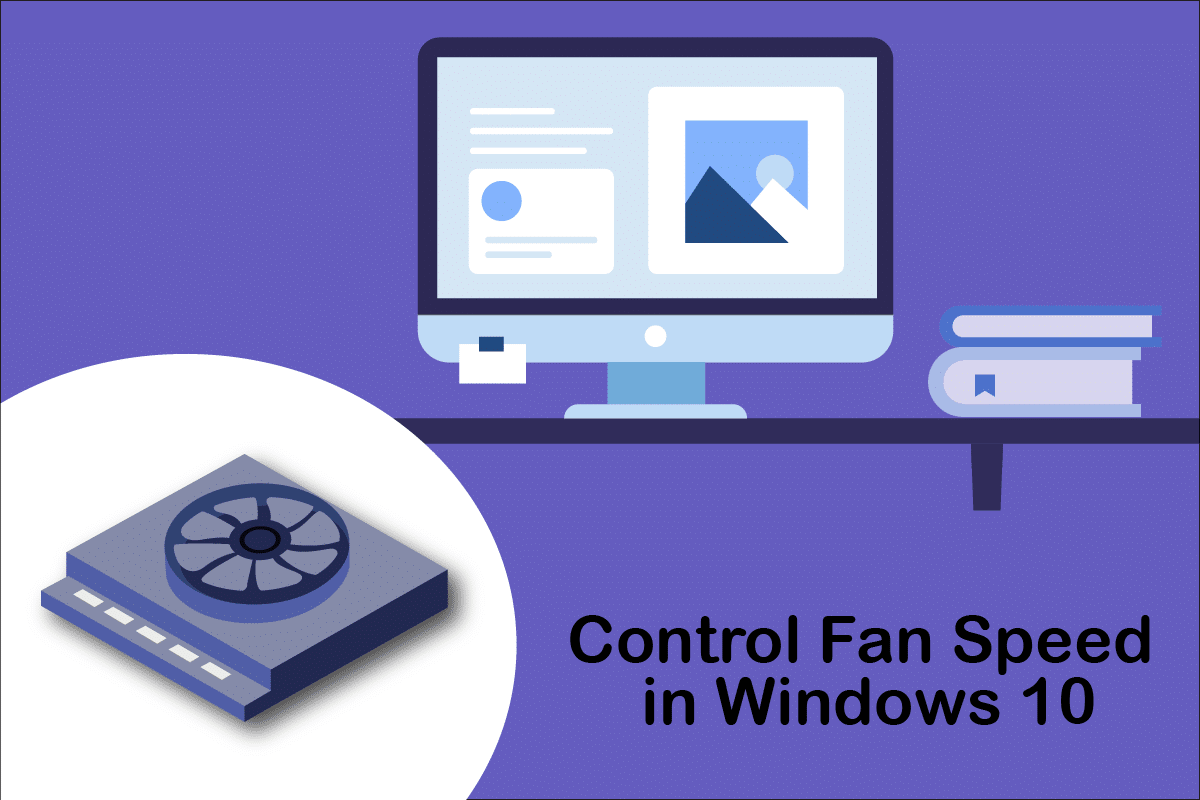
Съдържание
Как да контролирате скоростта на вентилатора в Windows 10
Вентилаторът на процесора е важна част от компютърния хардуер, намиращ се в дънната платка, който може да спаси живота. Най-героичната му функция е непрекъснато да охлажда горещия процесор и да го предпазва от трайни повреди поради изгаряне. Вентилаторът на процесора спасява процесора и други близки компоненти от повреда поради прегряване и поддържа компютъра да работи.
- Той не само осигурява охлаждане, но и предотвратява натрупването на прах в процесора.
- Мощността на вентилаторите на процесора се измерва в RPM, което определя скоростта на вентилатора на компютъра.
- Може да се отдели от процесора и след това да се прикачи обратно към дънната платка след почистване.
- При по-високи обороти по-висока е мощността на охлаждане. Освен това геймърите, графичните дизайнери, аниматорите и VFX дизайнерите се нуждаят от вентилатори с най-висок капацитет и висока мощност, за да охладят изгарящия си процесор.
Вентилаторите са свързани към дънната платка чрез:
-
3-пинов DC конектор: Скоростта може да се променя чрез ограничаване на напрежението.
-
4-пинов PWM (широчинна импулсна модулация) конектор: Скоростта може лесно да се контролира със софтуер.
Тук сме с ръководството как да контролирате скоростта на вентилатора в Windows 10 и как да промените скоростта на вентилатора на процесора без BIOS. Следвайте тези методи, за да контролирате скоростта на вентилатора на компютъра:
Метод 1: Променете скоростта на вентилатора чрез опции за захранване
Това е единственият метод в Windows 10 за оптимизиране на скоростта на вентилатора. Следвайте тези стъпки, за да извършите същото.
1. Натиснете клавишите Windows + X, за да отворите менюто Quick Link и изберете Опции за захранване.
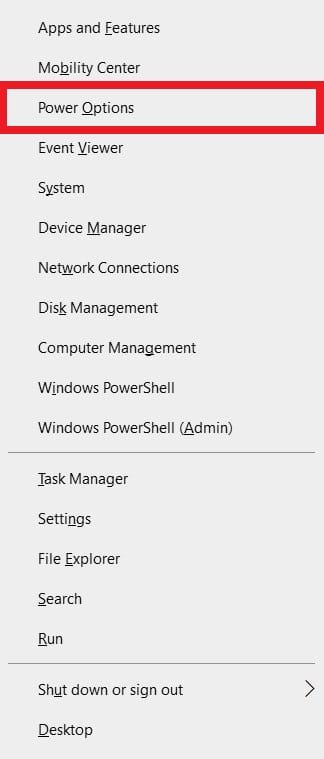
2. Под менюто Захранване и заспиване щракнете върху Допълнителни настройки на захранването, разположени в десния прозорец.

3. Това ще отвори Опции за захранване и сега щракнете върху Промяна на настройките на плана до Балансирано (препоръчително).

4. Сега се появява прозорецът Edit Plan Settings. Щракнете върху Промяна на разширените настройки на захранването.

5. Това действие ще отвори диалогов прозорец с опции за захранване, съдържащ услуги на различни системни компоненти.
6. Превъртете надолу и щракнете двукратно върху Управление на захранването на процесора.
7. След това щракнете двукратно върху Политиката за охлаждане на системата и изберете Активно от падащото меню в режимите на батерия и на включен.

8. Сега щракнете върху Приложи и след това OK.
Забележка: Уверете се, че сте активирали политиката за охлаждане на системата както в режим на батерия, така и в режим на включване, за да получите максимална производителност на вентилатора.
Това е единственият метод в Windows 10 OS, който ще ви помогне при управлението на вентилаторите в Windows 10.
Метод 2: Използвайте софтуера SpeedFan
SpeedFan е програма за хардуерен мониторинг, която може да променя скоростите на вентилатора в зависимост от температурите на системата. SpeedFan може да чете SMART стойности и температури от твърдия диск и може да променя скоростта на вентилатора.
Забележка: Това приложение няма да открие всички модели вентилатори. Ако не можете да намерите посочения там вентилатор, тогава този метод няма да работи. Също така, не променяйте настройките на CPU по подразбиране и други важни настройки на CPU, GPU и HDD, за да избегнете проблеми в системата.
1. Изтеглете SpeedFan 4.52 от официалния сайт.

2. След това инсталирайте изтегленото приложение на вашия компютър и го стартирайте.
3. Сега щракнете върху Конфигуриране.

4. Придвижете се до раздела Вентилатори и вижте дали системният вентилатор е в списъка там.
Забележка: Ако програмата открие вентилатор, тя ще го покаже под осветената в червено зона, както е показано по-долу.

5. Ако сте намерили системния вентилатор, посочен там, изберете го и разгледайте опциите, които показва. След промяна на скоростта на вентилатора. Щракнете върху OK.
Метод 3: Използвайте софтуер HWiNFo
HWiNFo е награден професионален софтуер за хардуерен анализ, мониторинг, диагностика и отчитане за Windows и DOS. Това е много доверен софтуер, който дори се използва от НАСА. Този софтуер за мониторинг на системата в реално време спечели няколко награди и се доверява от Intel, AMD, Dell и Asus. Освен това е напълно безплатно.
Следвайте предстоящите стъпки, за да инсталирате този софтуер на вашия компютър, за да научите управление на вентилатора Windows 10:
Забележка: Не променяйте системните настройки по подразбиране, свързани с CPU, GPU и HDD. Това може да доведе до нестабилност на системата. Променяйте скоростта на вентилатора само ако сте сигурни в това.
1. Изтеглете преносима версия на HWiNFo или версия за инсталатор от официалния уебсайт.
Забележка: Преносимите версии работят директно без инсталация.

2. Стартирайте приложението. Сега изберете опцията само за сензори и щракнете върху Run.

3. Изчакайте програмата да извлече цялата информация, свързана с хардуера.
Забележка: Този софтуер не открива вентилатора в нашия лаптоп поради някои други причини. Това не означава, че няма да работи и за други.
4. След като се отвори, намерете лого на вентилатор в долната част и кликнете върху него.

5. Тук ще намерите спецификациите на вентилатора на процесора, включително неговата скорост, RPM, температура и т.н. Изберете настройките внимателно и ги променяйте внимателно и следвайте инструкциите на екрана.
Тук обяснихме най-възможните работни методи, които могат да бъдат решението за това как да промените скоростта на вентилатора на процесора без BIOS и които могат да бъдат полезни при контролиране на скоростта на вентилатора на компютъра в Windows 10.
***
Надяваме се, че това ръководство е било полезно и сте успели да се научите да контролирате скоростта на вентилатора в Windows 10. Кажете ни кой метод е работил най-добре за вас. Ако имате някакви въпроси или предложения, не се колебайте да ги пуснете в секцията за коментари.