Въпреки че Google и Microsoft са конкуренти, те си сътрудничат повече, отколкото преди. Например, вече можете да кажете на вашия Google Асистент да стартира игри, да контролира медиите или да заснема геймплей на вашия Xbox One.
Как да свържете вашия Xbox One с Google Assistant
Тъй като технически тази функция все още е в бета фаза, ще трябва да преминете през три допълнителни стъпки, преди да можете да свържете своя Xbox One с Google Assistant в приложението Google Home.
За да започнете, отидете на Xbox за Google Assistant Beta Google Group и кликнете върху „Присъединяване към групата“. Уверете се, че сте влезли в същия акаунт, който е свързан с устройствата ви с Google Асистент.
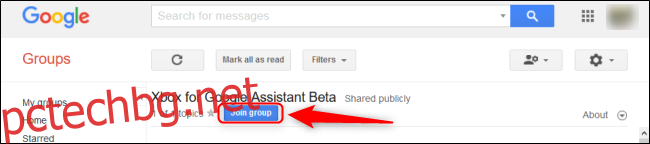
След това се уверете, че вашият Xbox One е включен и сте влезли в акаунта на Microsoft, който искате да свържете с Google Assistant.
И накрая, уверете се, че вашият Xbox One е настроен да се свързва с цифрови услуги като Google Assistant. За да активирате това, отворете Система > Настройки > Устройства и поточно предаване > Цифрови асистенти и изберете опцията „Активиране на цифрови асистенти“.
След като тези настройки са на място, отворете приложението Google Home на вашия Android или Apple устройство. Ако бутонът „Свързване с Microsoft Xbox“ се появи в горната част, натиснете го.
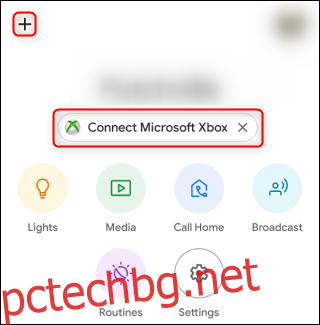
Ако този бутон не се появи, натиснете знака плюс (+) в горния ляв ъгъл на приложението. Изберете „Настройка на устройство“, изберете „Имате ли нещо вече настроено?“ опция и след това потърсете и изберете „Xbox“.
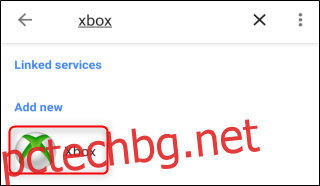
Вече можете да продължите през подканите за влизане в акаунта си в Microsoft в приложението Google Home.
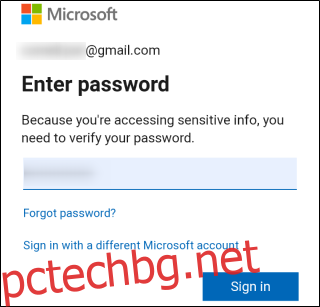
Ще получите имейл от Microsoft, потвърждаващ, че ново приложение има установен достъп. Присвоете своя Xbox One към всяка стая, която желаете. Ако някога ви се наложи да промените настройките или да прекратите връзката с тази връзка, изберете Xbox One под стаята, към която сте я присвоили, и след това натиснете иконата на зъбно колело. Можете също така дистанционно да включвате и изключвате своя Xbox One от този екран.
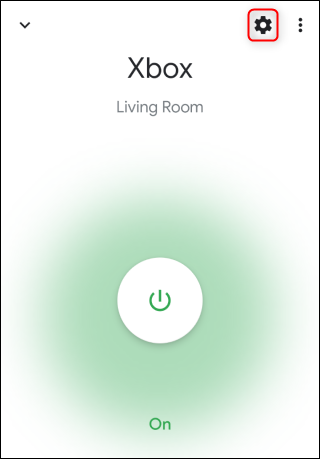
Как да контролирате своя Xbox One с Google Assistant
След като сте свързали своя Xbox One с Google Assistant, можете да използвате гласови команди, за да управлявате следните функции след вашите ключови думи „Hey Google“:
Включете или изключете Xbox
Рестартирайте Xbox
Играйте [game] на Xbox
Отворете или стартирайте [app] на Xbox
Преминат към [TV channel] на Xbox
Запишете това на Xbox (за видеоклипове)
Направете екранна снимка на Xbox (за снимки)
Пауза или спиране на Xbox
Възобновяване или стартиране на Xbox
Превъртане назад или Предишно
Превъртане напред или Напред
Увеличаване или намаляване на звука на Xbox
Изключване или включване на звука на Xbox
Както винаги, помага да посочите устройството, което искате да контролира Google Assistant. Ако сте променили името на вашия Xbox One, можете да използвате и това име.
Всеки път, когато вашата команда се регистрира успешно с вашия Google Assistant, нейната икона и вашата команда ще се появят на дисплея на вашия Xbox One. Просто внимавайте с други хора, които може да звучат така, сякаш контролирате своя Xbox One вместо вас.
За съжаление, не можахме да тестваме възможността да добавим повече от един Xbox към един Google Assistant. Въпреки това, според Уеб страница на Google Assistant за Xbox, това трябва да е възможно.
