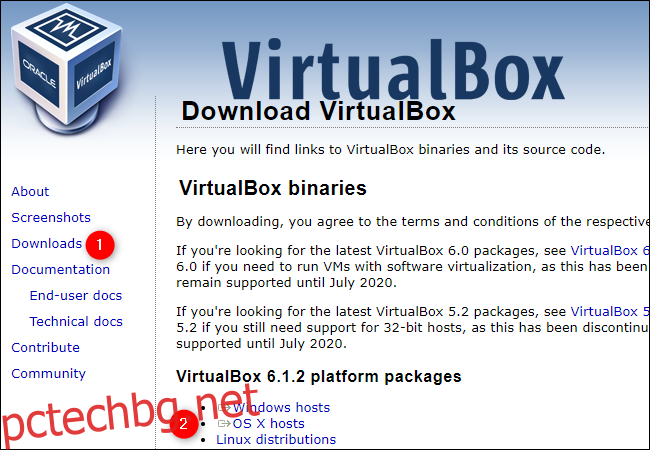Много хора обикновено използват инструменти като Parallels или VMware, за да настроят виртуална машина (VM) на своите Mac. VirtualBox е страхотна, безплатна алтернатива за това. Освен това можете да го инсталирате и настроите само за няколко минути.
Виртуалните машини могат да изпълняват всяка операционна система (ОС) във вашата текуща. Независимо дали става въпрос за възстановяване при бедствие, тестване на код или просто забавно експериментиране, можете да използвате VirtualBox безплатно, за да симулирате всяка операционна система Windows, включително 98, 95 или дори 3.1.
Инсталиране на VirtualBox на macOS
първо, Изтегли най-новата версия на VirtualBox за macOS. Щракнете върху „OS X Hosts“ и изтеглянето ще започне автоматично.
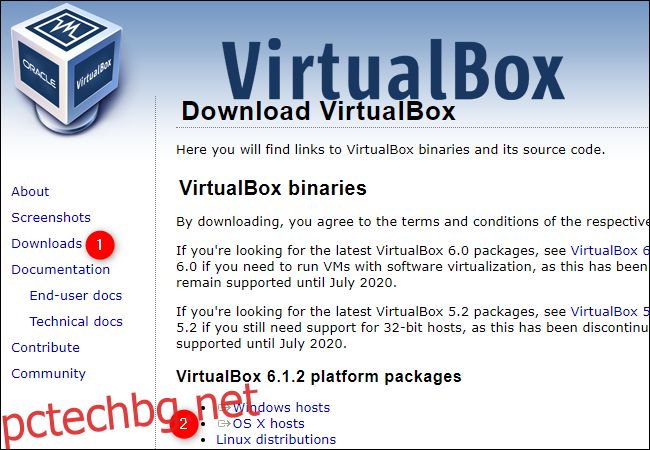
Отворете новия DMG файл и след това щракнете двукратно върху „VirtualBox.pkg“, за да отворите инсталационната програма. Тук също ще намерите ръководството за потребителя, както и инструмента за деинсталиране.
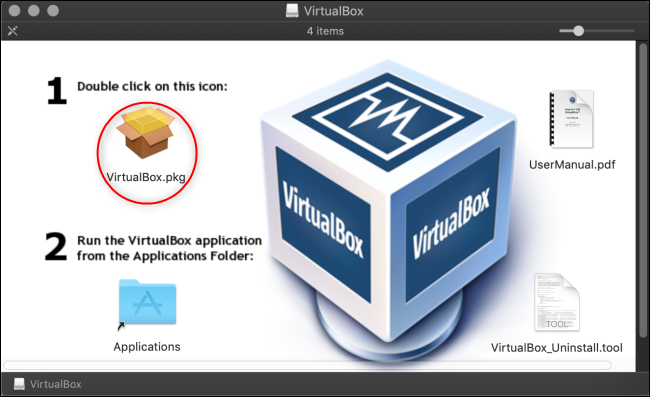
Щракнете върху „Продължи“, за да продължите през инсталатора.
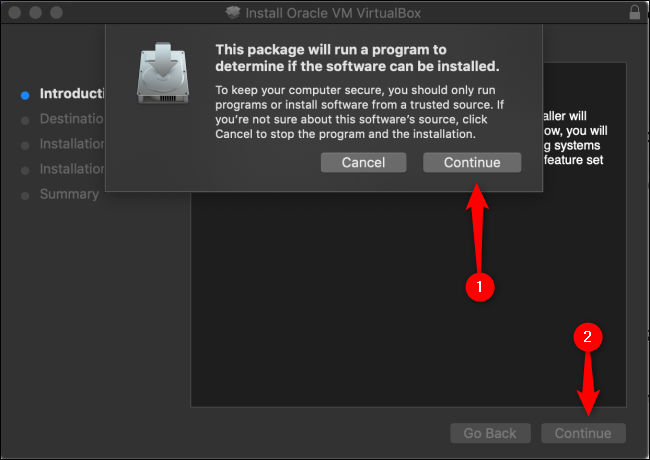
Ако искате да промените къде и как се инсталира приложението VirtualBox, щракнете върху „Промяна на местоположението за инсталиране“.
Когато всичко е както искате, щракнете върху „Инсталиране“. Ако бъдете попитани, въведете паролата за вашия Mac.
Ако преди това не сте дали разрешение на вашия Mac да инсталира програми от Oracle, е много вероятно инсталирането да се провали на този етап.
За да дадете разрешение, щракнете върху лупата в горния десен ъгъл, въведете „Сигурност“ и след това натиснете Enter. Като алтернатива можете да щракнете върху Приложения > Системни предпочитания > Сигурност и поверителност. В долната част на раздела Общи трябва да видите някакъв текст, който казва, че софтуерът от Oracle America, Inc. е блокиран. Щракнете върху „Разреши“ и след това инсталирайте отново.
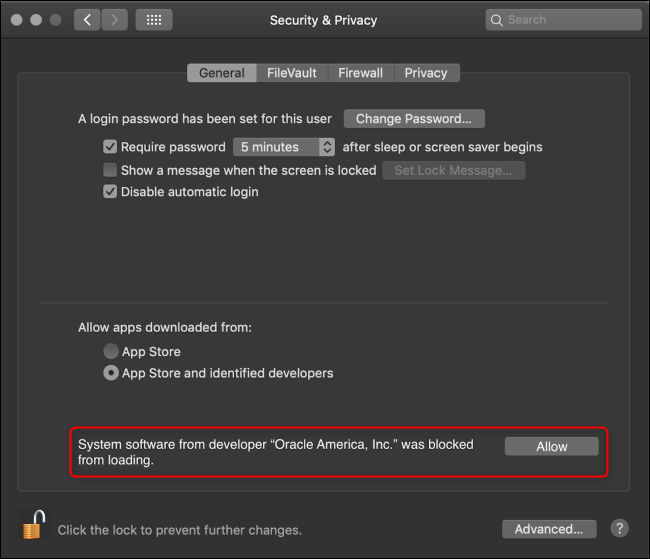
Имайте предвид, че тази опция е достъпна само за 30 минути след нова инсталация на VirtualBox. Ако не виждате този текст, отворете папката „Приложения“ и плъзнете иконата на VirtualBox в кошчето, за да я деинсталирате.
Премахнете всички останали файлове, инсталирайте отново ново копие на VirtualBox и след това незабавно отворете отново менюто „Сигурност и поверителност“, за да видите тази опция.
Инсталацията вече е завършена. Щракнете върху „Затвори“ и „Преместване в кошчето“, тъй като вече не се нуждаете от инсталационния файл.
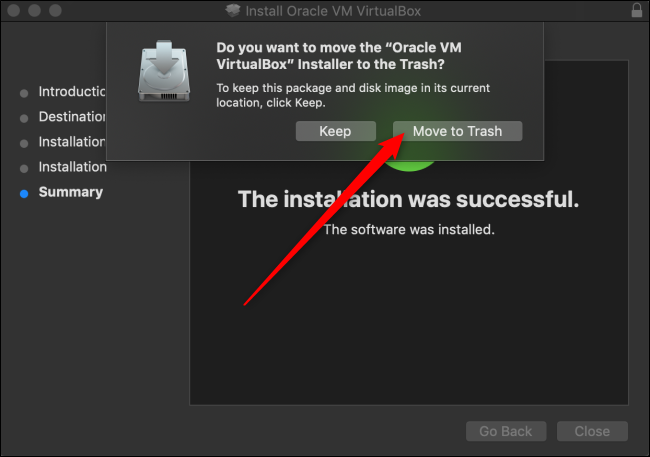
Инсталиране на Windows 10 на VirtualBox
След като вече сте инсталирали VirtualBox на вашия Mac, е време да заредите вашата виртуална машина с Windows 10. Отворете Virtual Box (чрез папката „Приложения“ или чрез Spotlight Search).
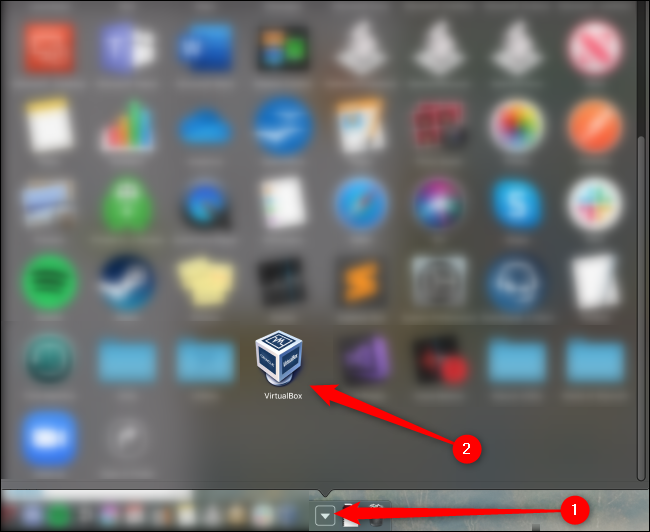
Във VirtualBox щракнете върху „Ново“.
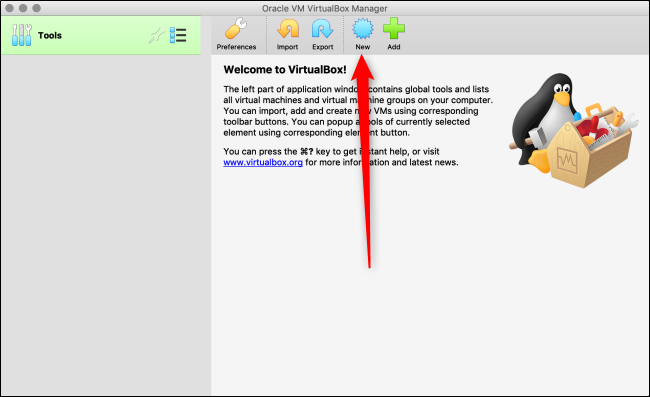
Можете да назовете новата си операционна система както искате. Ако въведете името на която и да е налична ОС (като „Windows 10“), полето „Версия“ автоматично превключва към тази ОС. Можете да изберете различна „Машинна папка“, за да съхранявате виртуалните машини.
Когато сте готови, щракнете върху „Продължи“.
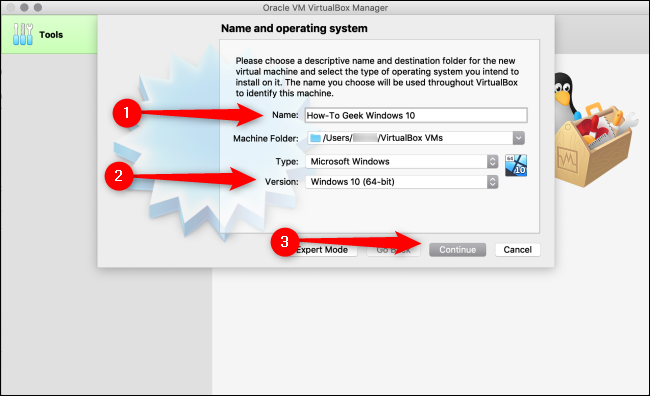
На следващия екран изберете колко RAM (количеството памет), което искате да разпределите на вашата VM, и след това щракнете върху „Продължи“. Имайте предвид, че ако зададете това твърде високо, вашият Mac няма да има достатъчно памет за работа.
Препоръката по подразбиране е 2048 MB, което е достатъчно за стартиране на повечето инсталатори. Въпреки това, по-тежкият код или приложения може да изискват поне 2 GB. Винаги можете да промените това по-късно в „Настройки“.
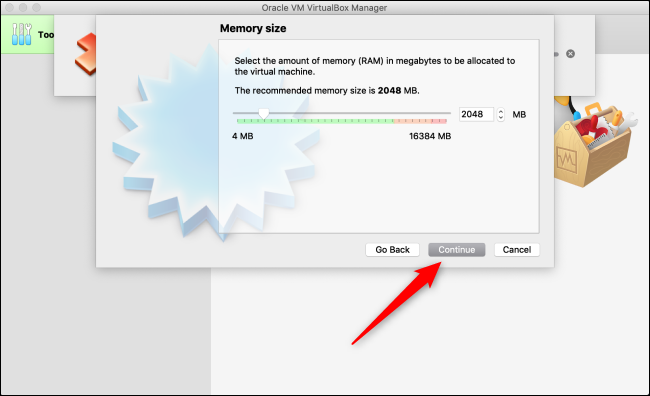
Сега трябва да решите размера на твърдия диск за вашата виртуална машина или ако изобщо искате такъв. Тъй като това вероятно е първата VM, която настройвате на тази машина, щракнете върху бутона за избор до „Създаване на виртуален твърд диск сега“ и след това щракнете върху „Създаване“.
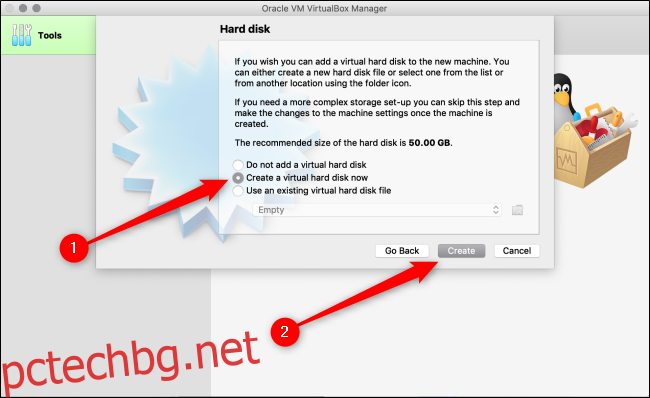
След това трябва да решите кой тип твърд диск да създадете. По подразбиране е „VDI (VirtualBox Disk Image)“, което е собствен формат на контейнера на Oracle.
Въпреки това, вие инсталирате продукт на Microsoft, така че трябва да изберете формата, който той използва, който е „VHD (виртуален твърд диск)“. Щракнете върху бутона за избор до тази опция и след това щракнете върху „Продължи“.
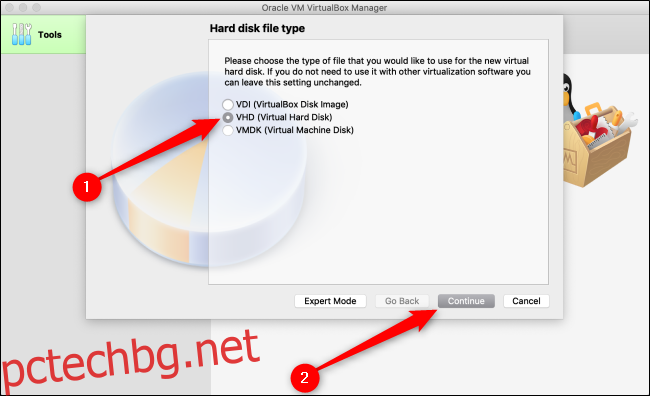
На следващия екран, ако искате по-бърза настройка, изберете „Динамично разпределено“. Ако искате по-бърза производителност (което препоръчваме), изберете „Фиксиран размер“ и след това щракнете върху „Продължи“.
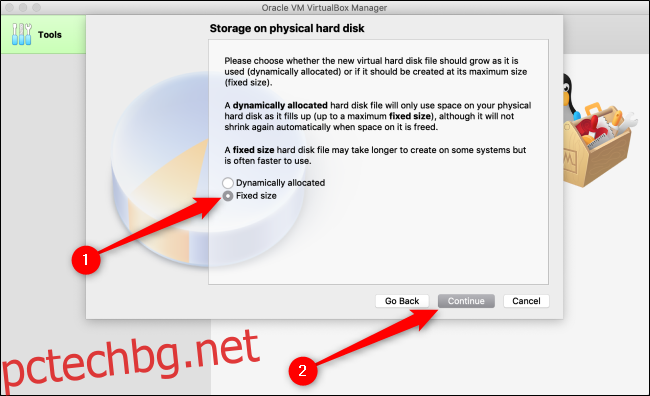
И накрая, трябва да решите къде да съхранявате вашата виртуална машина и от колко място за съхранение се нуждае. Ако сте избрали „Фиксиран размер“ в предишния екран, щракнете върху „Създаване“. VirtualBox ще започне да разпределя това пространство.
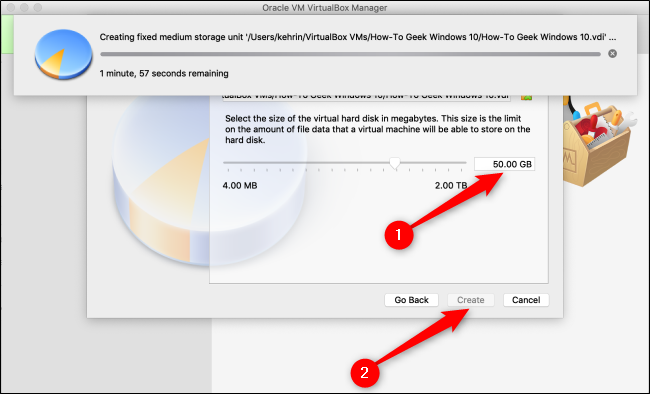
Вече успешно инсталирахте VirtualBox и Windows 10 VM. Въпреки това, както на всяка физическа машина, трябва да настроите операционната система Windows 10.
Можете да изтеглите безплатно изображение на диск за Windows 10 директно от Microsoft. Запазете ISO файла на вашия компютър, върнете се към VirtualBox и след това щракнете върху „Старт“.
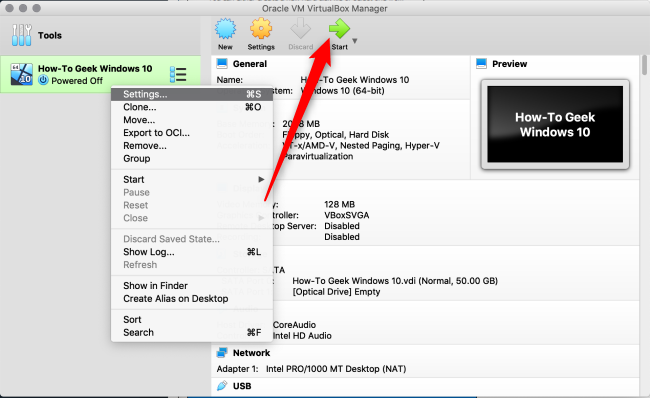
Ако Windows 10 ISO вече е на вашия компютър, VirtualBox може да се опита да го идентифицира и избере автоматично.
В противен случай се отваря нов прозорец, за да можете да направите това ръчно. Щракнете върху папката със зелената стрелка нагоре.
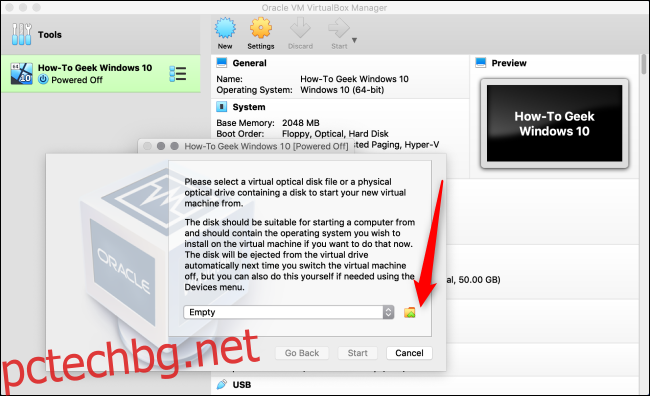
В този прозорец щракнете върху „Добавяне“. Изберете ISO файла, щракнете върху „Отваряне“ и след това щракнете върху „Старт“.
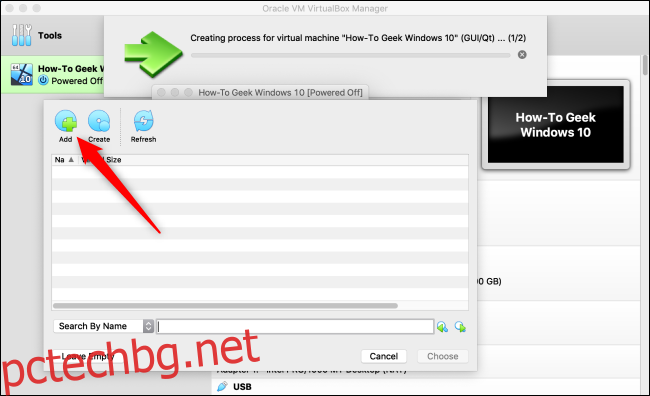
Вашият Windows 10 VM вече е готов за работа на вашия Mac! Ако някога искате да промените някоя от настройките, просто щракнете с десния бутон върху VM и след това щракнете върху „Настройки“.
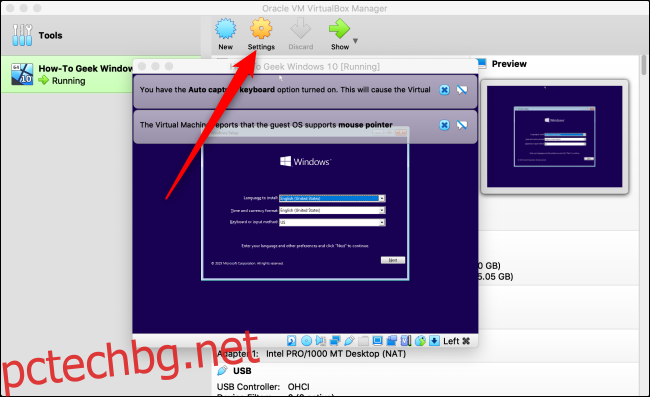
Сега, когато сте готови, не забравяйте да разгледате някои от другите ни ръководства за VirtualBox и VM. Можете също да се обърнете към Oracle Ръководство на потребителя за VirtualBox ако имате някакви въпроси.