Има много инструменти за виртуализация за Linux платформата, но един от най-използваните (поне по отношение на предприятието) е VMware. Не е трудно да се разбере защо много хора използват VMware. Това е солиден набор от инструменти, подкрепени от огромна компания, с денонощна поддръжка и т.н. Ако сте начинаещ в използването на VMware, особено в Linux, ние ще ви покрием. В тази статия ще разгледаме всички стъпки, които ще трябва да следвате, за да инсталирате VMWare Workstation Pro 14 на Linux. Ще разгледаме стъпките за инсталиране както за Linux сървър, така и за компютър с работна станция.
Моля, имайте предвид, че VMware Workstation Pro 14 не е безплатен софтуер, нито е с отворен код. Трябва да закупите софтуера, за да получите пълно изживяване. Въпреки това има налична безплатна пробна версия. Изтеглете най-новата версия за Linux тук.
Забележка: безплатната пробна версия на VMware продължава 30 дни и дава на потребителите пълното изживяване на VMware Workstation без ограничения.
Съдържание
Инсталирайте Vmware Workstation Pro 14
VMware Workstation Pro 14 за Linux се предлага в „пакет“ файл. Този файл е двоичен и ще работи на всичко отдалечено на Linux. VMware няма специфични за дистрибуцията пакети, така че това е единственият начин да инсталирате софтуера. Инсталирайте го, като изпълните тези команди:
cd ~/Downloads sudo -s ./VMware-*
Изпълнението на тези три команди трябва да доведе до графичен инсталатор. Първата стъпка в инсталатора е лицензионното споразумение с краен потребител. Щракнете върху „Приемам условията в лицензионното споразумение“, за да продължите през процеса на инсталиране (може да се наложи да направите това няколко пъти).

След като премине през целия правен жаргон, инсталаторът на VMware ще поиска да ви уведоми за нови актуализации на продукта. Оставете го на „Да“ и щракнете върху „Напред“, за да продължите.

След всички въпроси инсталаторът на VMware пита кой потребител ще използва софтуера. Въведете вашето потребителско име и щракнете върху „Напред“.
В следващата стъпка от инсталационния процес VMware трябва да знае къде трябва да постави виртуални машини. Местоположението по подразбиране, в което VMware Workstation Pro 14 съхранява VM, е /var/lib/vmware/Shared VM и всъщност не е нужно да го променяте. Щракнете върху „Напред“, за да продължите.
В един момент в инсталатора ще трябва да посочите портове. Оставете го по подразбиране и щракнете върху „Напред“, за да преминете към следващата стъпка в инсталацията.
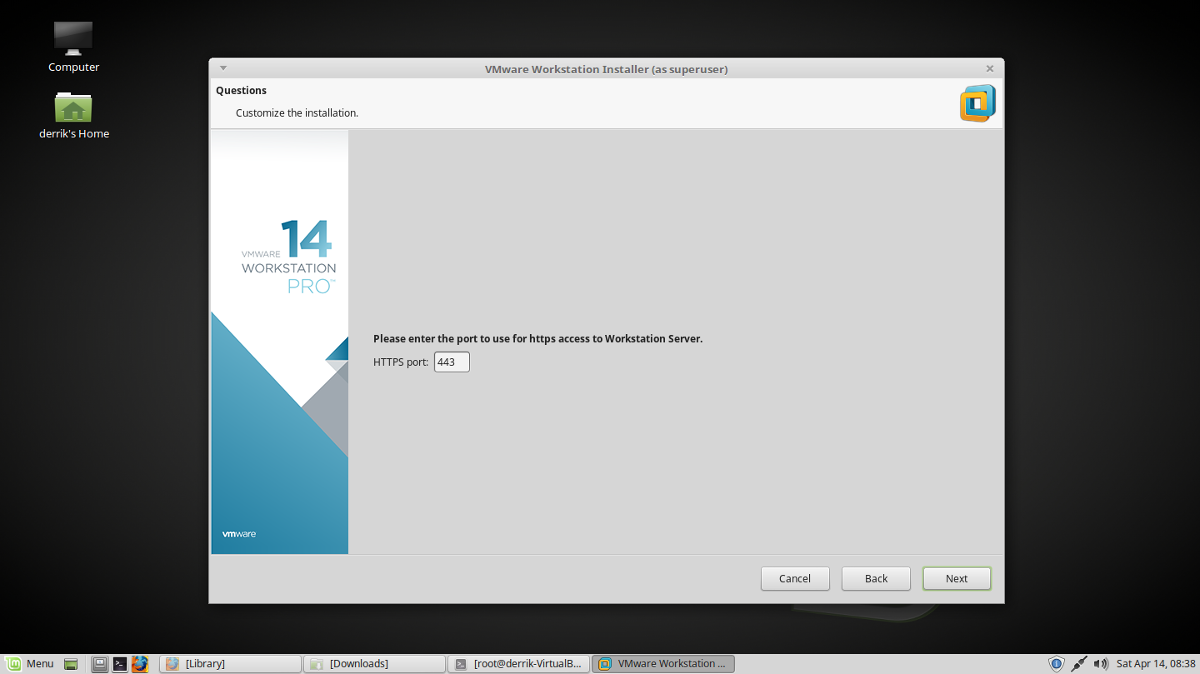
VMware разполага с цялата информация, от която се нуждае, за да инсталира – почти. Следващата стъпка в процеса е да въведете продуктов ключ. Ако имате такъв, въведете го сега. Ако просто се интересувате от демонстрация на софтуера, щракнете върху „Напред“. Ще трябва да въведете ключ, когато пробният период приключи.

След като се погрижите за бизнеса с продуктовия ключ на VMware, щракнете върху „Инсталиране“, за да започнете инсталацията. Когато инсталацията приключи, ще се появи съобщение „Инсталацията беше успешна“.

Използване на VMware Workstation Pro 14
Софтуерният пакет VMware Workstation Pro 14 идва с 3 отделни софтуерни части. По-конкретно, „VMware Workstation“, „VMware Player“ и „Virtual Network Editor“. За да използвате някой от софтуера, отворете менюто на приложението си и потърсете „VMware“. Щракнете върху някоя от трите инсталирани програми.
Когато стартирате приложение на VMware на работния плот на Linux, ще видите изскачащо съобщение с молба за продуктов ключ. Щракнете върху опцията, за да изпробвате софтуера за 30 дни, и изскачащият прозорец ще изчезне.
Създайте VM
Създаването на виртуални машини във VMware е доста лесно и започва, като отидете в главния прозорец на VMware Workstation и изберете опцията „Създаване на нова виртуална машина“.
В съветника за настройка се уверете, че е избрано „Типично“. Избирането на този бутон прави конфигурирането на нова машина по-лесно от разширения режим.
На следващата страница изберете „Използване на ISO изображение“ и щракнете върху бутона „Преглед“. С помощта на файловия браузър намерете ISO файла за операционната система, която искате да виртуализирате, и изберете „отвори“.

Изберете типа операционна система „Гост“, която ще бъде VM. Опциите за избор за госта са „Microsoft Windows“, „Linux“, Novell NetWare“, „Solaris“, „VMware ESX“ и „Други“.
Избирането на типа „Гост“ изисква и избор на „Версия“. Например, ако изберете „Linux“ като гост, отидете в падащото меню „Версия“ и изберете дистрибуцията (като Ubuntu, Fedora и т.н.)
Натиснете Next, когато бъде избран „Гост“, напишете името на вашата VM под „name“ и щракнете върху бутона „Next“, за да продължите.

Размерът на диска идва след именуване в инструмента за създаване на VM. VMware трябва автоматично да отгатне размера, така че щракнете върху следващия, за да продължите.
Забележка: имате нужда от по-голям твърд диск за VM? Отидете на „Максимален размер на диска (в GB)“ в съветника и го променете от по подразбиране.
С конфигуриран виртуален твърд диск, VM е готова за работа. Завършете процеса на създаване, като щракнете върху бутона „Край“.

За да стартирате вашата виртуална машина VMware, върнете се в главния прозорец, изберете VM и щракнете върху „Стартиране на тази операционна система за гости“.

