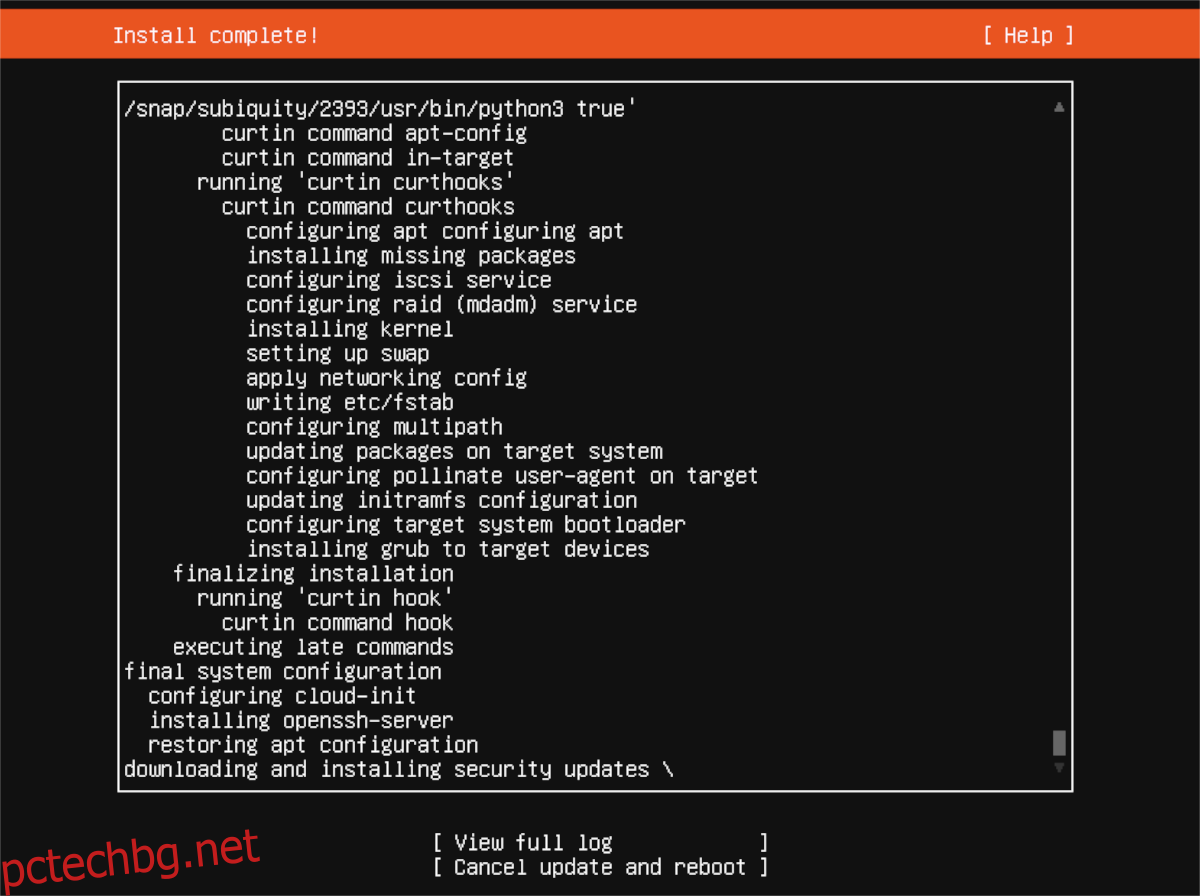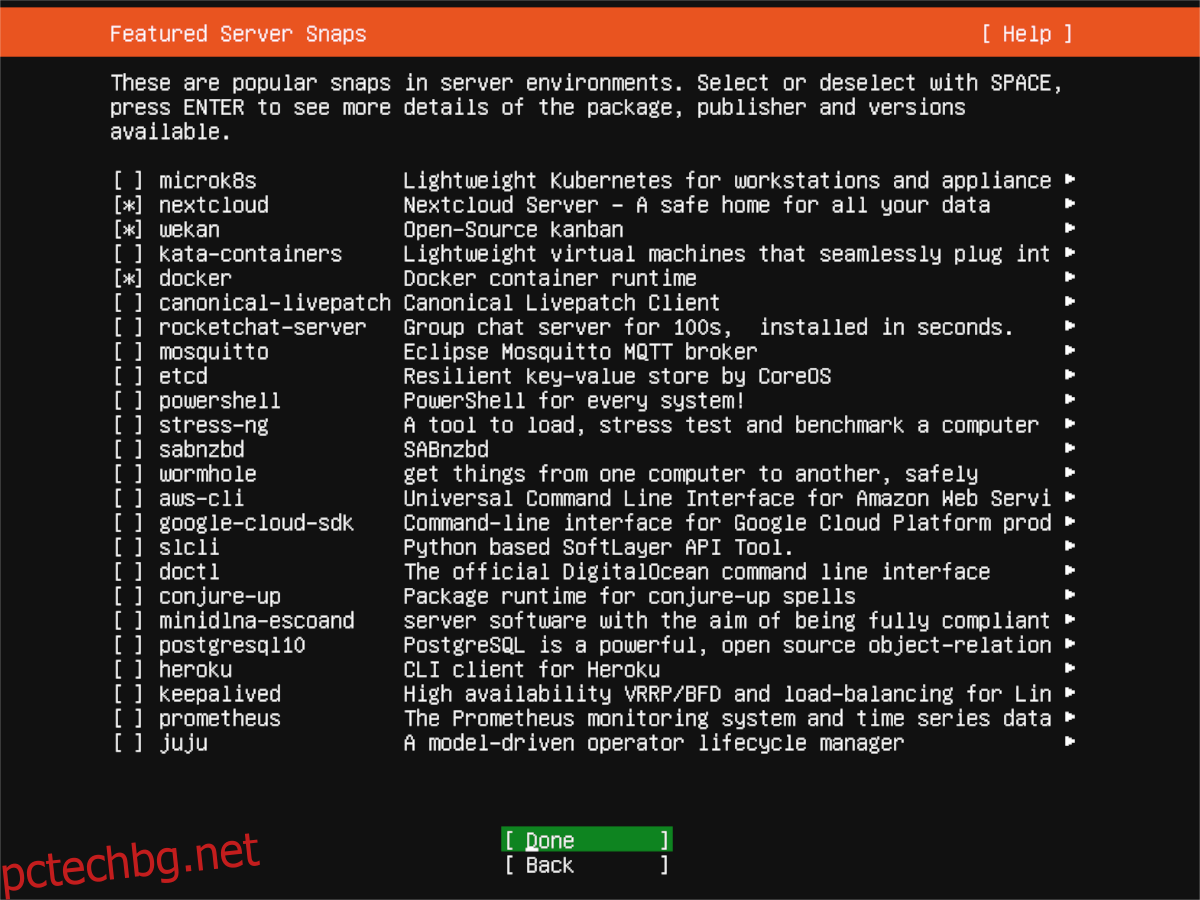Търсите ли да инсталирате Ubuntu Server 21.04 на вашия домашен сървър чрез USB флаш устройство, но не знаете откъде да започнете? Можем да помогнем! В това ръководство ще ви покажем как точно можете да инсталирате Ubuntu Server 21.04 чрез USB.
Трябва да актуализирате сървъра на Ubuntu? Вижте нашето ръководство.

Съдържание
Изтегляне на Ubuntu Server 21.04
За да инсталирате Ubuntu Server 21.04, трябва да го изтеглите. Изтеглянето на тази версия на операционната система не е трудно. За да го получите, отидете на тази връзка тук в любимия си уеб браузър.
Веднъж на страницата, намерете бутона „Изтегляне на Ubuntu Server“ и щракнете върху него с мишката. Когато щракнете върху него, ще бъдете отведени до страница „Вземете Ubuntu Server“, последвана от три опции за изтегляне.
В това ръководство предполагаме, че инсталирате Ubuntu Server чрез физически сървър (като домашен сървър) и по този начин се нуждаете от USB памет, за да работи. Имайки това предвид, намерете бутона „Опция 2 – Ръчна инсталация на сървъра“ и щракнете върху него с мишката.
След като изберете бутона „Опция 2“, ще бъдете отведени до трета страница. На тази страница ще видите няколко опции за изтегляне. По подразбиране Ubuntu ви предлага да изтеглите Ubuntu Server 20.04.2. Тази версия е версията за дългосрочна поддръжка и макар и полезна, не е това, от което се нуждаем.
Превъртете надолу до „Алтернативни издания“. Тук ще намерите Ubuntu Server 21.04, най-новата версия на Ubuntu Server. В тази област щракнете върху бутона „Изтегляне на Ubuntu Server 21.04“.
Когато изберете бутона „Изтегляне на Ubuntu 21.04“, ISO файлът ще започне да се изтегля на вашия компютър. ISO файлът е с размер около 1,1 GB, така че април отделете няколко минути. След като изтеглянето приключи, преминете към следващия раздел на ръководството.
Създаване на Ubuntu Server 21.04 USB
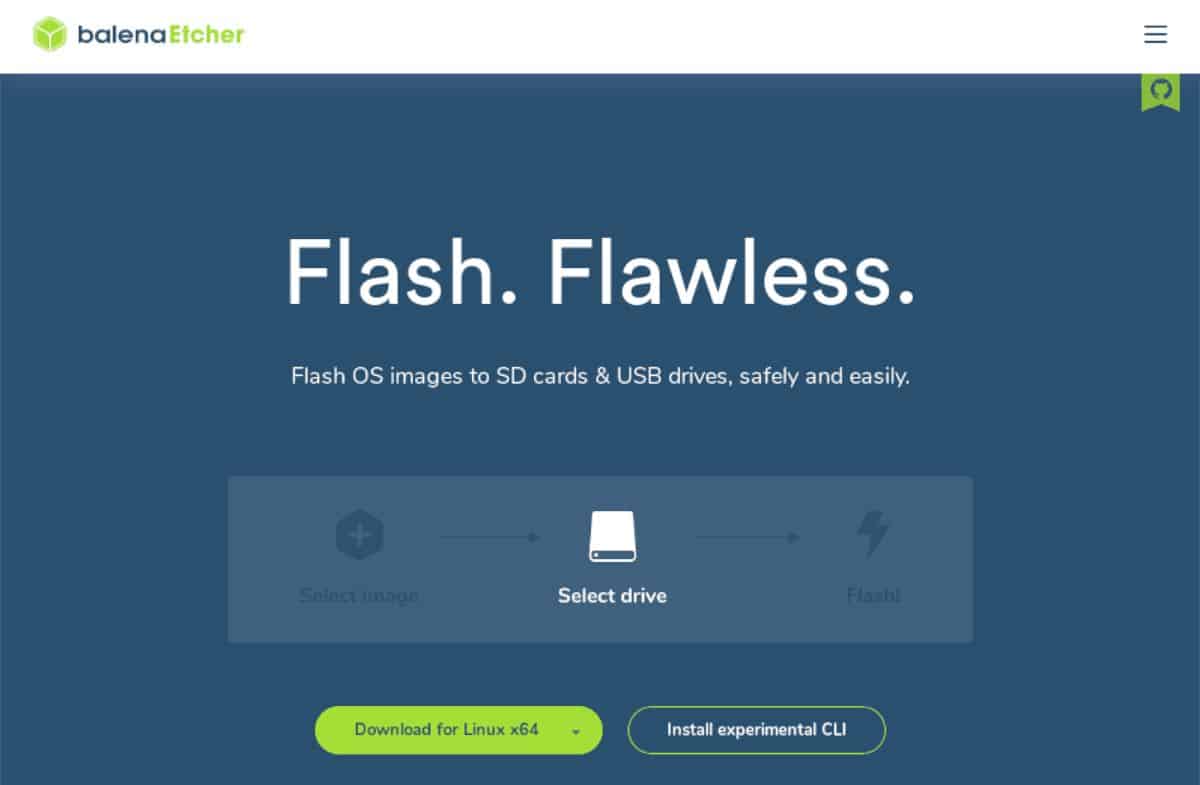
Ще трябва да създадете стартиращ USB флаш, за да инсталирате Ubuntu Server 21.04. Има доста начини да направите стартиращи USB памети. В това ръководство обаче ще ви покажем как да го направите с Etcher.
Защо Etcher? Той е кросплатформен. Той ще работи на всеки Mac, Linux или Windows работен плот. Така че, без значение на коя ОС правите своя Ubuntu Server USB, инструкциите ще бъдат едни и същи.
За да започнете, ще трябва да изтеглите и инсталирате приложението Etcher. За да направите това, отидете на Etcher.io, изтеглете приложението и го стартирайте. След като се отвори, следвайте инструкциите по-долу.
Стъпка 1: За да започнете, намерете бутона „Flash от файл“ и щракнете върху него с мишката. Когато изберете този бутон, ще се появи изскачащ браузър. Използвайки изскачащия браузър, намерете ISO файла на Ubuntu Server и го изберете, за да го добавите към Etcher.
Стъпка 2: Намерете бутона „Избор на цел“. След това поставете вашето USB флаш устройство в USB порта и изберете вашето флаш устройство в менюто „Избор на цел“. След като направите това, Etcher ще използва вашето USB устройство като мигащо устройство по подразбиране.
Стъпка 3: Намерете „Flash!“ бутон и щракнете върху него с мишката. Избирането на този бутон ще започне процеса на мигане. То април отделете малко време. Когато процесът приключи, включете USB към вашия сървър и стартирайте от USB, за да започнете процеса на инсталиране.
Инсталиране на Ubuntu Server 21.04 чрез USB
За да започнете инсталирането на Ubuntu Server 21.04 чрез USB, изберете вашия език с менюто за добре дошли. Можете да изберете вашия език, като използвате стрелките нагоре и надолу, както и клавиша Enter.
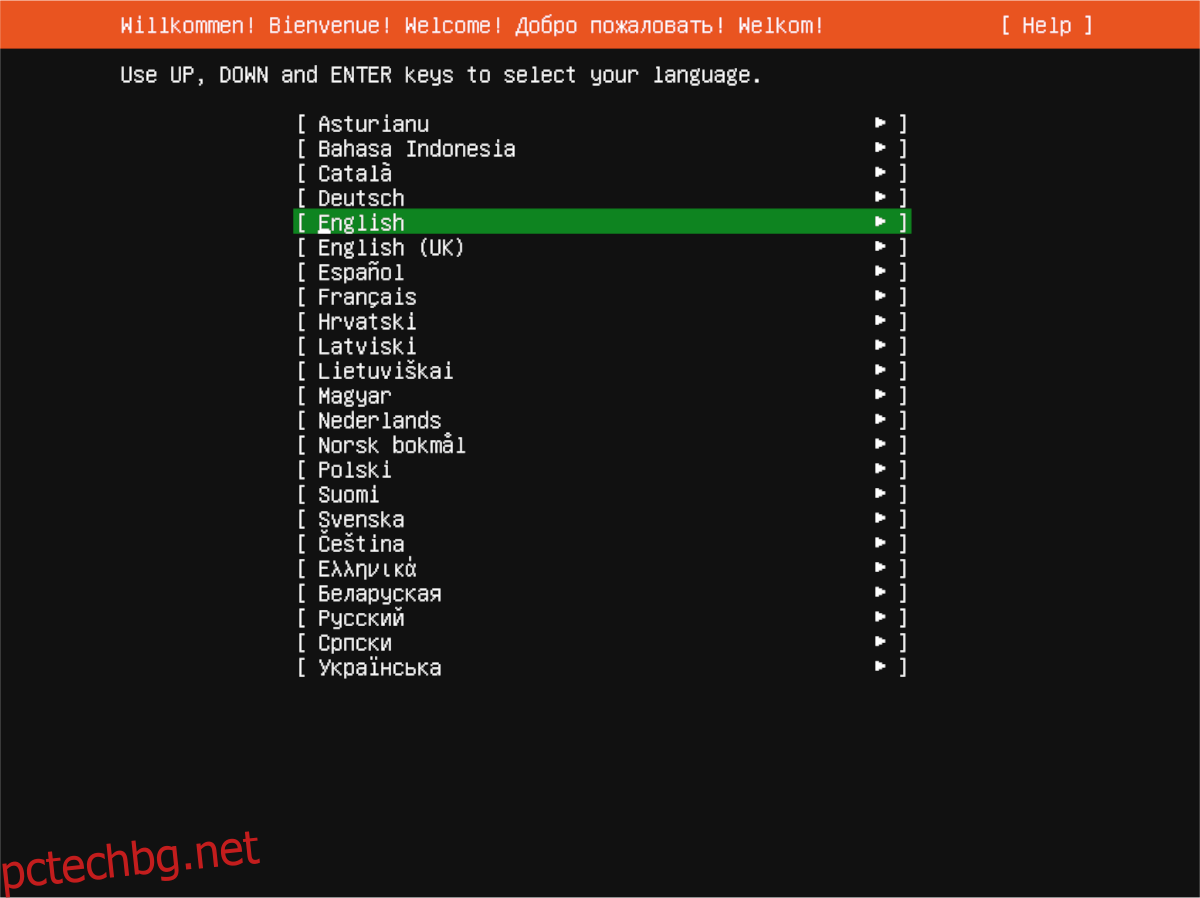
След като изберете вашия език, изберете вашата клавиатурна подредба. По подразбиране той трябва автоматично да открие оформлението. Ако не, погледнете под „Оформление“ и „Вариант“ и задайте клавиатурната подредба според нуждите.
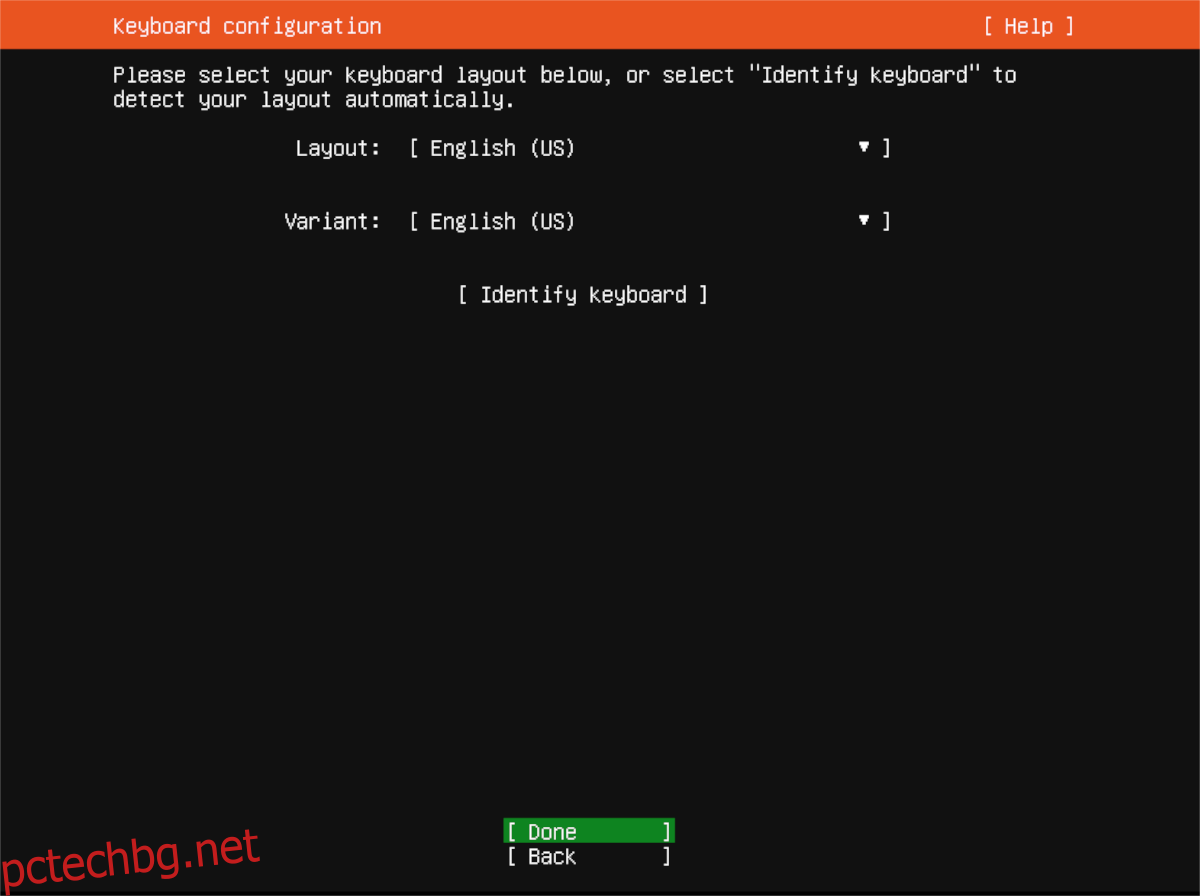
С конфигурираната клавиатурна подредба трябва да конфигурирате мрежова връзка. По подразбиране вашият Ubuntu сървър (ако е свързан чрез Ethernet) ще се открие автоматично. Изберете „Готово“ в менюто, за да продължите. Или конфигурирайте мрежовата си връзка с помощта на потребителския интерфейс.
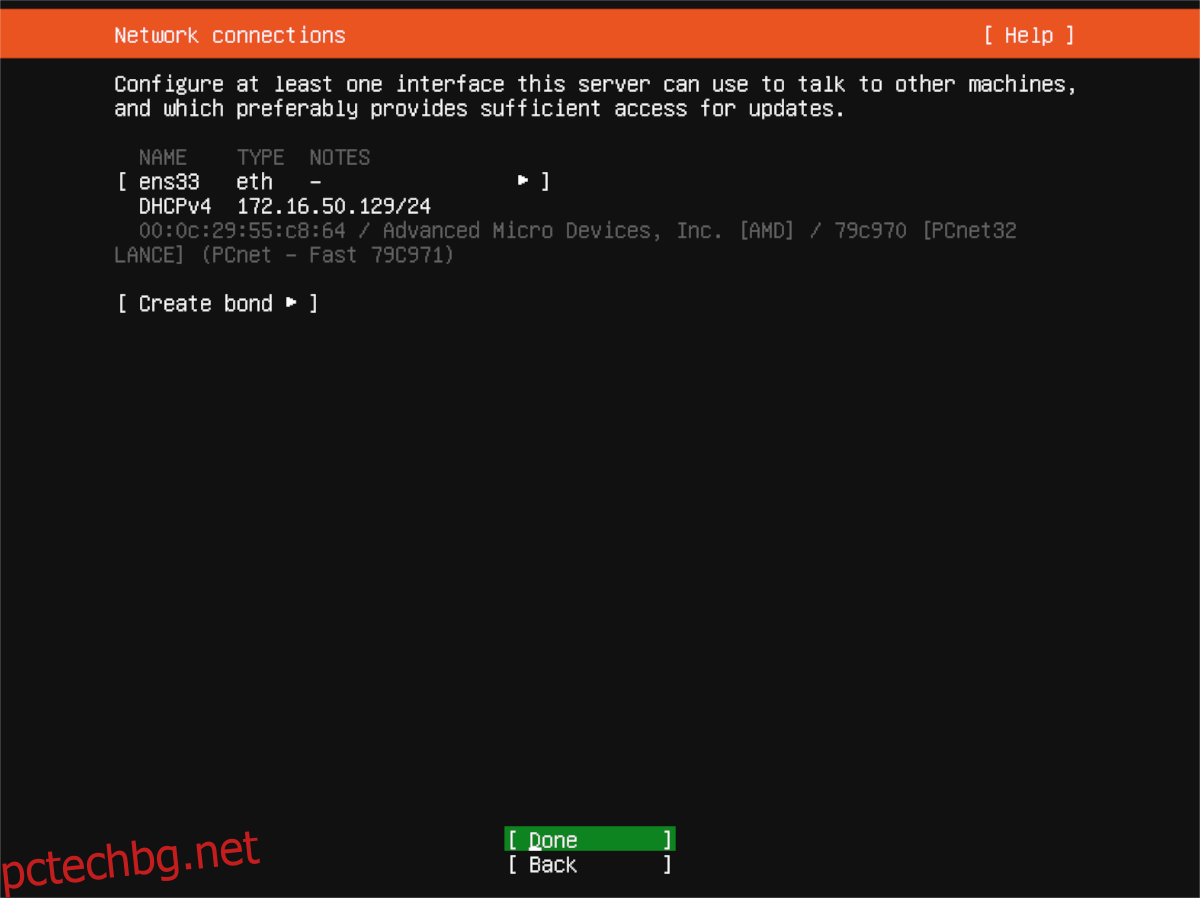
След свързване в мрежа, Ubuntu Server ще ви помоли да конфигурирате вашия прокси адрес. Ако имате такъв, въведете го в полето и натиснете клавиша Enter, за да го потвърдите. Ако нямате прокси адрес, оставете го празно и изберете „Готово“, за да продължите.
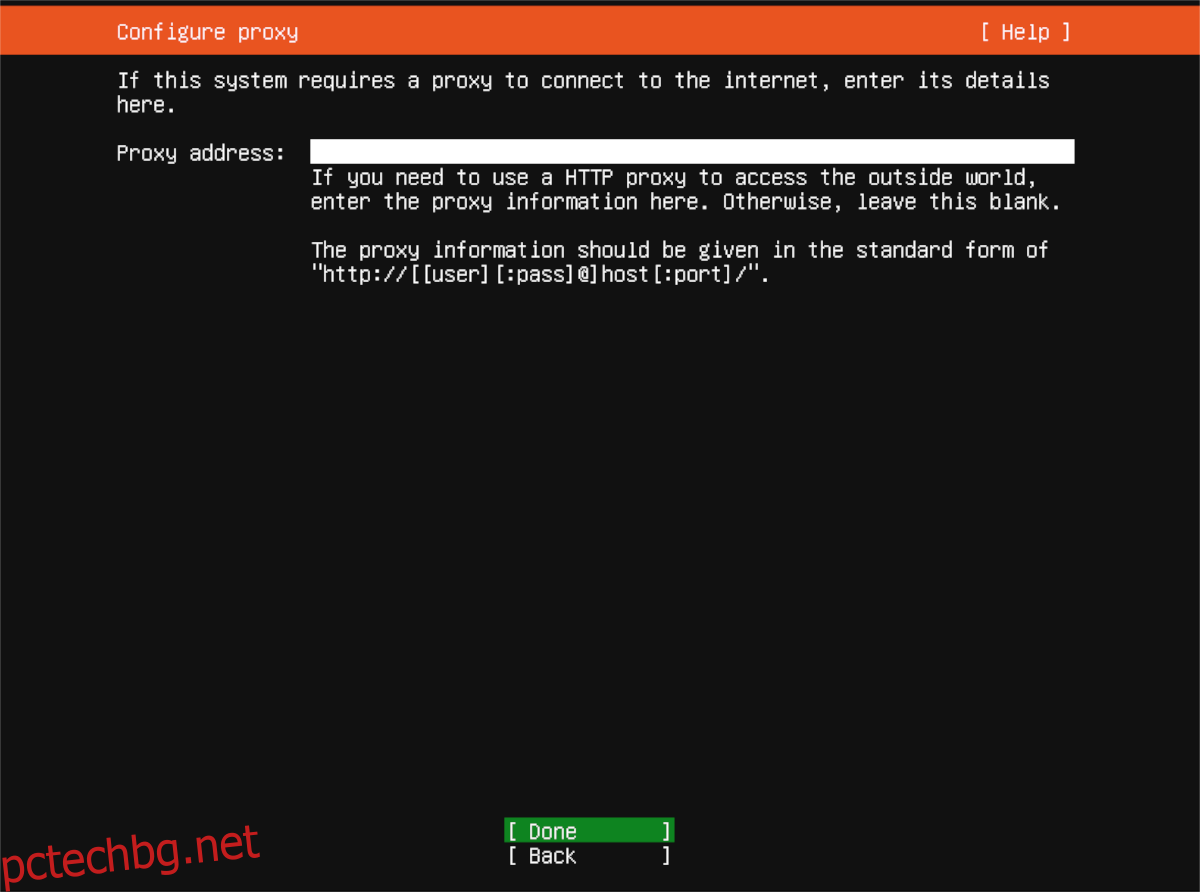
Оттук Ubuntu Server ще ви подкани да добавите огледален адрес. Този адрес ще улесни инсталирането на Ubuntu пакети, тъй като огледалото вероятно ще бъде по-близо до вашето физическо местоположение. Използвайте предоставеното огледало по подразбиране и изберете „Готово“. Или посочете своя собствена в полето.
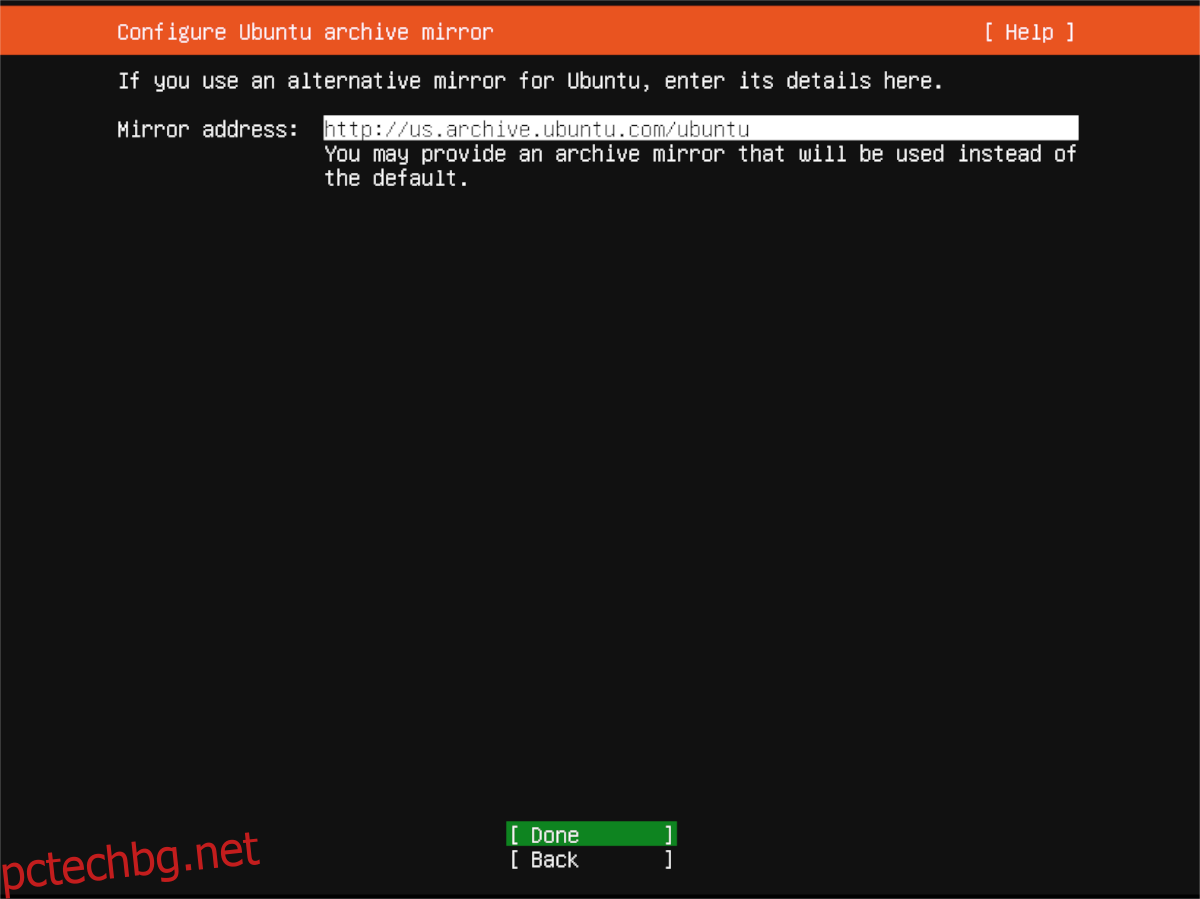
Когато огледалото е конфигурирано, изберете настройката на вашата инсталация за съхранение. По подразбиране Ubuntu Server ще изтрие твърдия диск, който открива (обикновено /dev/sda). Оставете го така или използвайте потребителския интерфейс, за да изберете твърдия диск, на който искате да инсталирате Ubuntu Server, като използвате потребителския интерфейс. Когато сте готови, изберете „Готово“, за да продължите.
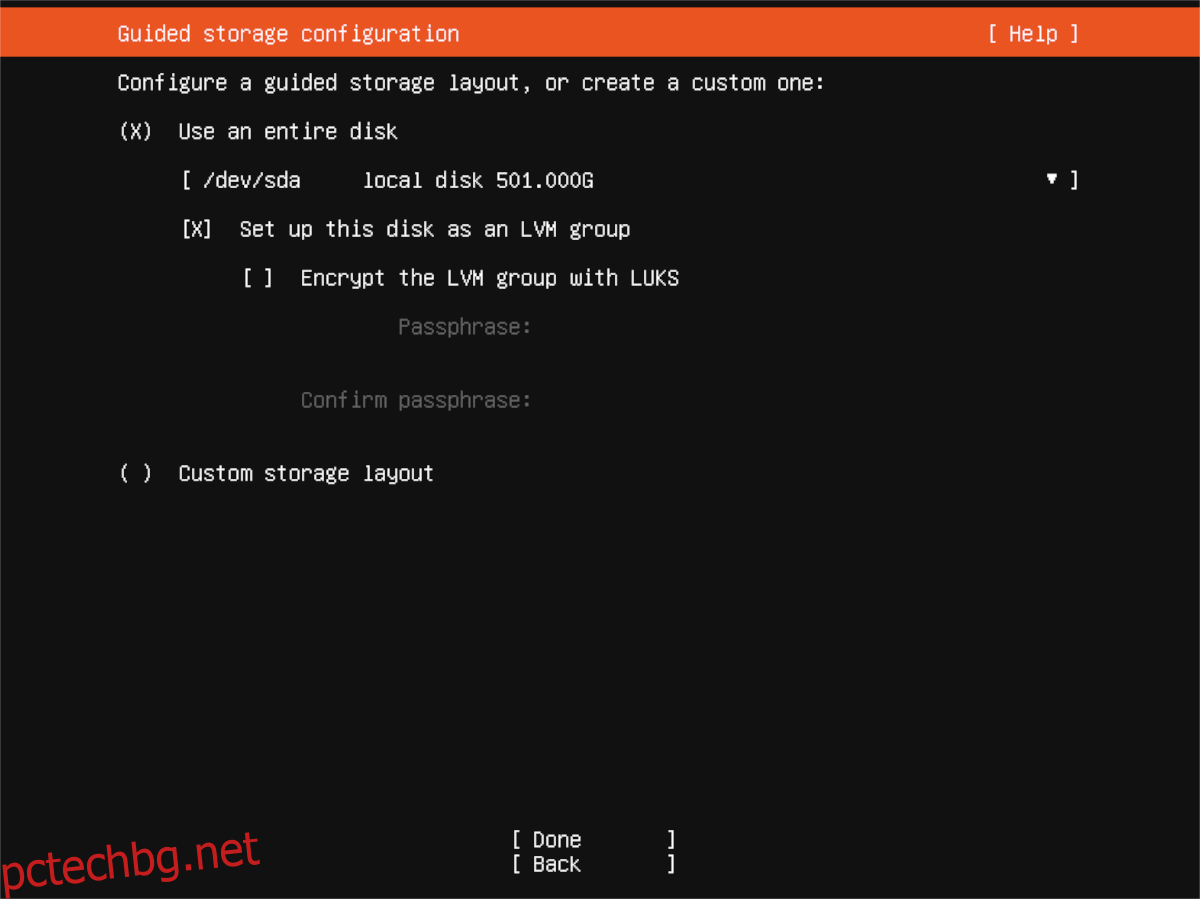
След като изберете настройката на вашия диск, Ubuntu ще направи обобщение на файловата система. Прочетете го, след което изберете бутона „Готово“, за да продължите. След това ще трябва да въведете вашето име, името на вашия сървър, потребителско име, както и информация за паролата.
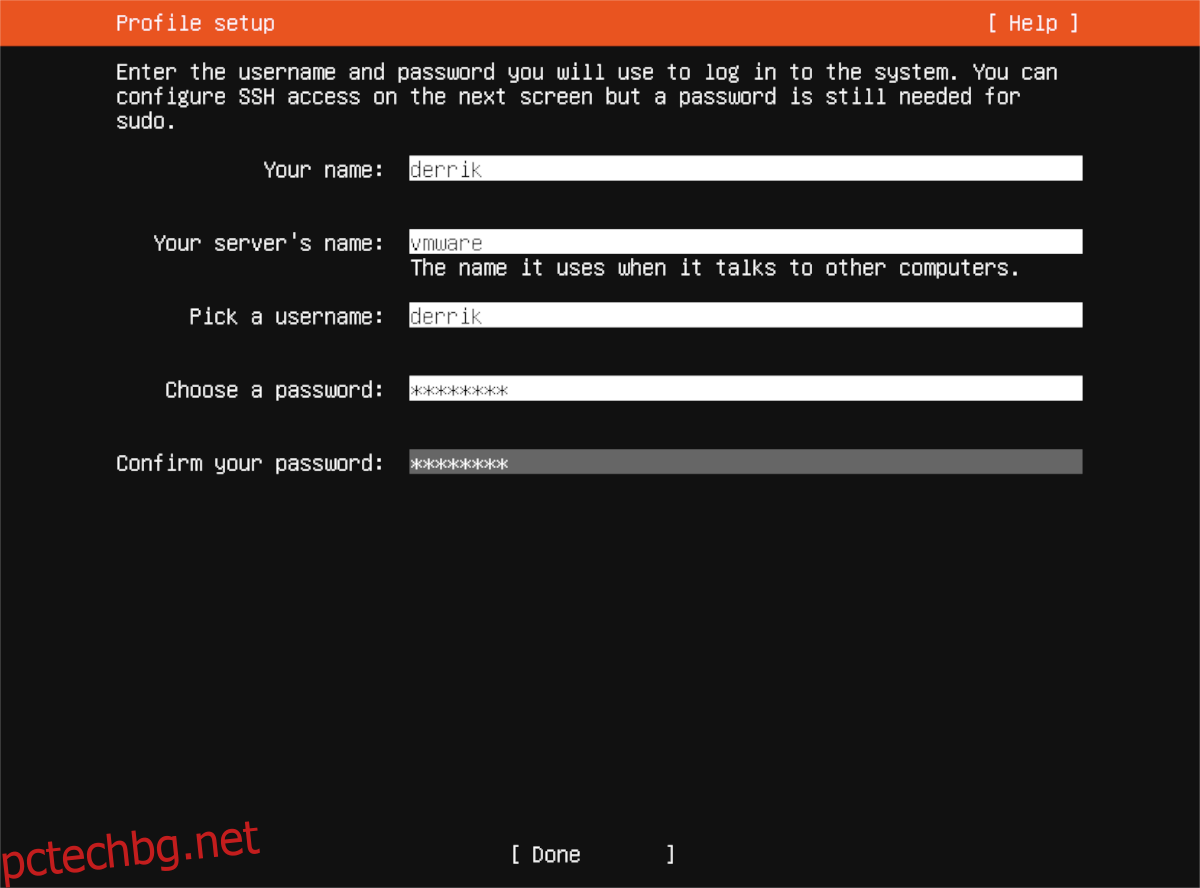
След като въведете потребителското си име, ще можете да изберете кои сървърни снимки искате да инсталирате. За да ги получите, изберете с клавишите със стрелки нагоре или надолу и изберете с интервала. Когато изберете всичките си приложения, изберете „Готово“.
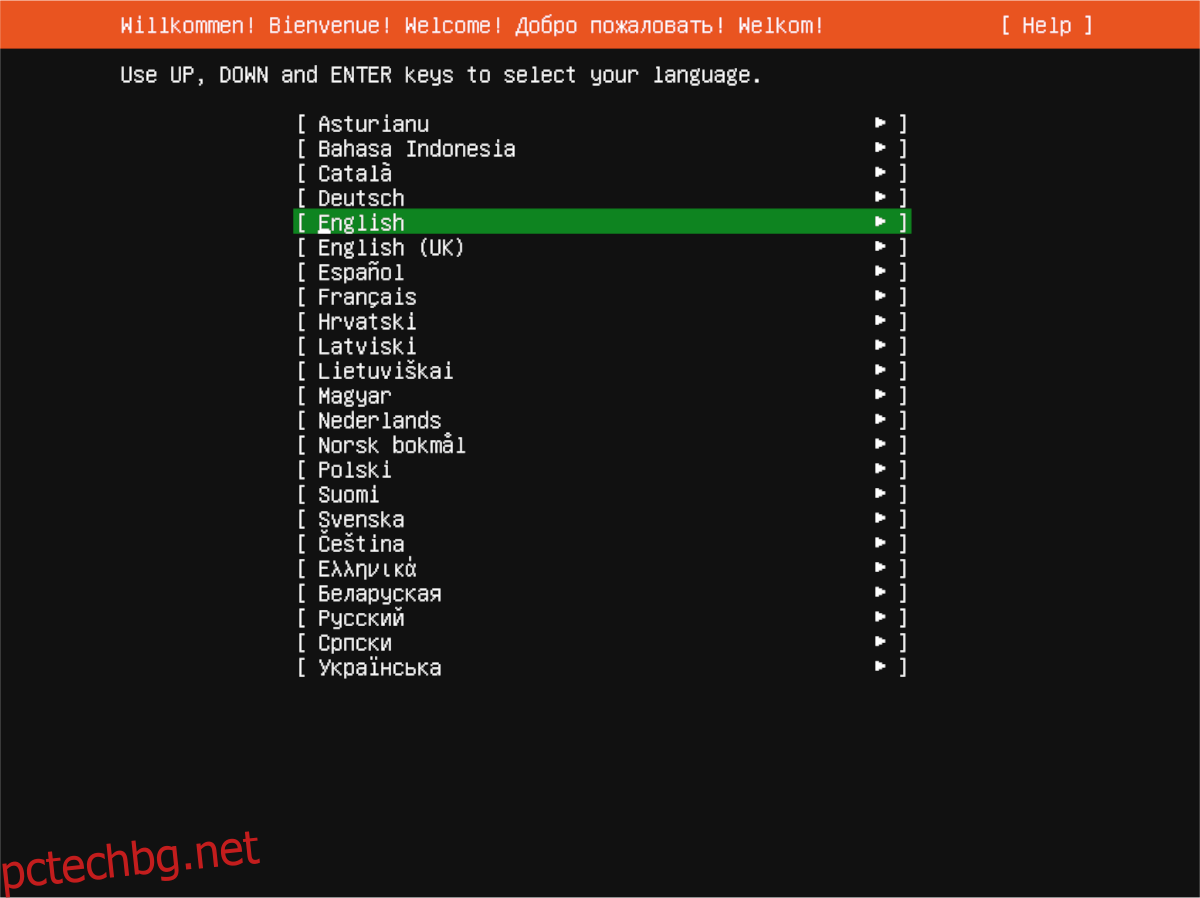
С всички избрани снимки Ubuntu Server ще се инсталира на вашия сървър. Седнете и чакайте. Когато инсталацията приключи, рестартирайте сървъра.