Искали ли сте някога сървър, задвижван от Ubuntu, за под 60 $? Благодарение на Ubuntu Snappy Core можете да получите съкратена, стройна версия на Ubuntu, за да стартирате приложения от сървърен клас на Raspberry Pi с лекота. Разберете, че въпреки че Snappy Core има „Ubuntu“ в заглавието, това не означава, че работи като традиционната Ubuntu. Вместо това работи изцяло с пакети Snappy. Потребителите няма да могат да правят „sudo apt install xxx“ и т.н. Ето как можете да инсталирате Ubuntu Core на Raspberry Pi
Забележка: Snappy Core поддържа други вградени устройства освен Pi линията, като Orange Pi, Intel Joule и др.
Съдържание
Какво е Ubuntu Core?
Ubuntu Core е минимална версия на Ubuntu, която няма основната база на Debian (apt/apt-get). Тази версия на Ubuntu е идеална за устройства с Интернет на нещата, облачни компютри и малки устройства като Raspberry Pi.
Поради факта, че Ubuntu Core е съкратен Ubuntu, той работи много по-лек и изисква по-малко ресурси. Всички пакети и програми в системата се доставят в Snaps. Този тип доставка на пакети прави получаването на най-новия софтуер на Ubuntu Core лесно.
Настройвам
Създай акаунт
Използването на Ubuntu Core изисква SSO акаунт. Отидете на тази страница и се регистрирайте. Влизането в Ubuntu Snappy Core с вашия акаунт ще обвърже и регистрира вашия акаунт към Pi.
Импортиране на SSH ключ
След като регистрирате акаунт в Ubuntu, следващата стъпка е да импортирате SSH ключ, така че когато влезете в Ubuntu Core, SSH работи правилно. Ако вече имате публичен SSH ключ, (намира се в ~/.ssh и завършва на .pub) поставете съдържанието му в тази страница тук.
В противен случай прочетете нашия урок за генериране на SSH ключове. Следвайте само частта от статията, която обхваща генерирането на ключове. Игнорирайте раздела, който описва как да импортирате ключа. Вместо това копирайте съдържанието на id_rsa.pub, намиращ се в ~/.ssh страницата на Ubuntu.
Създайте инсталационен носител
Когато импортирате своя публичен SSH ключ, следващата стъпка е да създадете инсталационен носител. Изтеглете най-новата версия на Ubuntu Core за Raspberry Pi 2 или Raspberry Pi 3. След това включете Micro SD карта към вашия компютър.
Запишете инсталационния носител с Етчер.
Първо зареждане
Включете новосъздадената Ubuntu Core Micro SD карта в Raspberry Pi. Освен това включете HDMI кабел, както и клавиатура. Когато Pi се включи, ще видите подкана на екрана. Тази подкана позволява на потребителя да знае, че е готов за конфигуриране. Натиснете клавиша enter, за да стартирате процеса на конфигуриране за Ubuntu Core.
Изберете „Старт“. На първата страница ще трябва да конфигурирате мрежовата връзка за Pi. Ubuntu Core поддържа връзки както за Ethernet, така и за безжични. Използвате Pi 3 и имате нужда от WiFi? Изберете „wlan0“ и отидете от там.
Конфигурация
Забележка: Потребители на Pi 2, ако се нуждаете от WiFi, ще трябва да имате наличен USB безжичен ключ за включване.

По време на мрежовата конфигурация не забравяйте да изберете „Използване на DHCPv4“, ако използвате IPv4. Тази опция автоматично ще присвои на устройството IP адрес. Използвате Ipv6? Вместо това изберете „Използване на DHCPv6“.
След конфигуриране на мрежовата връзка, Ubuntu Core ще поиска от потребителя да въведе имейл адрес. Имайте предвид, че това е имейл адресът, който съответства на акаунта в Ubuntu, направен по-рано. Въведете го, след което изберете „готово“.
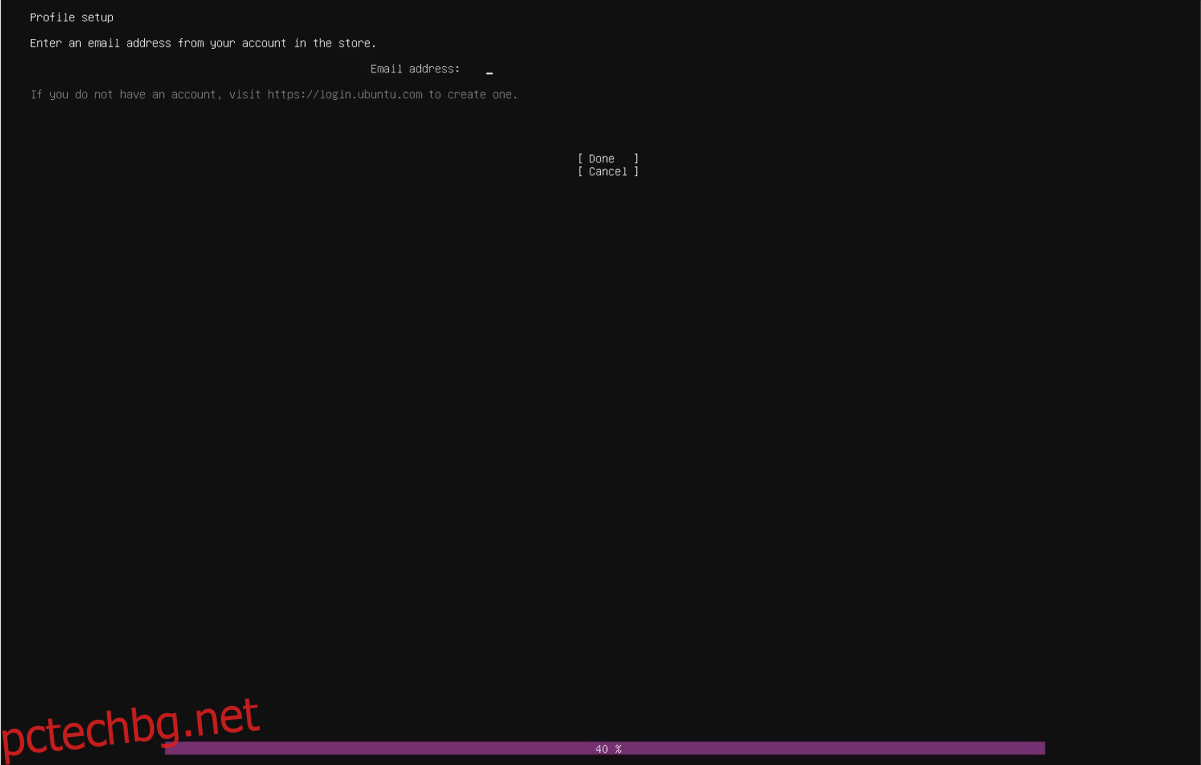
При опит за влизане Ubuntu Core ще уведоми потребителя, че устройството е регистрирано във въведения имейл акаунт и че е възможно да влезе през SSH.
Копирайте SSH командата, която отпечатва на екрана, и я използвайте в терминал на вашия компютър с Linux. Имайте предвид, че влизането изисква същия SSH ключ, приложен по-рано. Уверете се, че ключът, добавен към вашия акаунт в Ubuntu, присъства и на всеки компютър, използван за влизане. Файлът трябва да е на адрес ~/.ssh/id_rsa.pub
Използване на Ubuntu Core
След първоначалната настройка Ubuntu Core ще зареди гола, базирана на терминал Ubuntu сесия. Влезте във вашата бърза основна сесия на Ubuntu на Raspberry Pi чрез SSH терминал на отдалечен компютър. Като алтернатива, използвайте голата терминална сесия директно от Pi.

За да влезете, заменете X и Y със SSH информацията, която Ubuntu Core отпечата на екрана по време на първоначалния процес на конфигуриране.
ssh [email protected]
Имайте предвид, че ядрото на Ubuntu не използва Apt. За да инсталирате софтуер, ще трябва да взаимодействате със snap пакети.
Искате ли да превърнете вашия Pi в сървър на NextCloud? Опитвам:
sudo snap install nextcloud
Интересувате ли се да стартирате Docker? направете:
sudo snap install docker
Има много различни Snaps за сървърен клас, които могат лесно да работят на Pi, което го прави идеален за евтин Linux сървър.
Забележка: Моля, разберете, че Ubuntu Core не е за традиционни компютри и ако очаквате да имате традиционен работен плот на Ubuntu, най-добре е да инсталирате Ubuntu Mate за Raspberry Pi. Той предоставя традиционно, базирано на ARM Linux изживяване за Pi 2 и Pi 3.

