В сравнение с твърдите дискове, Solid-state устройствата (или SSD) вече са станали по-популярни сред PC ентусиастите поради две прости причини — превъзходна скорост и надеждност. Ако все още използвате твърд диск и търсите надстройка или създавате нов настолен компютър, изборът на SSD ще даде на компютъра ви голям тласък на производителността. Ще забележите значителна разлика във времето за зареждане на приложението, копиране на файлове и др. Така че, нека не губим време и да преминем през стъпка по стъпка процеса за инсталиране на SSD във вашия настолен компютър. Инсталирането на SSD не е толкова трудно, но нервите могат да бъдат твърде много за новите компилатори. С това казано, не се притеснявайте, докато обясняваме как да изберете съвместим SSD, да намерите правилния слот и да инсталирате устройството за съхранение на вашия работен плот.
Съдържание
Инсталирайте SSD във вашия компютър: Ръководство стъпка по стъпка (2023)
В тази статия ще ви помогнем да разграничите различните SSD слотове на дънната платка, тъй като те поддържат различни SSD устройства въз основа на щифтовите конектори. Вашият SSD няма да работи, докато не бъде включен в правилния слот на дънната платка. За да научите повече за SATA и M.2 слотовете на вашата дънна платка, вижте свързаната статия. Като приключим с това, нека научим как да инсталираме M.2 и 2,5-инчов SATA SSD във вашия компютър.
Неща, които трябва да запомните, преди да инсталирате SSD
Проверете съвместимостта на SSD с дънната платка
Всяка съвременна дънна платка поддържа NVMe SSD до определено поколение. Повечето дънни платки на пазара днес имат поддръжка на NVMe Gen 4 SSD. Тези слотове са обратно съвместими и с Gen 3. Можете да конфигурирате M.2 слотове във вашия BIOS и ви препоръчваме да направите това, преди да продължите с ръководството за инсталиране на SSD. Ако планирате да закупите бюджетен SSD, тук сме изброили най-добрите опции за вас.
Освен това има SATA SSD дискове, които се предлагат в 2,5-инчов или M.2 форм фактор. Слотът за включване на M.2 SATA SSD не е същият като NVMe M.2 SSD слотовете. Обърнете се към ръководството на вашата дънна платка, за да проверите какви M.2 слотове имате на разположение. Също така, някои дънни платки вече идват с поддръжка на NVMe Gen 5 SSD, поддържащи процесорите Raptor Lake от 13-то поколение на Intel (прочетете прегледа на Core i9-13900K) и процесорите от серия Ryzen 7000. Въпреки това, тези нови SSD дискове се разпространяват в момента и са доста скъпи.
Мигрирайте или инсталирайте операционната система
Бъдете готови да мигрирате вашата съществуваща операционна система (ОС) или разполагайте с инсталационния диск за нова операционна система. Клонирането на дялове на Windows върху нов SSD понякога може да доведе до няколко проблема, поне в нашия личен опит. Най-препоръчителният метод е да архивирате всичките си данни и да извършите чиста инсталация на Windows 11 на вашия нов SSD. Има обаче много налични инструменти за мигриране на операционна система, в случай че трябва да запазите своя дял на операционната система и данните в нея.
Проверете за необходимите захранващи кабели
Захранването (PSU) има няколко конектора, които се включват в дънната платка на вашия компютър. Сред тези конектори ще намерите SATA захранващи конектори и трябва да ги подготвите, преди да инсталирате 2,5-инчов SATA SSD във вашия компютър. Освен това ще ви е необходим SATA кабел, предоставен в кутията на вашата дънна платка и също е достъпен онлайн. Тези SATA захранващи конектори и кабели изглеждат така.

Съберете необходимите инструменти
Въпреки че това се разбира от само себе си, имате нужда от някои основни инструменти, за да инсталирате SSD в компилацията на вашия компютър. В този случай ви е необходима отвертка Philips. Освен това се уверете, че имате монтажните винтове (предоставени с дънната платка за M.2 SSD или с компютърната кутия за 2,5-инчов SATA SSD).
Вашето работно място трябва да е чисто и необходимите инструменти трябва да бъдат организирани, преди да продължите. Трябва да имате под ръка ръководството за дънната платка, за да потвърдите няколко неща, които варират от платка до платка. И накрая, не забравяйте да се заземите, за да избегнете електростатично увреждане. Чудесен начин да гарантирате това е да носите антистатична гривна за китка.
Как да инсталирате M.2 SSD на вашия компютър
Преди да продължите с инсталирането на SSD, не забравяйте да отворите страничните панели на кутията на вашия компютър с помощта на отвертка Philips. След това ще имате достъп до дънната платка и нейните различни портове. Освен това не забравяйте да влезете в BIOS на Windows 11 и да промените настройките, за да изберете правилното NVMe поколение на вашия SSD.
Ръководство за инсталиране на M.2 NVMe SSD
1. Първо потвърдете кой M.2 слот поддържа стандарта NVMe на вашата дънна платка. Обикновено има различни M.2 слотове на модерна дънна платка, които могат да приемат или SATA M.2 SSD, или NVMe M.2 SSD със специфични слотове за различни NVMe поколения. Трябва да се обърнете към ръководството на вашата дънна платка, за да потвърдите позицията на NVME M.2 слотовете и това ще бъде крайната позиция за инсталиране на нашия M.2 NVMe SSD.

2. Когато сте сигурни за правилното място за инсталиране на вашия NVMe SSD, отворете всеки капак на радиатора на SSD, който може да присъства на вашата дънна платка.

3. След това плъзнете вашия SSD в NVMe M.2 слота на дънната платка под ъгъл от 45 градуса.

4. След като влезе здраво, натиснете надолу от срещуположния край на SSD. Под слота M.2 ще има противопоставяне и вашият NVMe SSD ще лежи здраво върху него. Нашият имаше противопоставяне с метод за инсталиране без инструменти – вижте ръководството на вашата дънна платка, ако нещо ви се стори непознато.

5. Сега поставете капака на радиатора обратно върху NVMe SSD и винтът за него трябва да се изравни със SSD и неговата стойка отдолу. Продължете да завивате SSD, като инсталирате отново радиатора.

Забележка: В случай че в дънната ви платка не съществува SSD радиатор, можете директно да завиете SSD с уникален винт, предоставен с вашата дънна платка. Уверете се, че застойът съществува по-долу и ако не е на правилното място, можете просто да го премахнете и да го завиете на правилното място (определено от дължината на вашия SSD). Също така трябва да се уверите, че сте отстранили пластмасовия капак на радиатора на SSD, ако има такъв.
6. Е, това е всичко. Успешно сте инсталирали NVME M.2 SSD във вашия компютър. Сега можете да преминете към раздела, където проверяваме дали SSD е инсталиран правилно и го подготвяме за употреба.
Ръководство за инсталиране на M.2 SATA SSD
Освен това, ако планирате да инсталирате допълнителен M.2 SATA SSD или да надстроите съществуващ, потвърдете кой M.2 слот поддържа SATA SSD на вашата дънна платка.
1. Съвременните дънни платки имат специални M.2 слотове, където се поддържат SATA SSD. Те са разположени на различни позиции, обикновено на дъното. Можете да се обърнете към ръководството на вашата дънна платка, за да разберете кой M.2 слот поддържа SATA SSD.

2. Сега можете да продължите да инсталирате M.2 SATA SSD по същия начин като NVMe SSD, който описахме по-горе. Единствената промяна, която трябва да направите, е да сте сигурни, че го инсталирате в SATA M.2 порта вместо това.
Забележка: Ето визуално описание на разликите в изводите между NVMe M.2 и SATA M.2 SSD.
 Източник на изображението: Форуми на Dell
Източник на изображението: Форуми на Dell
Как да инсталирате 2,5-инчов SATA SSD във вашия компютър
1. Първо потвърдете местоположението на SATA слотовете на вашата дънна платка. Сега използвайте SATA кабела и го включете в едната страна на SATA женския конектор на дънната платка.
Забележка: Уверете се, че сте включили SATA кабела в един от първоначалните SATA портове, който е наличен. Съвременните дънни платки понякога деактивират последните няколко SATA порта поради ограничения на честотната лента, причинени от други устройства.

2. След това намерете позицията, където може да се монтира 2,5-инчов SATA SSD в кутията на вашия компютър. След това поставете вашето SSD там и го завийте с предоставените винтове на кутията за инсталиране на устройства в отделението за съхранение. Трябва да използвате отвертка Philips за тази стъпка.

3. След това включете SATA захранващия конектор и другия край на вашия SATA кабел в SATA SSD. Можете да проследите кабелите на вашето захранване, за да намерите SATA захранващите конектори.

5. И готово! Успешно научихте как да инсталирате 2,5-инчов SATA SSD във вашия компютър. Но все още има някои неща, които трябва да направите. Като влезете в BIOS, трябва да проверите дали вашето ново SSD е разпознато или не. След това трябва да форматирате SSD, което ще го направи готов за използване.
Потвърдете, че вашият нов SSD е инсталиран правилно
Сега стартирайте компютъра си и натиснете непрекъснато клавиша Delete или F2, за да влезете в настройките на BIOS. Първият екран за стартиране на вашия компютър също ще ви каже десния бутон за влизане в BIOS. В противен случай можете да отидете на уебсайта на производителя на вашата дънна платка или да се обърнете към ръководството, за да намерите информация за същото.
В настройките на BIOS ще видите различните устройства за съхранение, включени в дънната ви платка в секцията „Информация за диск или съхранение“. Тук BIOS ще покаже марката, типа (NVMe или SATA) и капацитета на вашето SSD.
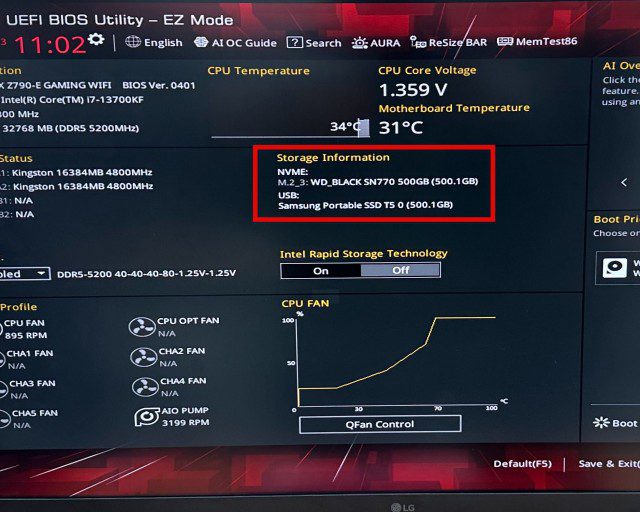
Подгответе новия си SSD за употреба
За потребители, които надграждат съществуващия си компютър и използват съществуващо зареждащо устройство, първо влезте в Windows. След инсталирането на нов SSD ще има изскачащ прозорец, който ще ви помоли да форматирате устройството, преди да е готово за използване. Ако го получите, просто форматирайте устройството чрез изскачащия прозорец и вашето устройство ще бъде готово за използване.
В случай, че изскачащият прозорец не се появи, ето как можете да форматирате нов SSD и да потвърдите присъствието му в Windows 11. Отворете менюто „Старт“, като натиснете клавиша „Win“ и въведете „Създаване и форматиране на дялове на твърд диск.“ След това, като щракнете върху неговия резултат от търсенето, ще получите достъп до помощна програма за управление на дискове.
След това превъртете надолу до списъка с устройства и ще забележите, че новото ви устройство е маркирано като „Неразпределено пространство“. Щракнете с десния бутон върху SSD списъка, за да получите достъп до опцията, която ще ви позволи да създадете нов том. Преминете през този съветник и след като сте готови, вижте това ръководство, за да форматирате новия SSD в Windows 11.
често задавани въпроси
Мога ли просто да включа нов SSD?
Да, можете просто да включите нов SSD в съвместим слот. За 2,5-инчов SSD също трябва да включите SATA захранващия кабел. За M.2 SSD те се захранват от захранването на дънната платка.
Кой слот да инсталирате M.2 SSD?
M.2 слотовете за инсталиране на вашето M.2 SSD на дънната платка се различават както за SATA, така и за NVMe SSD. Винаги трябва да потвърждавате с ръководството на вашата дънна платка в кой M.2 слот да инсталирате вашия SSD.
M.2 и NVMe в един и същ слот ли са?
Не. Съвместим M.2 слот е мястото, където включвате NVMe SSD. Въпреки това SATA M.2 SSD дискове се включват в различен M.2 слот на дънната платка на компютъра.
Можете ли да поставите Gen 4 NVMe в Gen 3 слот?
Да, можете да инсталирате Gen 4 NVMe SSD в Gen 3 слот. Но не забравяйте, че NVMe SSD от Gen 4 ще работи на скорости от Gen 3. Така че, не си пилейте парите, освен ако скоро не надграждате до дънна платка, съвместима с PCI-e Gen 4.
Прави ли разлика Gen 4 NVMe?
Да, един добър Gen 4 NVMe прави съществена разлика в скоростите в сравнение с Gen 3. Практическата му употреба обаче зависи от потребителя. Например създателят на съдържание трябва да работи с големи количества данни. Най-новите NVMe SSD са полезни в тези сценарии.
Защо моят SATA M.2 SSD не се разпознава?
Включването на M.2 SATA SSD в несъвместим M.2 слот като този, предназначен за NVMe, ще доведе до неразпознаване на устройството.
Защо моят NVME M.2 SSD не се разпознава?
Включването на M.2 NVME SSD в несъвместим M.2 слот като този, предназначен за SATA SSD, ще доведе до неразпознаване на устройството.
Инсталиране на SSD във вашия компютър
Така че това е почти всичко, което трябва да знаете за инсталирането на NVMe или SATA SSD на дънната платка на вашия настолен компютър. След като следвате стъпките по-горе, ще инсталирате успешно SSD на вашия компютър. От традиционен твърд диск (HDD) ли идвате? Ако е така, разликата в скоростта ще бъде астрономическа. Времето за стартиране и зареждане на играта ще бъде бързо и никога няма да се върнете към твърдите дискове. За активна проверка на изправността на SSD устройството и оптимизирането му препоръчваме да използвате софтуер за управление на SSD като Samsung Magician. Прочетете тази статия, за да научите как Microsoft използва DirectStorage API, изключително за NVMe SSD дискове, за да предостави по-добро време за зареждане и подробни активи в компютърни игри. Ако срещнете някакви проблеми по време на инсталацията или имате някакви съмнения, уведомете ни в коментарите по-долу.

